前回、ESXi8をインストールしたので、引き続きvCenter8のインストールとESXi8の登録まで実施していきます。
vCenter8のインストール
まず最初にVCSAのISOイメージを右クリックしマウントします。マウントできるとフォルダが表示されるので、「installer.exe」を管理者として実行します。
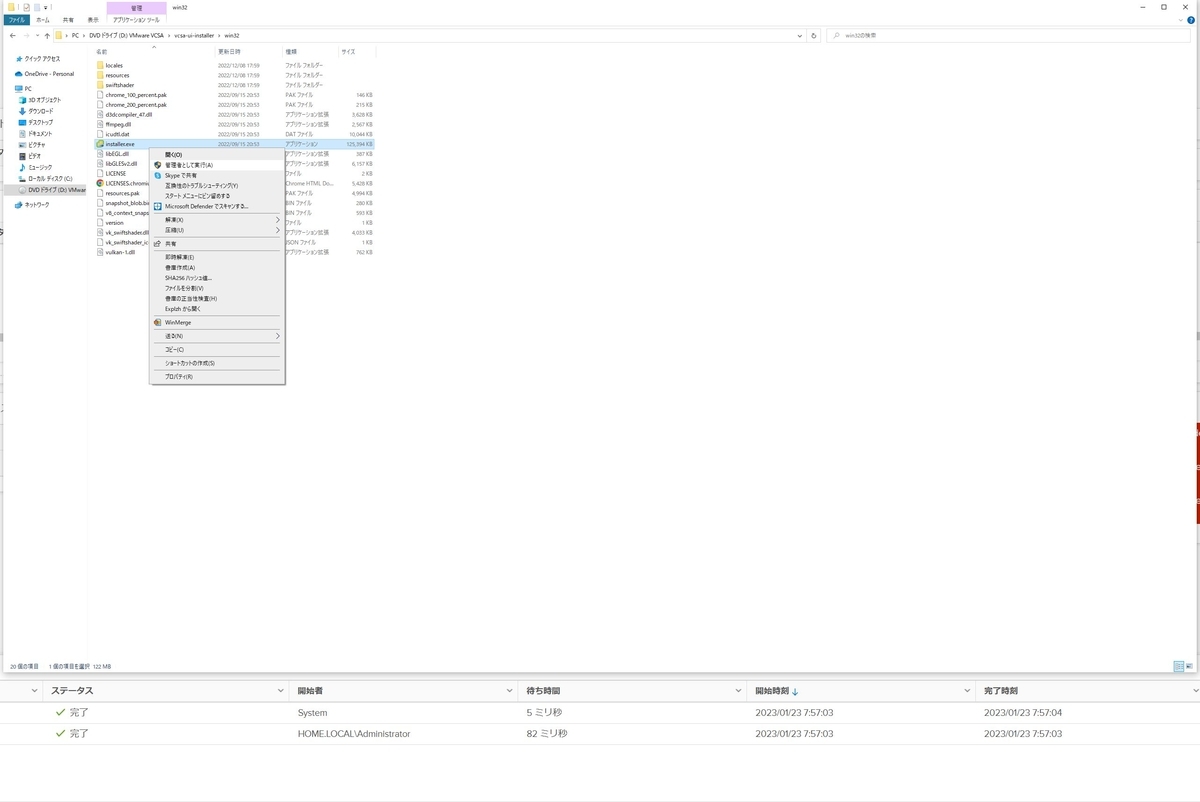
ステージ1のインストール
インストールはステージ1とステージ2に分かれているので、まずはステージ1からスタートします。ここの概要では、次へを選択します。
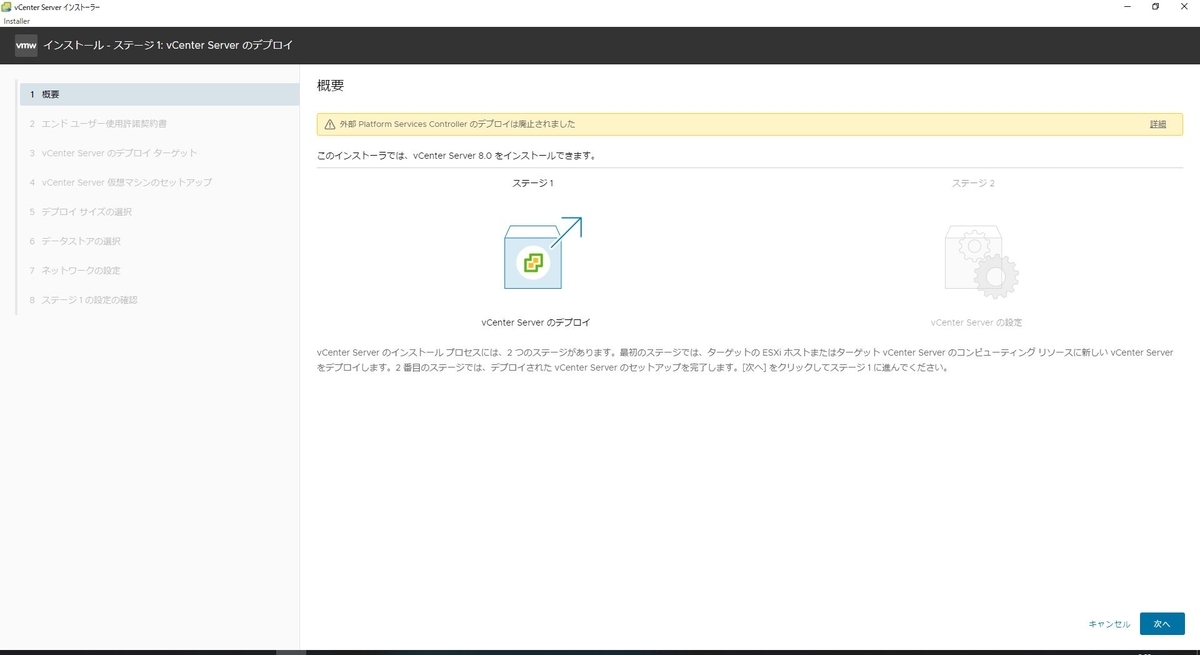
エンドユーザー使用許諾契約書に同意して、次へを選択します。

デプロイターゲットは、容量の都合上、iSCSI接続しているQNAP(192.168.1.21)を指定し、QNAPが接続されているESXiへログインするためのユーザー名、パスワードを入力します。
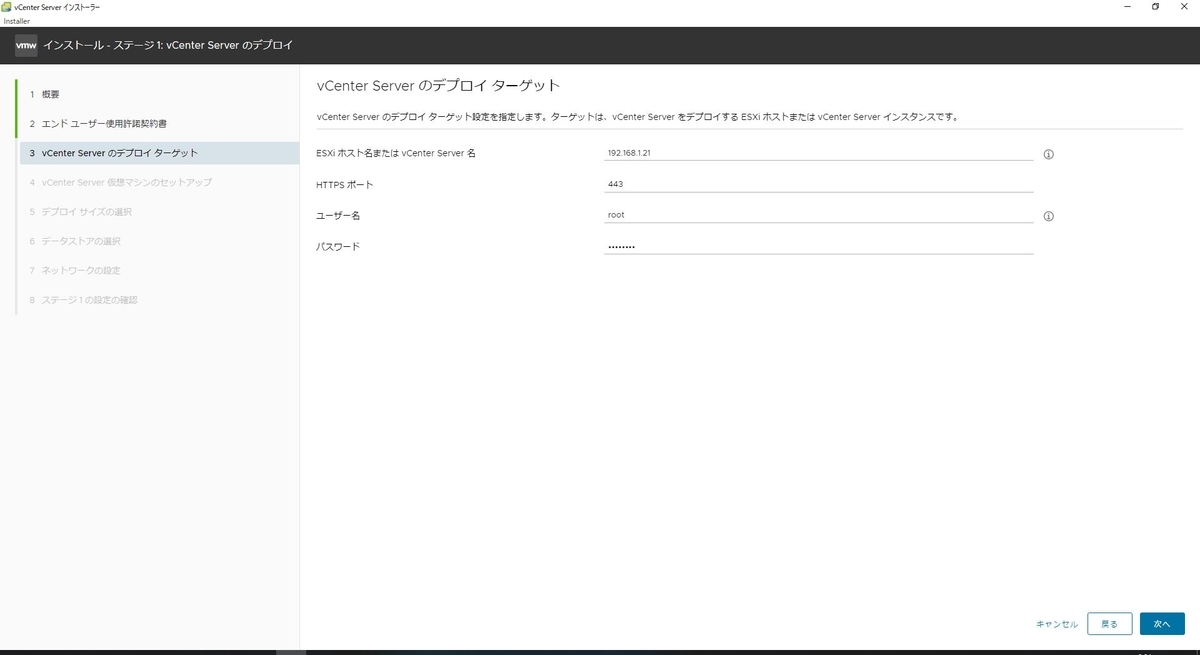
証明書に関する警告が表示されますが、そのまま次へを選択します。

vCenterの仮想マシン名、パスワードを入力し次へを選択します。
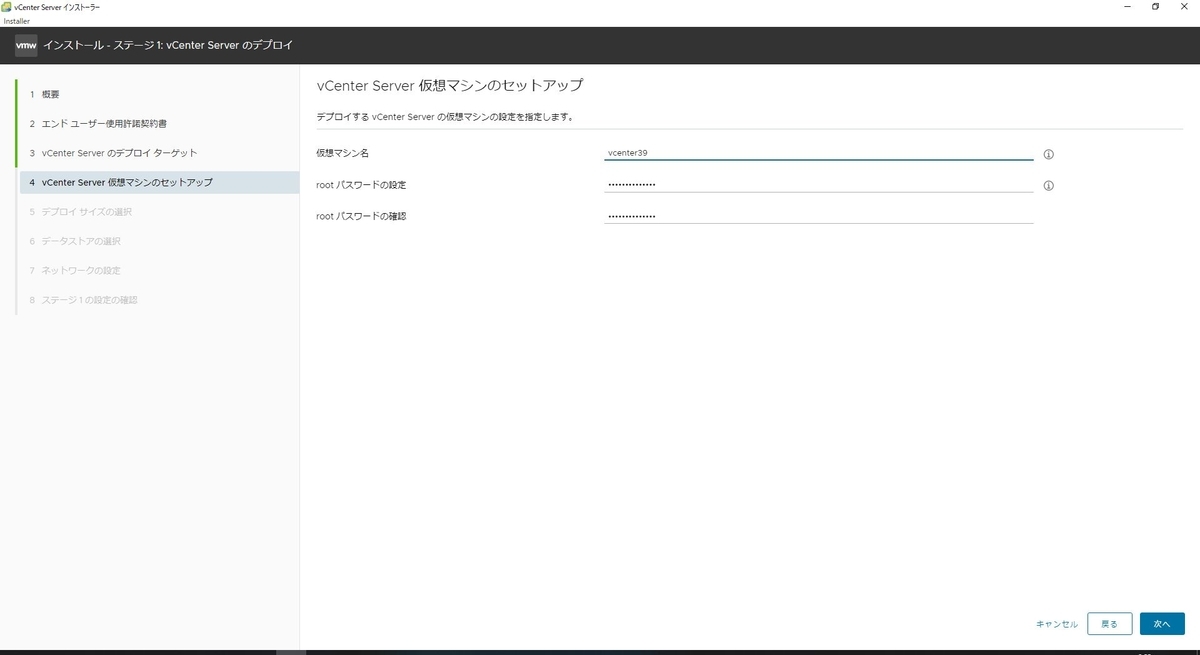
デプロイサイズは、検証のため、極小とします。
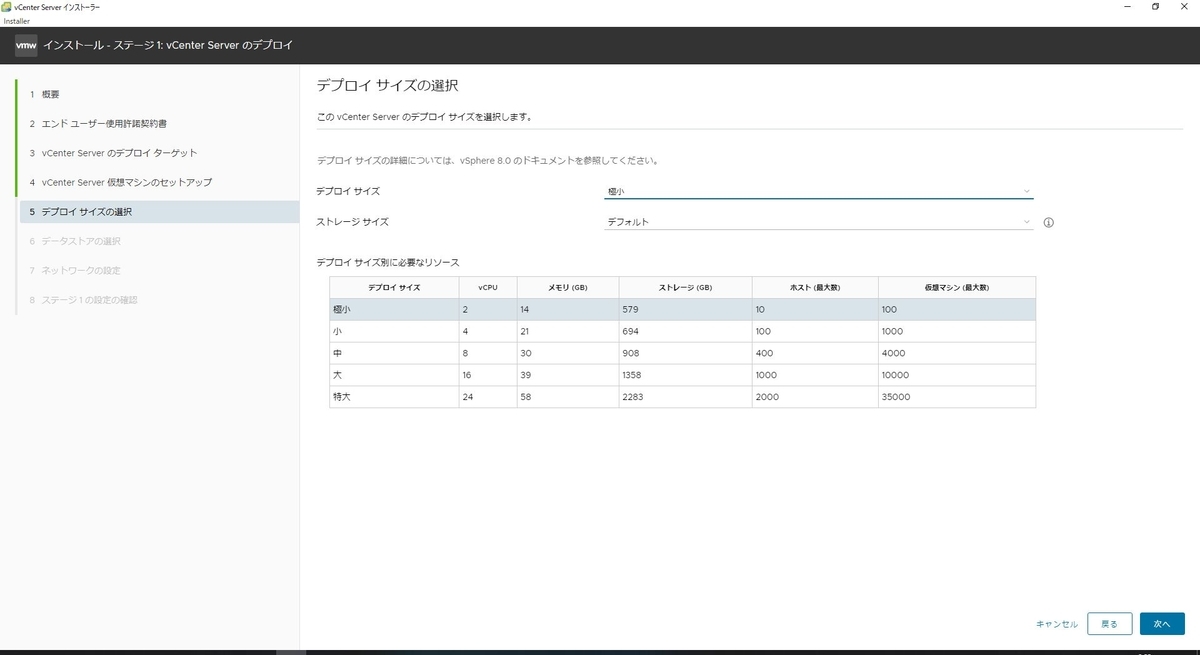
データストアでQNAPを選択し、ディスク節約のためシンディスクモードにチェックを入れます。
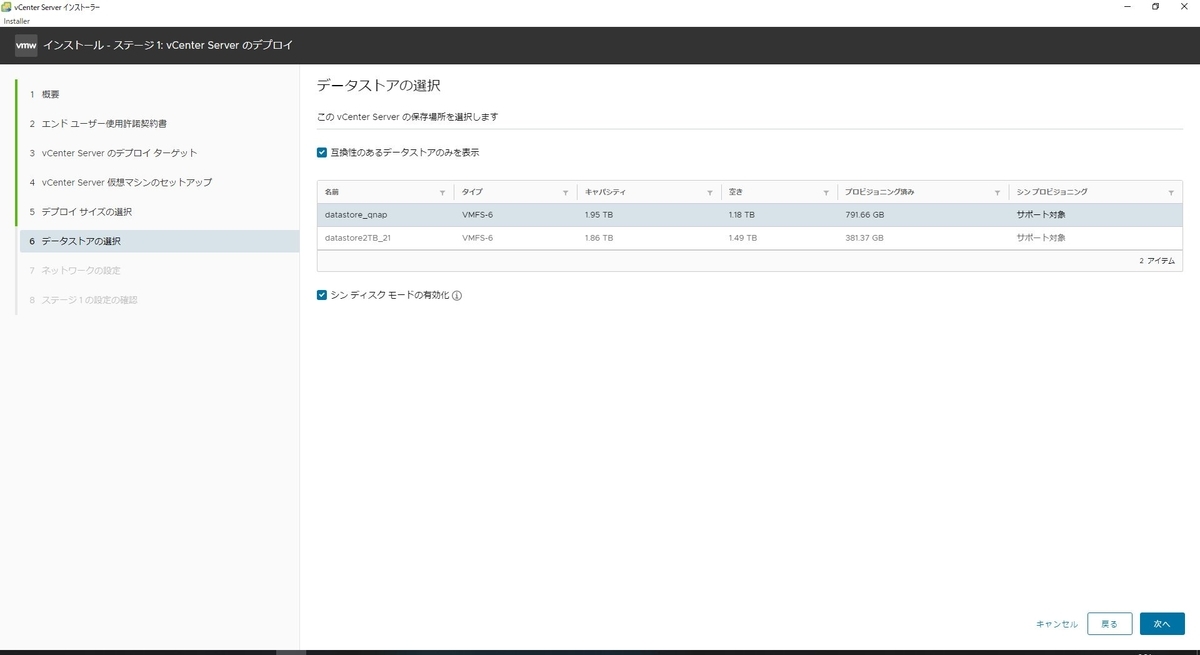
ネットワークの設定を行い、次へを選択します。
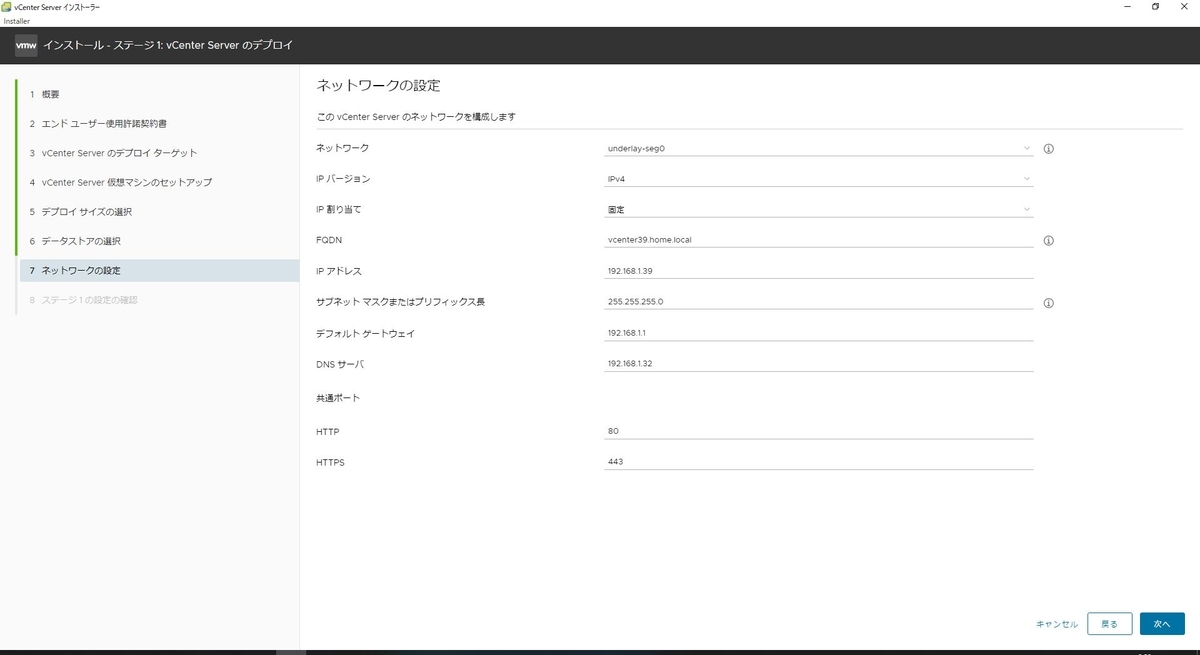
ステージ1の設定の確認を行い、完了を選択します。
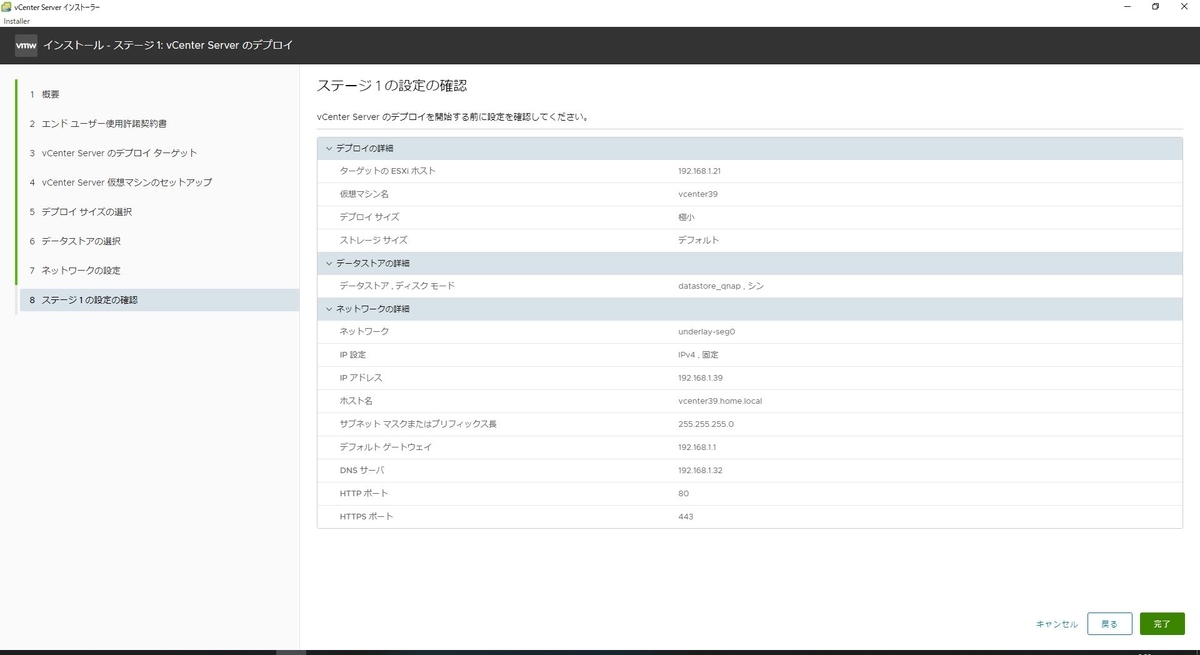
この後、インストールが始まりますが、結構時間がかかります。
環境にもよりますが、30~40分ぐらいかかったと思います。
特に80%超えたあたりから遅くなり、90%の時は固まったように見えてインストール失敗かなと思ったぐらいです。
ですが、裏では処理されているので、気長に待ちます。
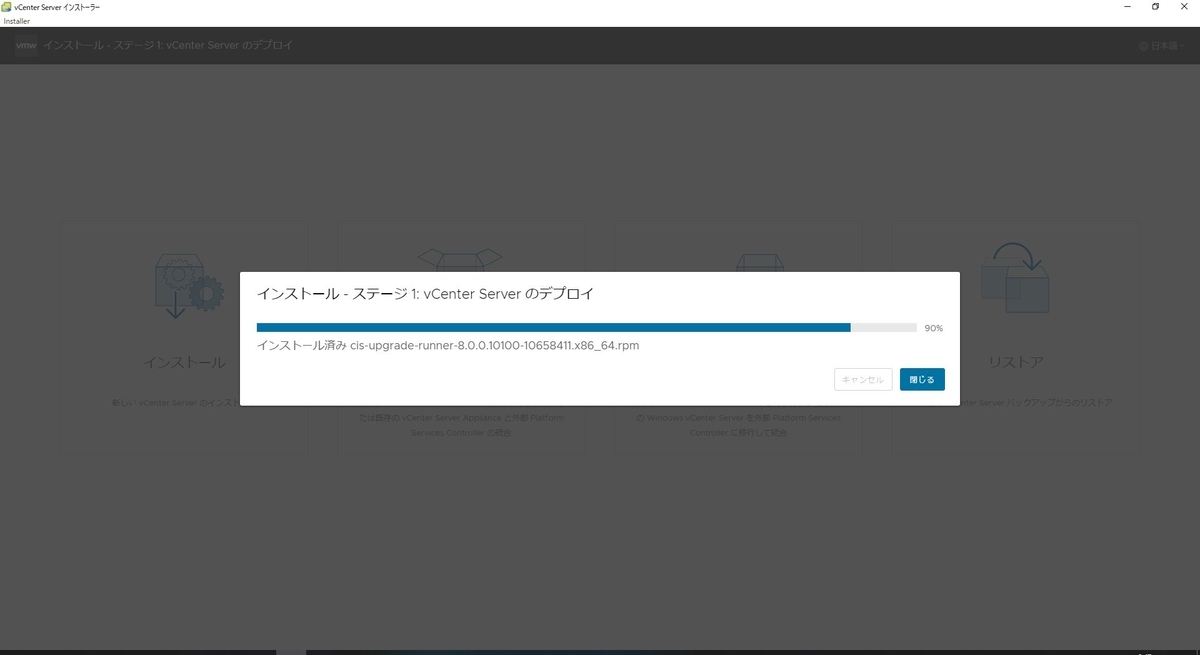
無事完了すると次ような画面が表示さるので、続行を選択します。
ここまでで、ステージ1のインストールが完了です。
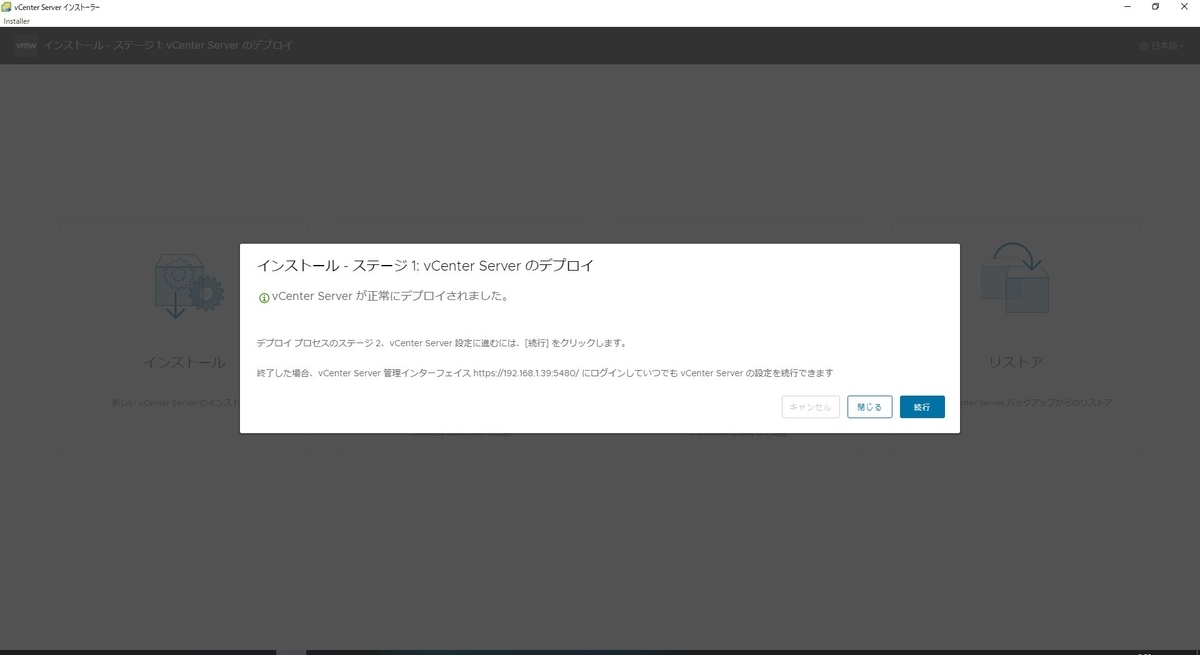
ステージ2のインストール
ここからは、ステージ2となるため、次へを選択します。

時刻同期モードは、「NTPサーバと時間を同期する」を選択し、NTPサーバのアドレスを指定します。
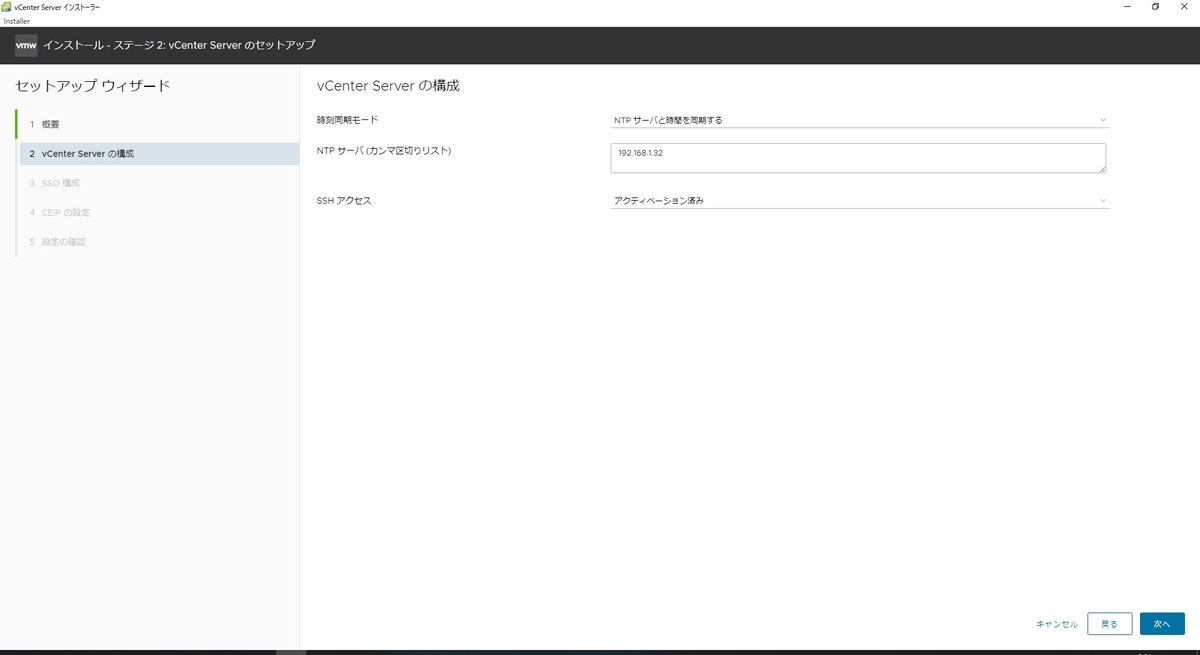
新しいSSOドメインを「homevm.local」としSSOのユーザー名、パスワードを入力します。

CEIPのチェックを外し、次へを選択します。
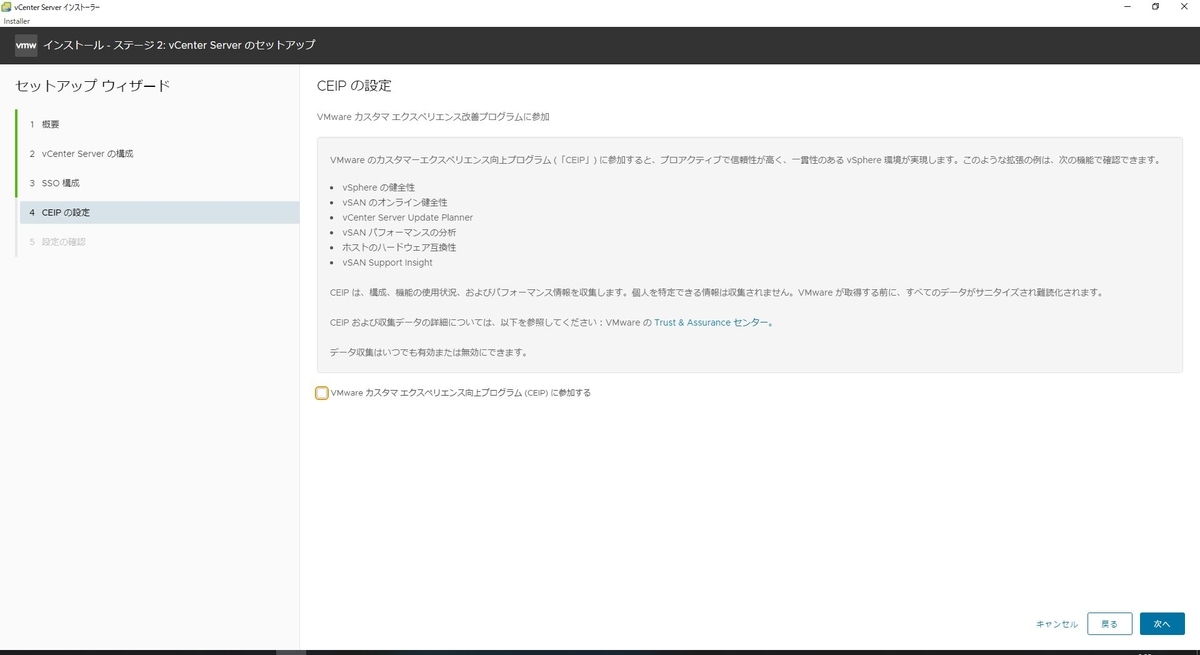
設定の確認を行い、次へを選択します。
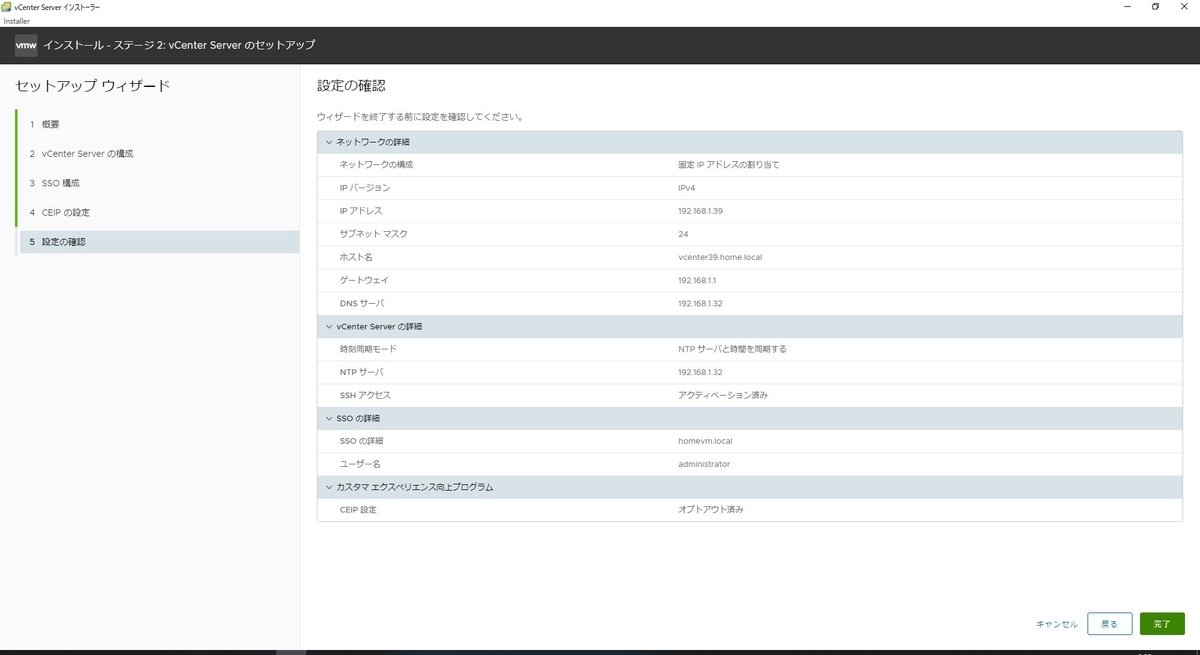
警告が出ますが、OKを選択します。

セットアップが完了すると以下のような画面が表示されるので、URLをクリックします。ここまでで、ステージ2のインストールが完了です。
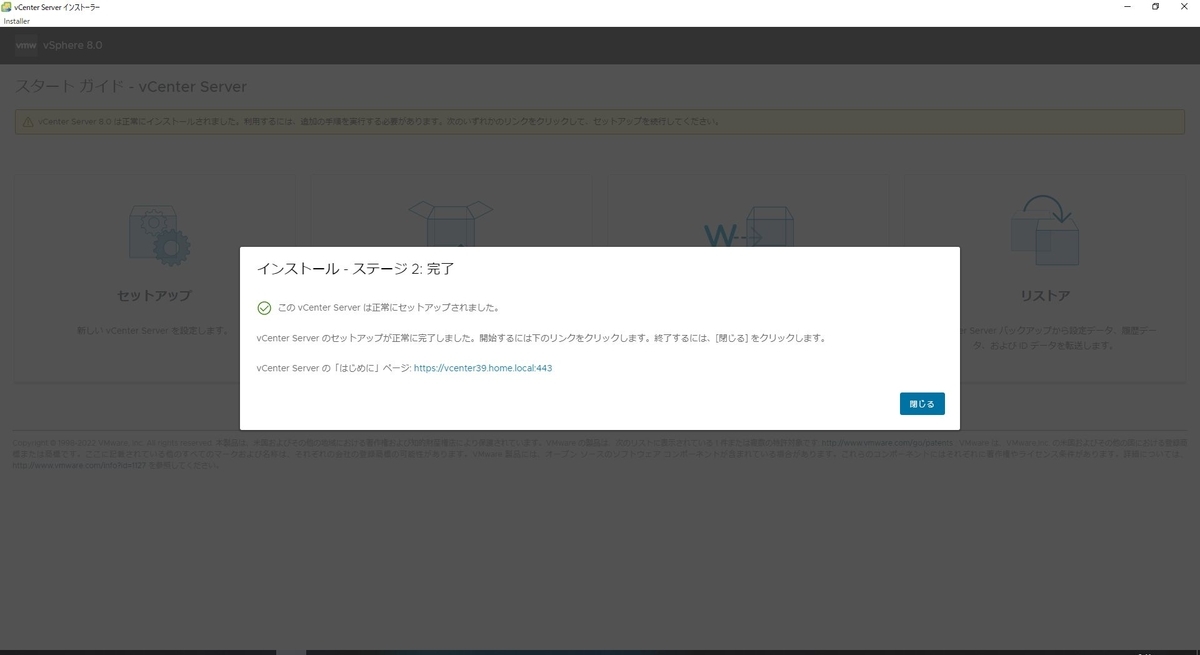
https://vcenter39.home.local に接続したら、VSPHERE CLIENTの軌道をクリックします。
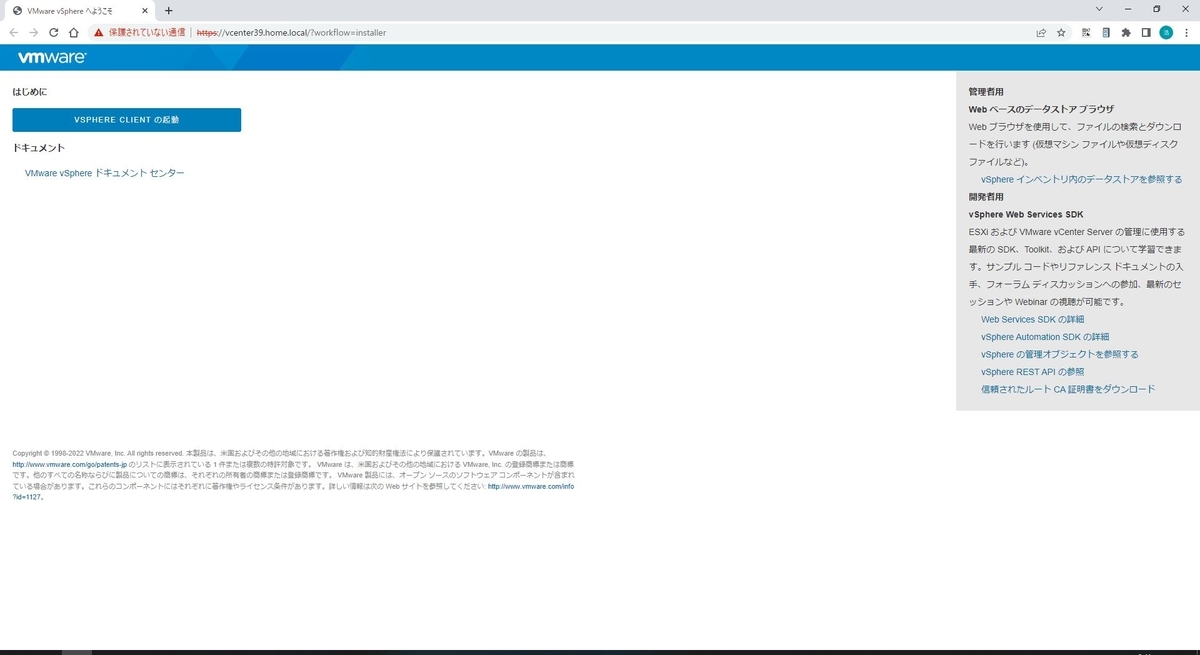
ユーザー名、パスワードを入力してログインします。
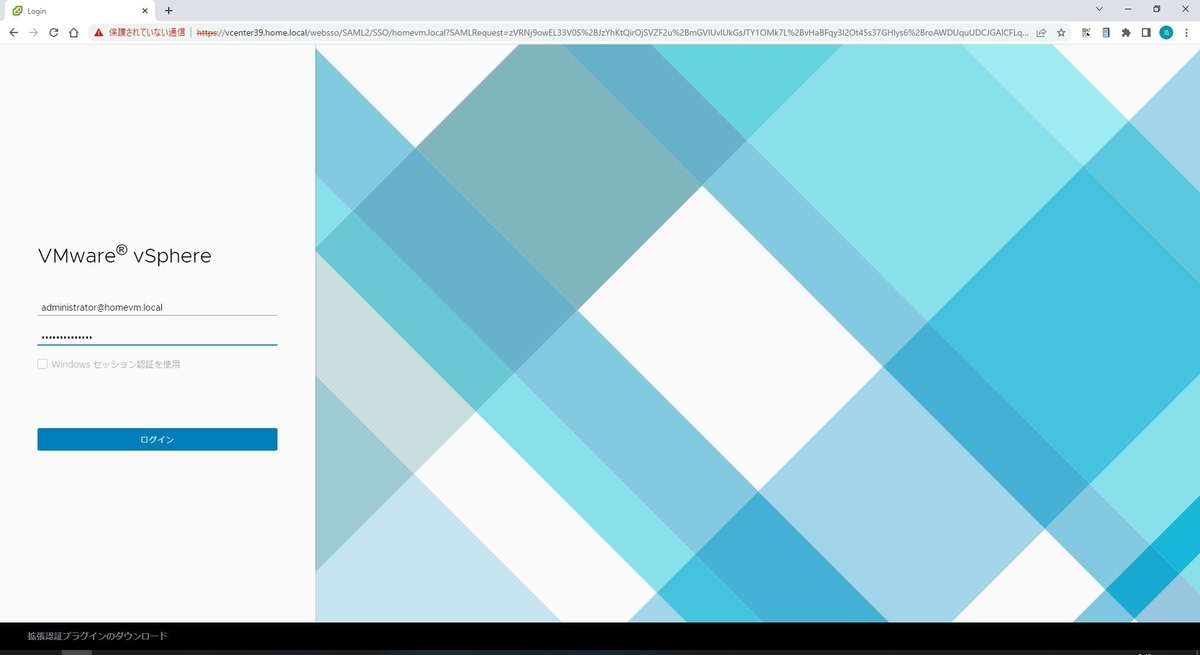
ログインすると以下のような画面が表示されます。

VDSの設定
新規にデータセンタとクラスタを作成後、VDSの設定を行っていきます。これを行わないとホストの追加ができないので先に実施します。まずは、VDSの名前を入力し、次へを選択します。
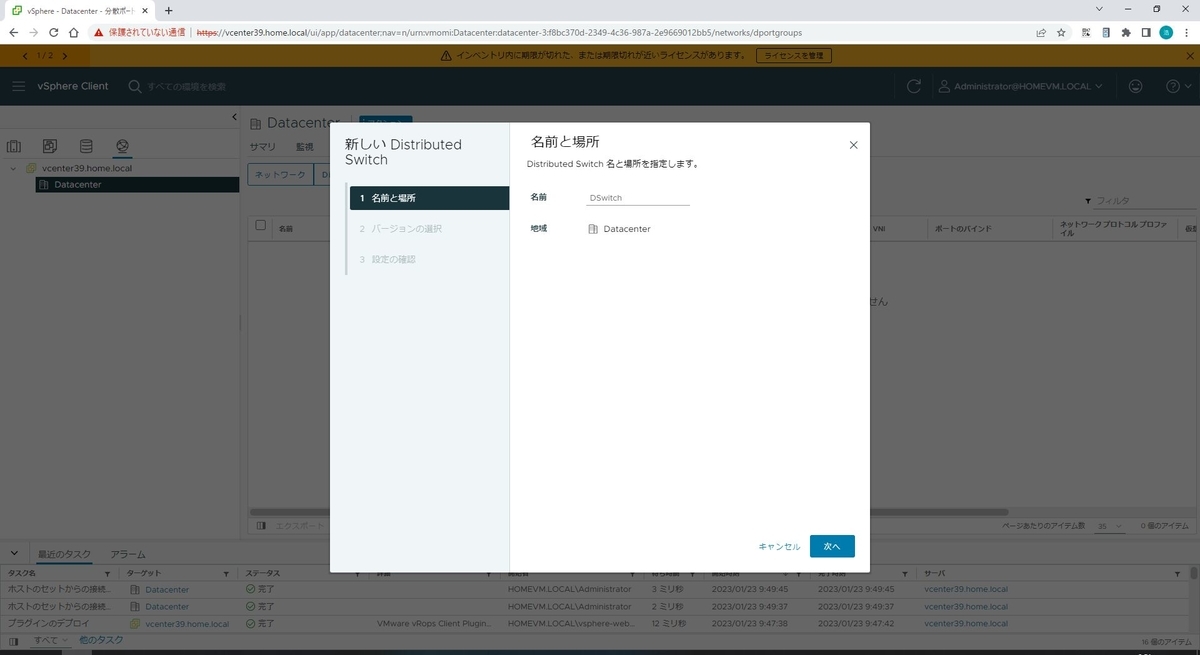
バージョンの選択では、このvCenterで登録するESXのバージョンに関係してくるので、古いESXがある場合は、適宜選択を変更して、次へを選択します。
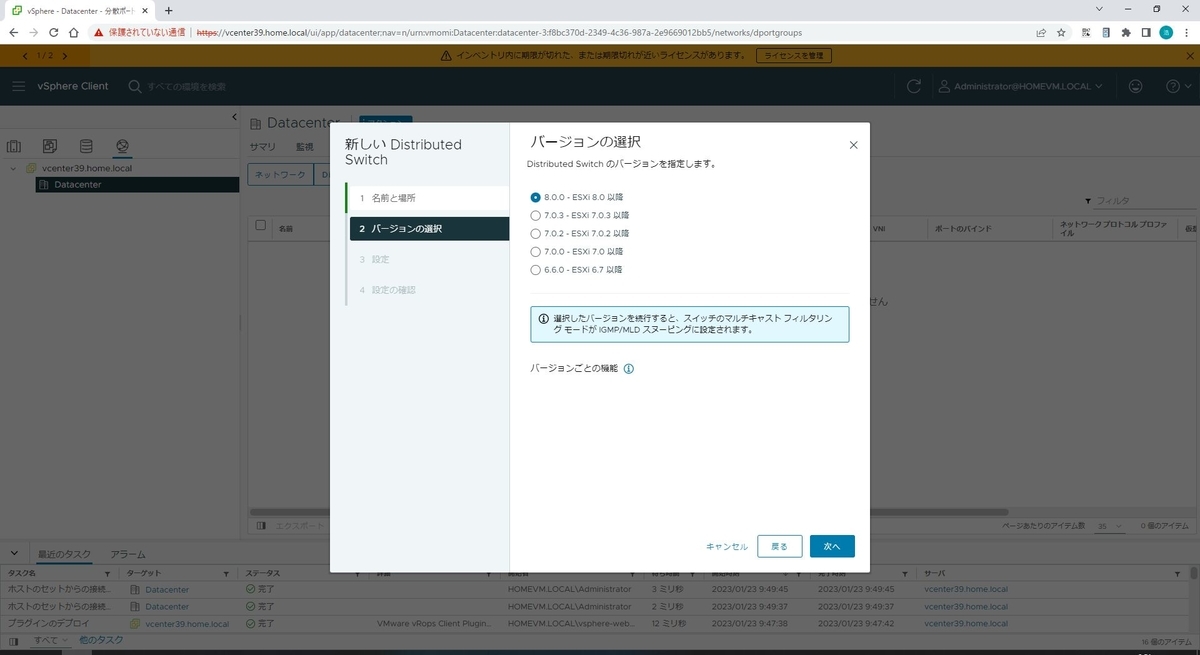
設定は、変更せずに次へを選択します。
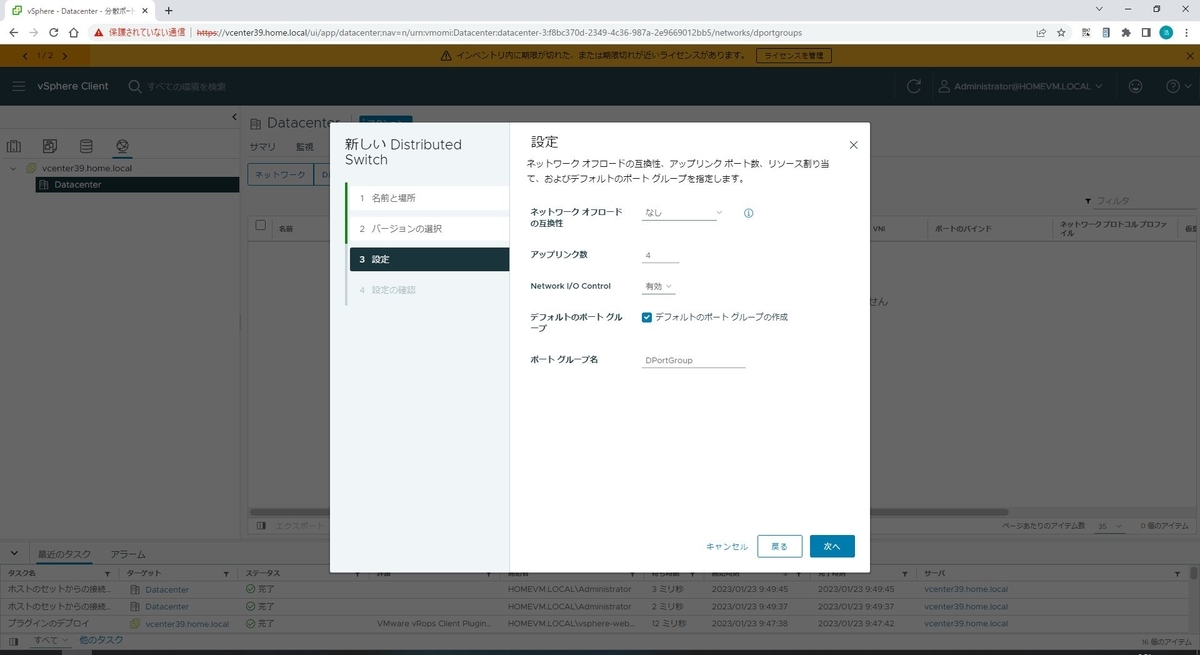
設定の確認を行い、次へを選択します。

これで、VDSの設定は完了です。
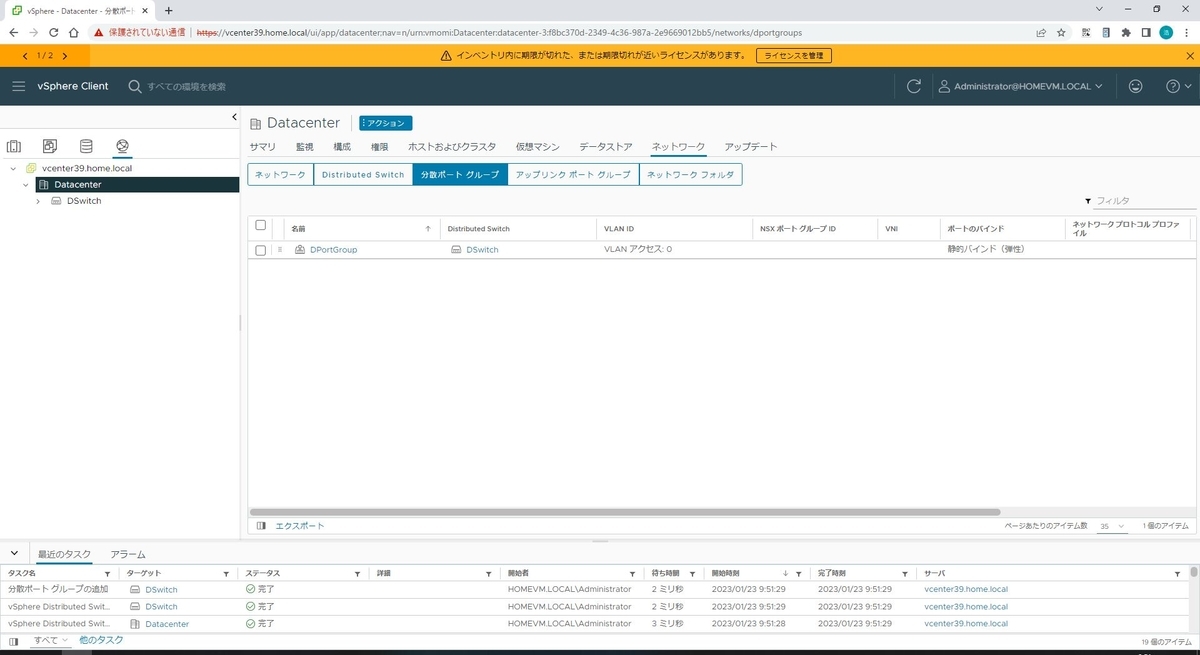
ホストの追加
ESXiホストを追加していきます。
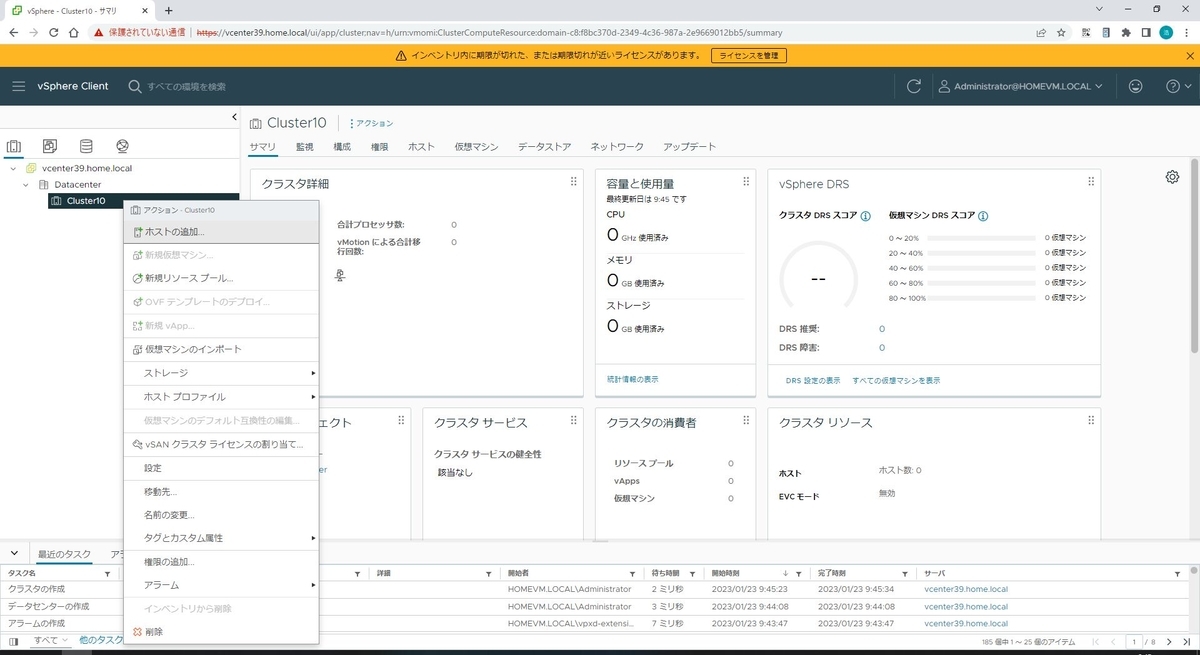
ESXi8で構築したesxi27のFQDN、ユーザー名、パスワードを入力して、次へを選択します。
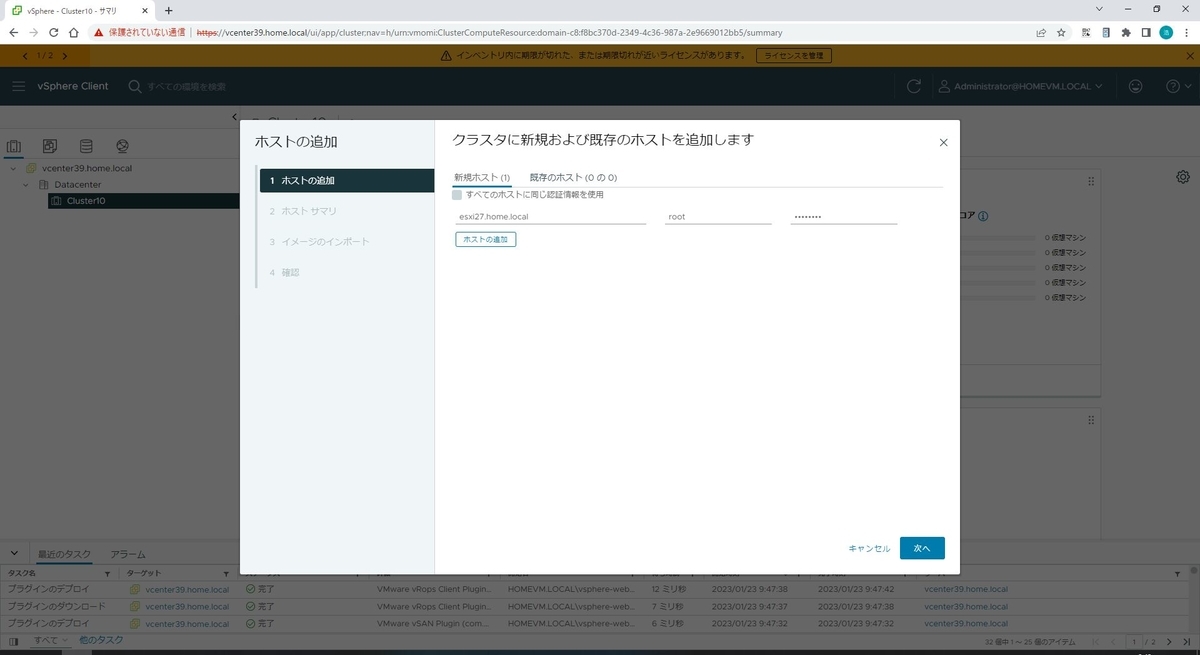
サムプリントの承認をします。
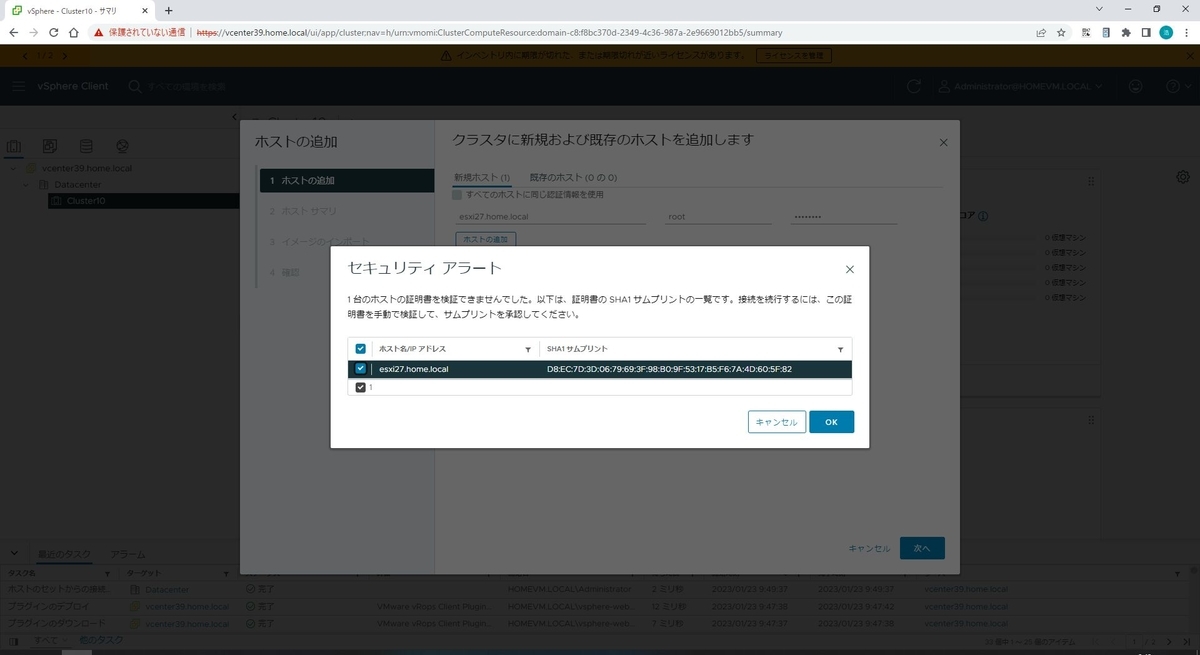
ホストサマリは、そのまま次へを選択します。
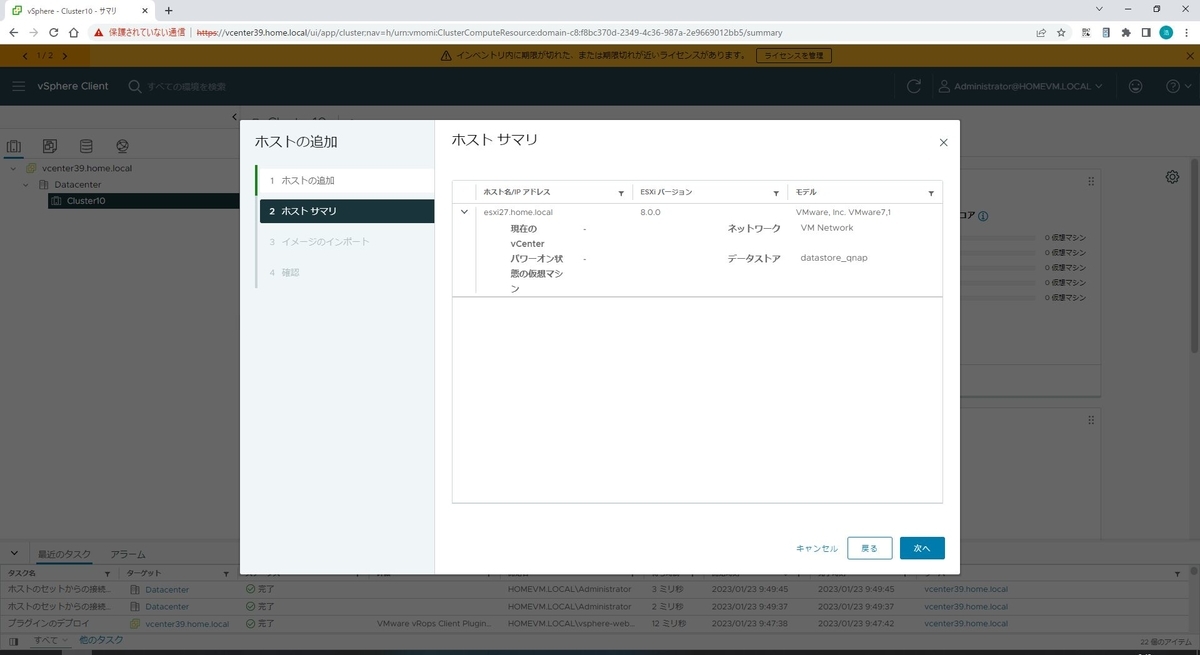
イメージのインポートはしないのまま、次へを選択します。

追加対象のホストをメンテナンスモードにするよという内容を確認して、完了を選択します。
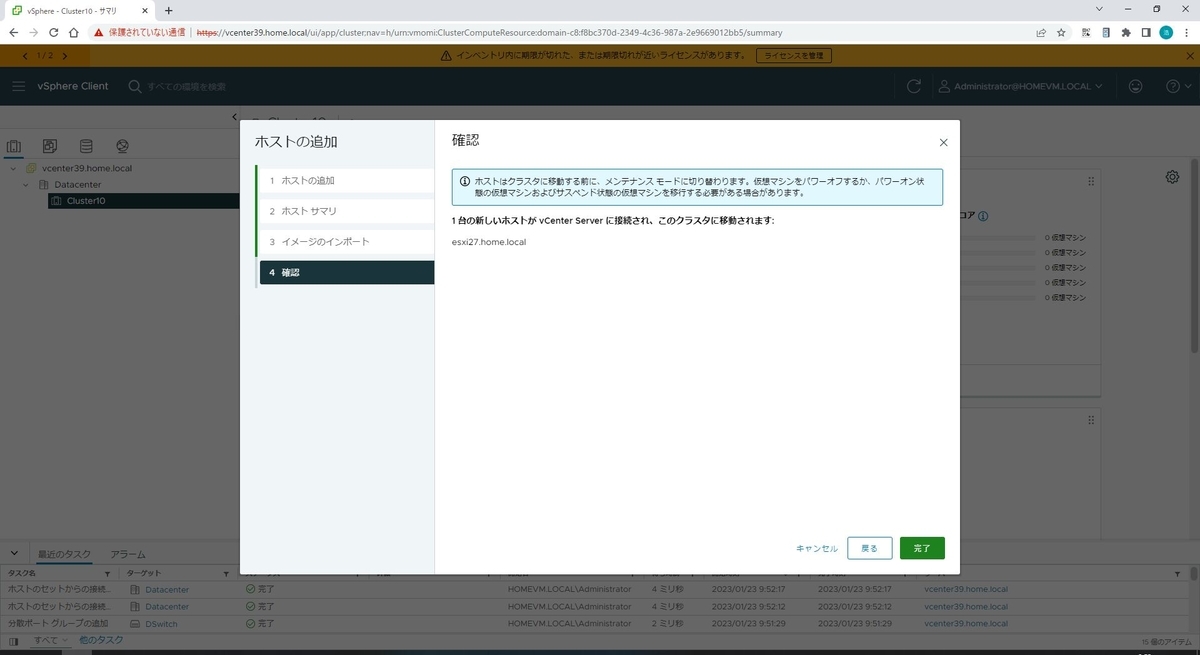
無事登録できました。
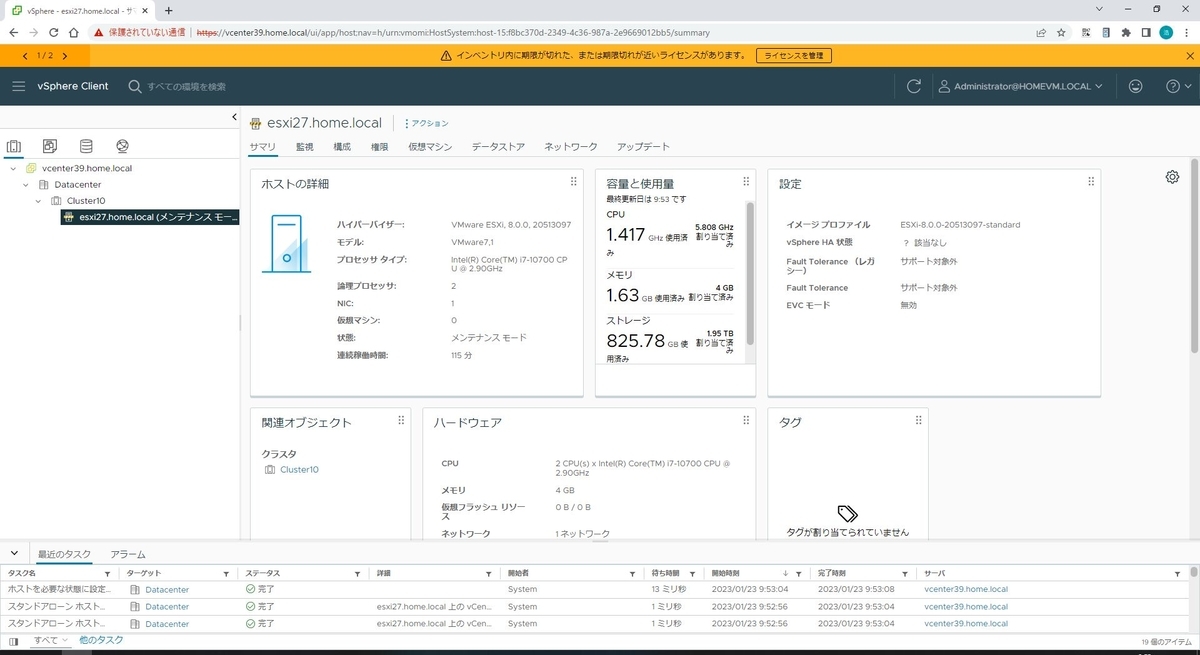
ここまで、vSphere8の構築を実施してきましたが、今まで通りの手順と変わらないため、特にハマるポイントなどはないかなと思います。
いまのラボ環境がvSphere6.7ベースなのでどこかで切り替えたいのですが、今使用しているNICがESX8で認識されるかがポイントかなと思っています。
今回は、仮想基板上にインストールしたのでうまくいきましたが、検証用のHP Prodesk G600に直接インストールしてNICが認識されないと、VMware Compatibility Guideを見ながら、サポートされているIntel NICを探して検証という形になります。
この辺は人柱になってやってみようと思います。
ではでは、今日はこの辺で。