ESXiホスト、DNSサーバ、NTPサーバの導入が完了したので、vCenterを導入していきます。
なお、vCenterはDNSサーバによる名前解決が実施できないとインストール途中でエラーとなるため、DNSサーバ構築時にレコード登録しています。
ネットワーク構成
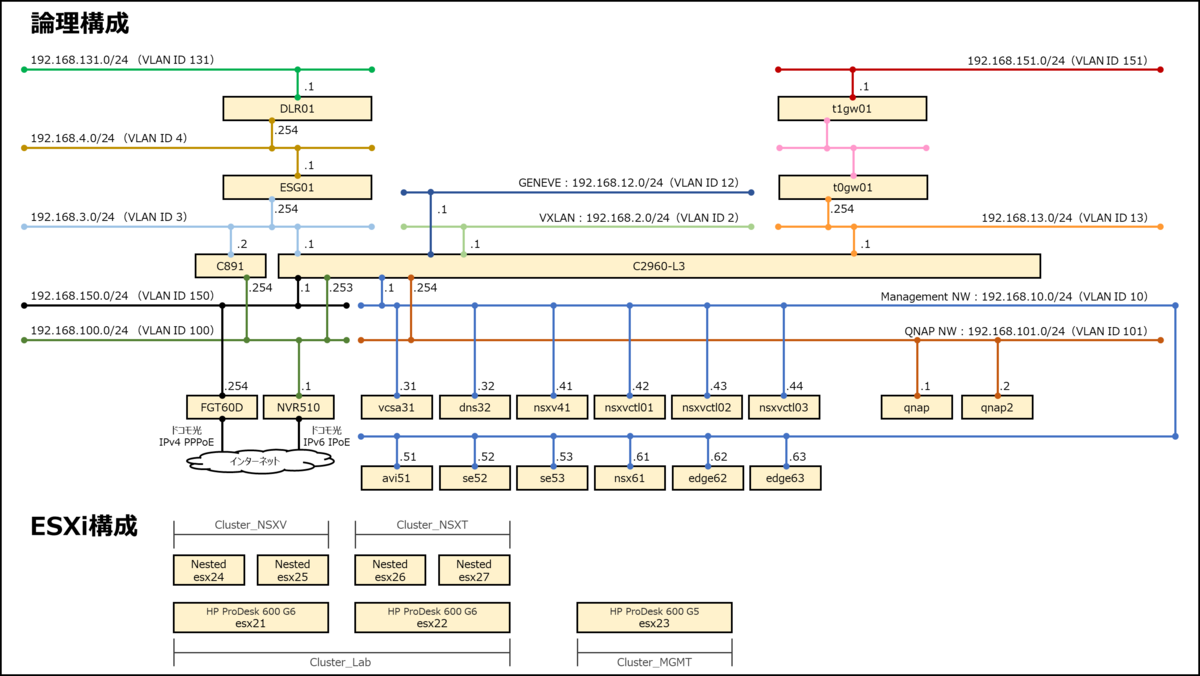
vCenter Serverのダウンロードとインストール
vCenter Server Applicnceを、VMwareのページからダウンロードします。
バージョンは、7.0U3oとなります。

VCSAはWindowsクライアントからインストールするので、ダウンロードしたISOファイルを右クリックし、マウントを選択します。マウント後、以下のディレクトリのinstaller.exe を実行します。
DVDドライブ:\vcsa-ui-installer\win32\installer.exe

Stage1:vCenter Serverのデプロイ
インストーラーを実行すると以下の画面が表示されるので、インストールを選択します。

エンドユーザー使用許諾契約書で次へを選択します。

vCenterの導入先として、ESXiホスト名を「esx23.home.local」、HTTPSポートを443、ユーザ名、パスワードを入力します。

証明書に関する警告が表示されるので、はいを選択します。

vCenter Serverの名前を「vcsa31」、rootパスワードは任意のものを入力します。名前は、vCenterの表示上の名前なので、Aレコードの表示とあわせる必要はありません。

vCenterのSizeは、極小でも問題ありませんが、smarllを選択しています。ここは検証環境の規模に応じて選択してください。

datasotreについては、esx23内にあるデータストアである「STR1TB_esxi23」を選択しています。なお、新ディスクモードを有効にしておくとディスクサイズを抑えることができます。

ネットワークの設定は以下の通り設定します。なお、FQDNはAレコードの内容と同一である必要があります。
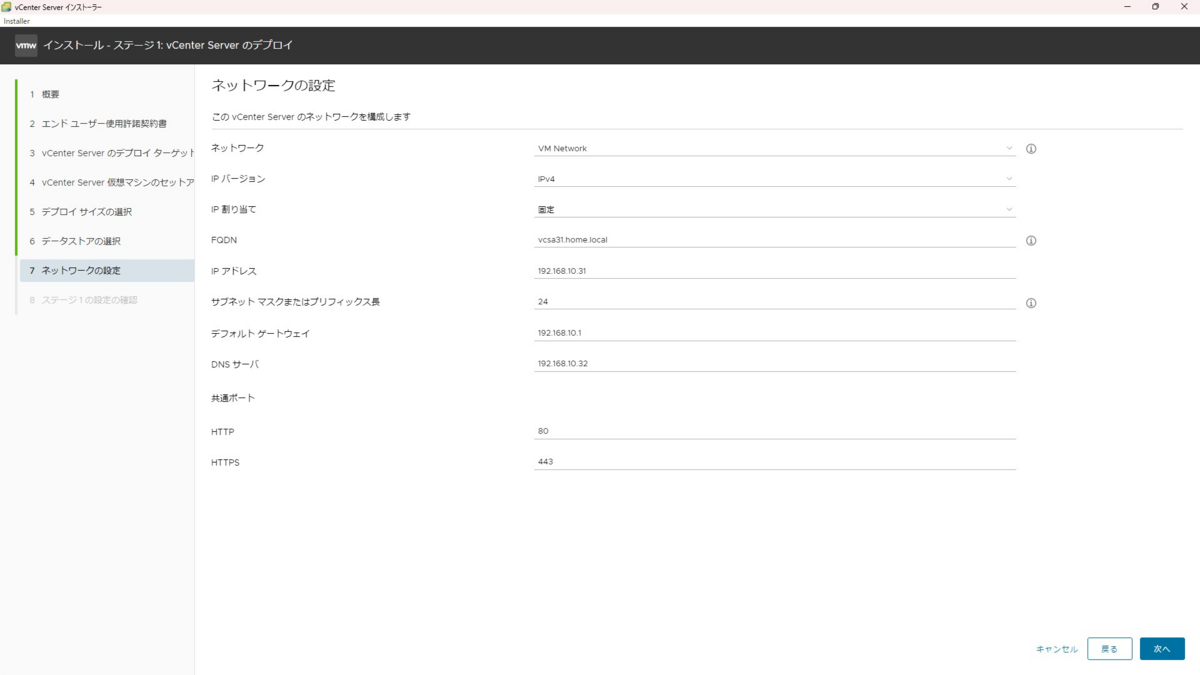
設定完了後、確認画面が表示されるので、完了を選択するとインストールが開始します。途中92%ぐらいのところで止まりますが、そのまま待っていれば完了します。

引き続きStage2のプロセスに進む場合は、続行を選択します。

Stage2:vCenter Serverのセットアップ
概要で次へを選択します。

時刻同期モードで「時刻をESXiホストと同期します」を選択し、SSHアクセスも有効にして、次へを選択します。

SSOで、ドメイン名を「home.local」、パスワードは任意のものを設定します。ドメイン名はDNSサーバ構築の際に設定したドメイン名とあわせる必要があります。

CIEPに参加するのチェックボックスを入れて、次へを選択します。

設定完了後、確認画面が表示されるので、完了を選択します。これ以降は停止できないという警告が表示されますが、OKを選択してインストールを開始します。



インストール完了後、https://vcsa31.home.local に接続するとはじめにの画面が表示されるので、「vSphere Client(HTML5)の起動」を押下します。ユーザ名は「administrator@home.local」でログインできます。



ライセンス登録
vExpert用のライセンスを登録し割り当てを行っていきます。
左のツリーから[ライセンス]ー[ライセンス]から追加を選択します。

ライセンスキーを入力して、次へを選択します。
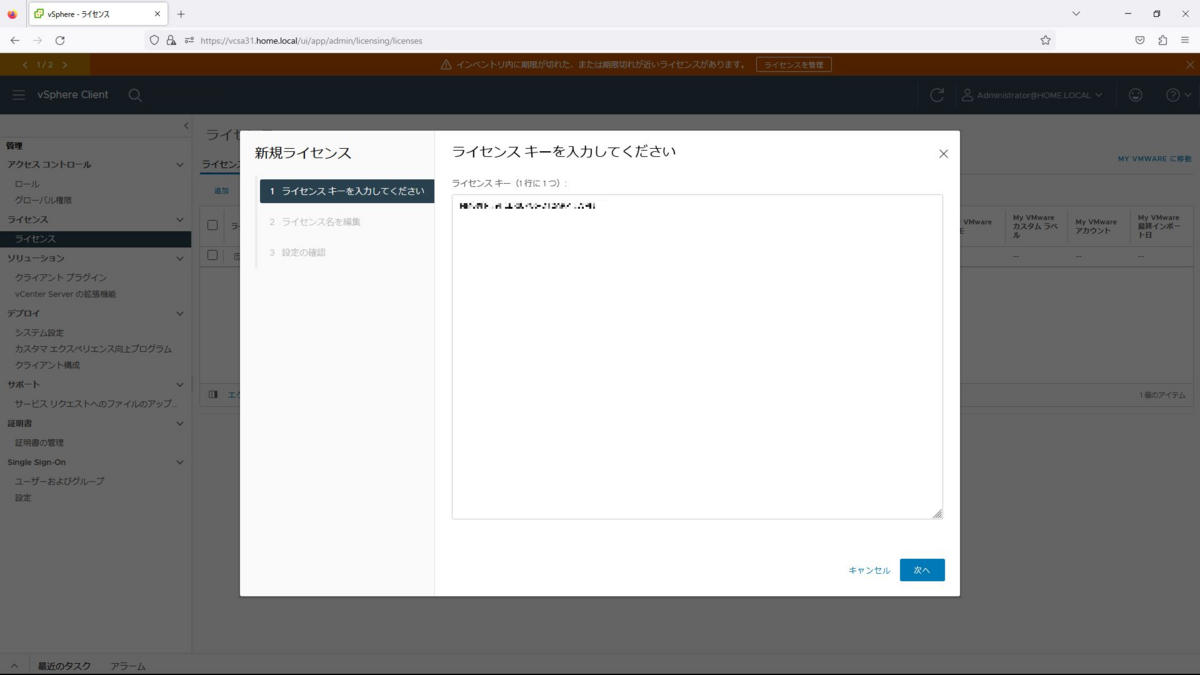
ライセンス名を編集して、次へを選択します。

設定の確認をして、完了を選択します。
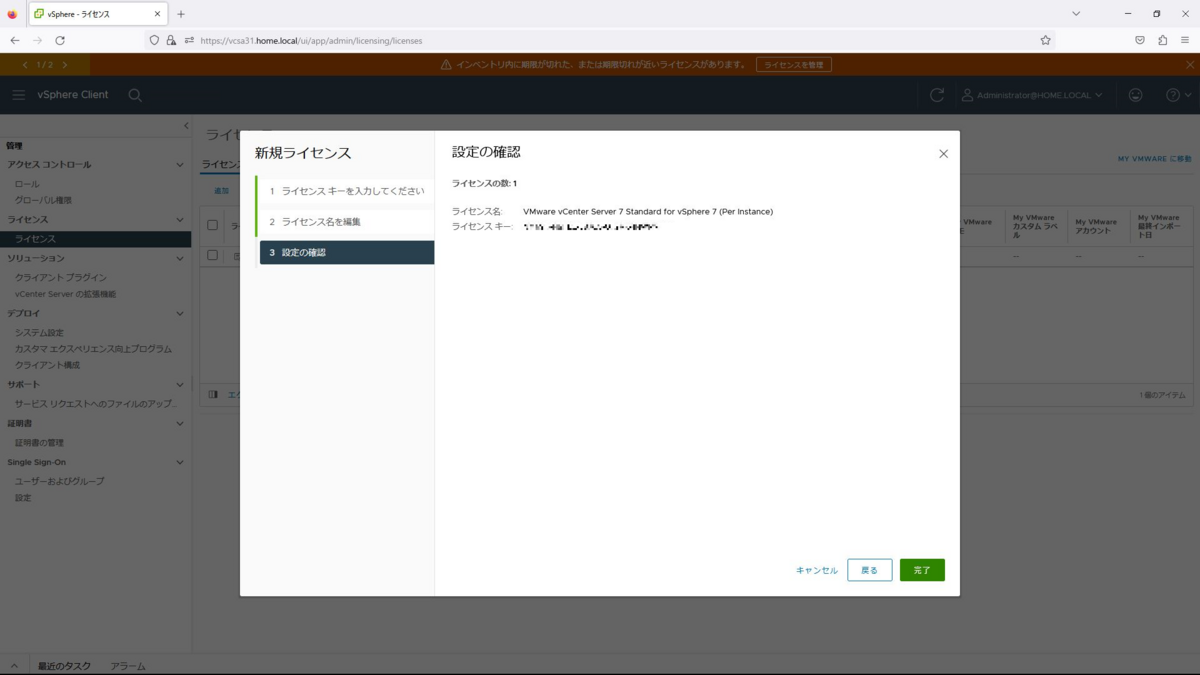
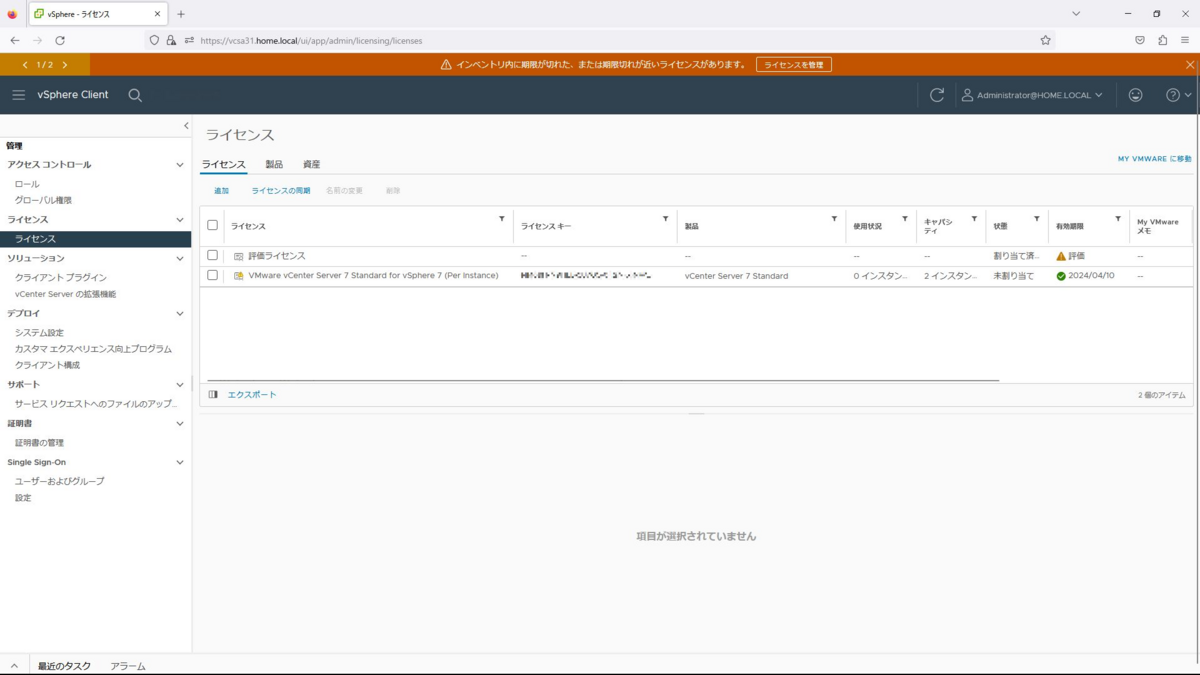
続いて、左のツリーから[ライセンス]ー[資産]からライセンスの割り当てを選択します。

評価ライセンスから、新しく登録したライセンスに変更して、OKを選択します。


vCenter Serverの管理
vCenter Server管理のページにアクセスして、各種設定を行っていきます。
ブラウザから「https://192.168.10.31:5480」を入力し、rootでアクセスします。


左のツリーから[アクセス]ー[アクセス設定]から編集を選択します。

アクセス設定の編集から「BASHシェルの有効化」を有効にして、タイムアウトを「1440」を入力し、OKを選択します。


左のツリーから[時刻]ー[タイムゾーン]から編集を選択します。

タイムゾーンを「Etc/UTC」から「Japan」に変更し、保存を選択します。

左のツリーから[時刻]ー[時刻同期設定の編集]から編集を選択します。
モードを「ホスト」から「NTP」に変更し、タイムサーバに「192.168.10.32」を入力して、OKを選択します。


左のツリーから[管理]ー[パスワード有効期限の設定]から編集を選択します。

パスワードの有効期限を「はい」から「いいえ」に変更し、保存を選択します。


左のツリーから[バックアップ]ー[バックアップ スケジュール]から編集を選択します。

バックアップの保存先情報、スケジュール、暗号化などを設定し、作成を選択します。
バックアップの場所:smb://192.168.101.1/share/backup ←QNAPのパス
バックアップサーバーの認証情報:admin ←QNAPのアカウント情報
スケジュール:毎週日曜日のAM3:01
暗号化バックアップ:任意のパスワードを設定 ←リストア時に必要
保持するバックアップの数:10

スケジュール設定が完了しましたが、初期状態のバックアップを取得するために、「今すぐバックアップ」を選択します。

再度、バックアップに必要な情報を入力して、起動を選択します。

正常にバックアップが取得できると、ステータスが完了となります。
また、QNAPにもデータが保存されます。


以上でvCenter Serverの導入と初期設定は完了です。