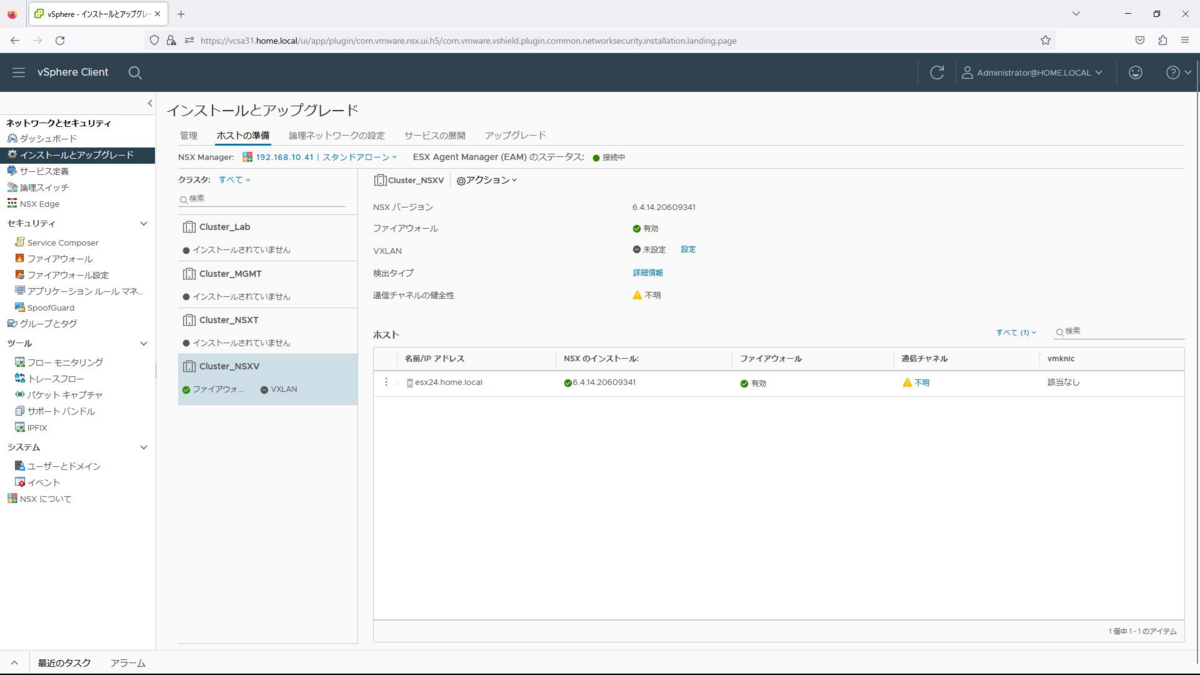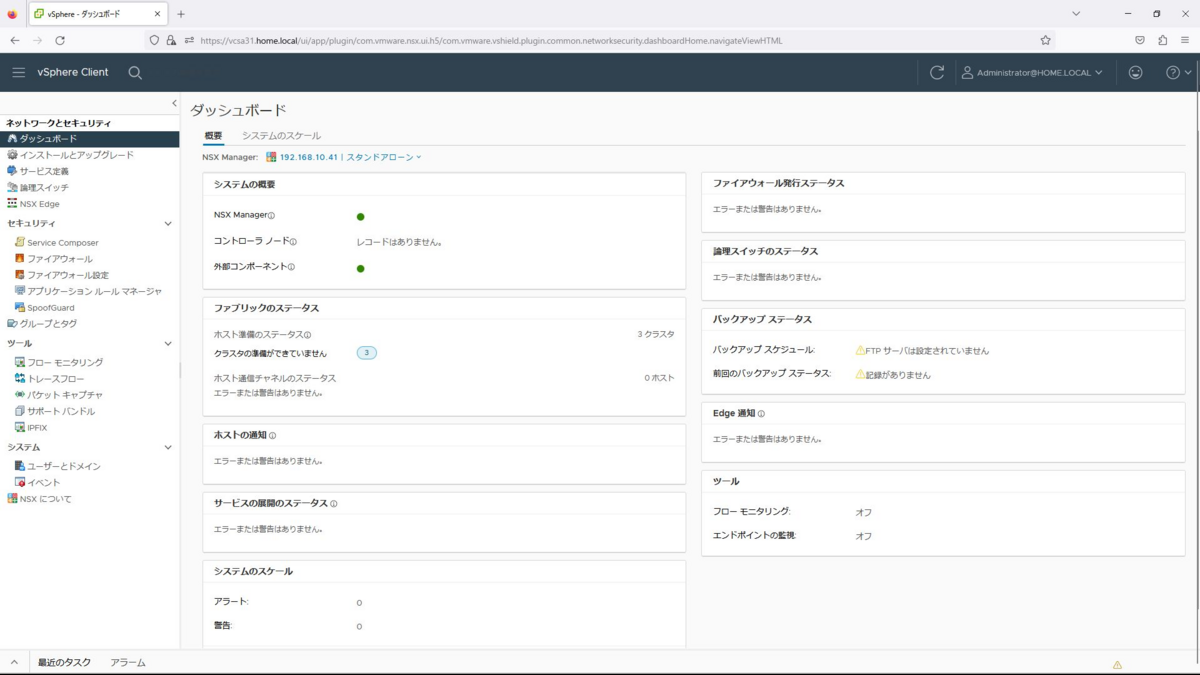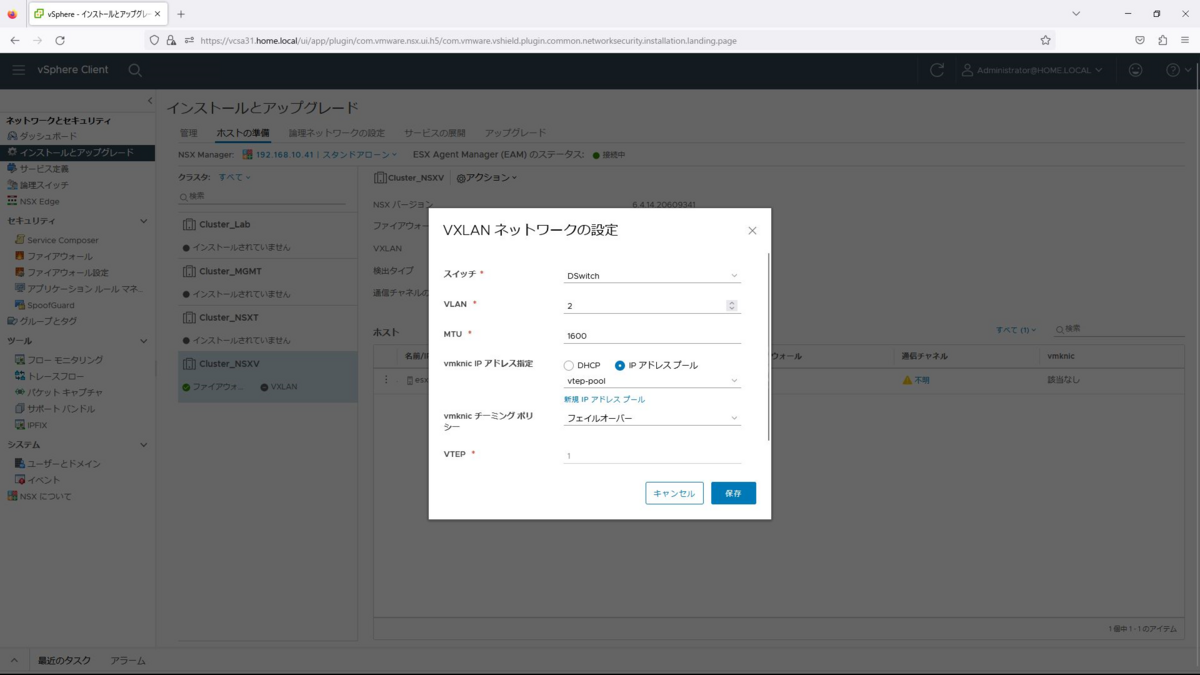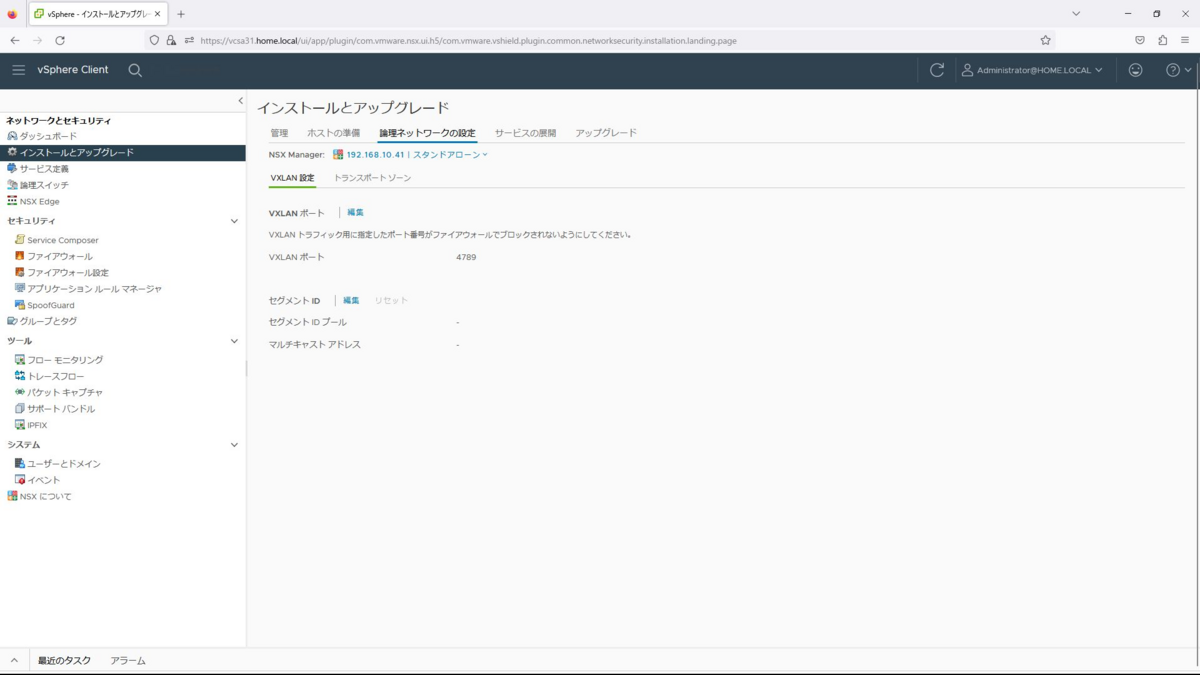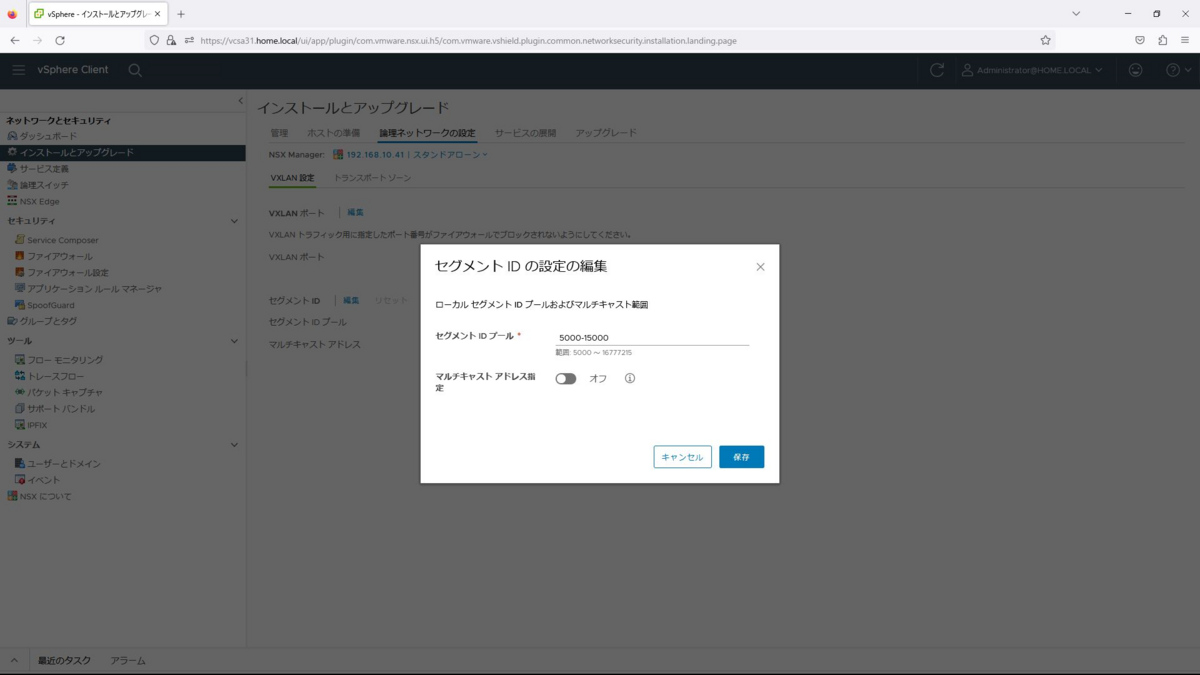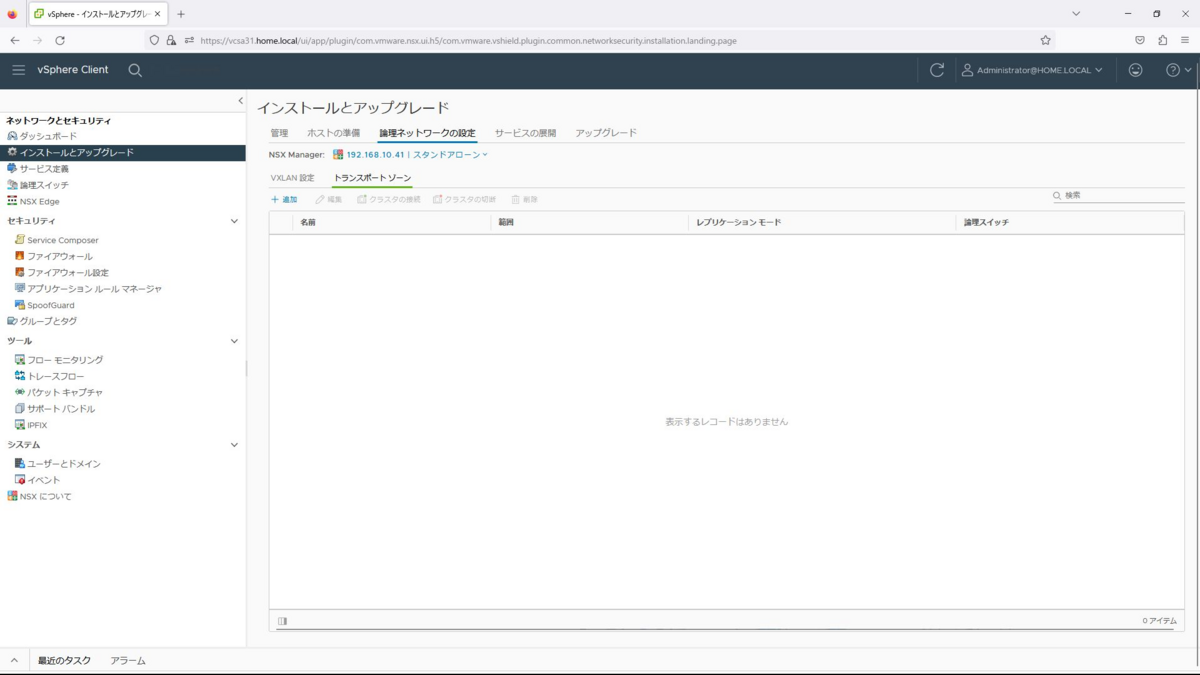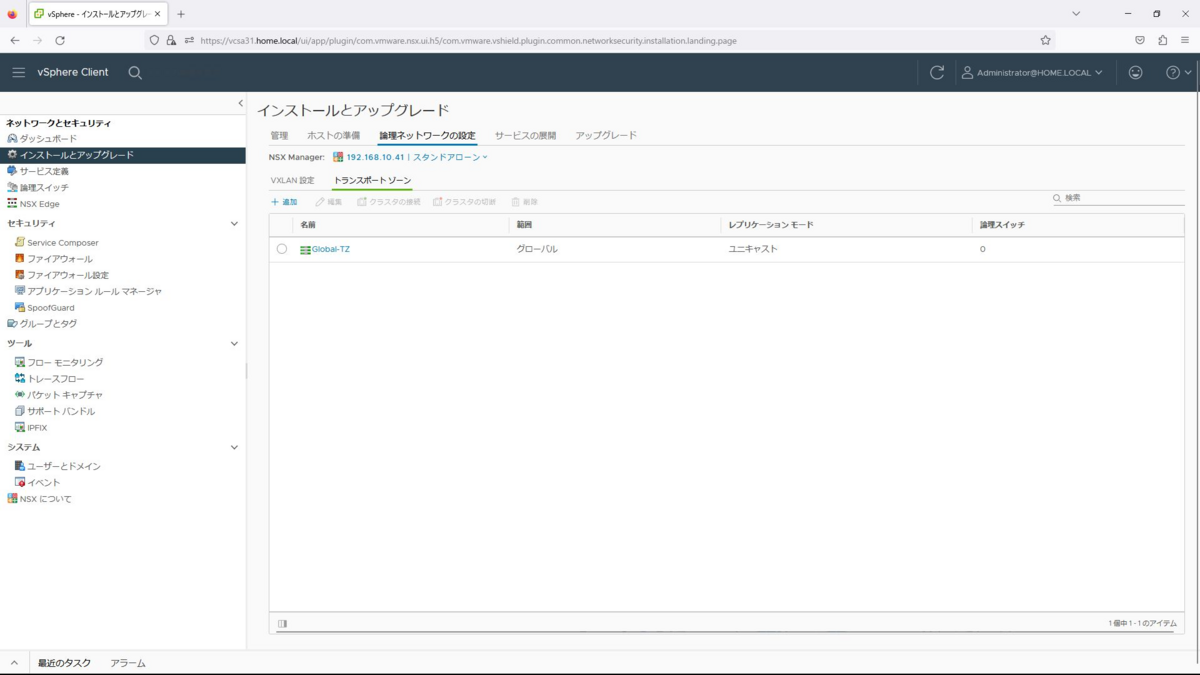ここからは、NSX Data Center for vSphere 6.4.14をインストールしていきます。
- ネットワーク構成
- OVFテンプレートのデプロイ
- NSX Manager Virtual Applicanceの設定
- NSX Controllerのインストール
- ライセンス登録
- クラスタへNSXのインストール
- VXLANの設定
- トランスポートゾーンの設定
ネットワーク構成
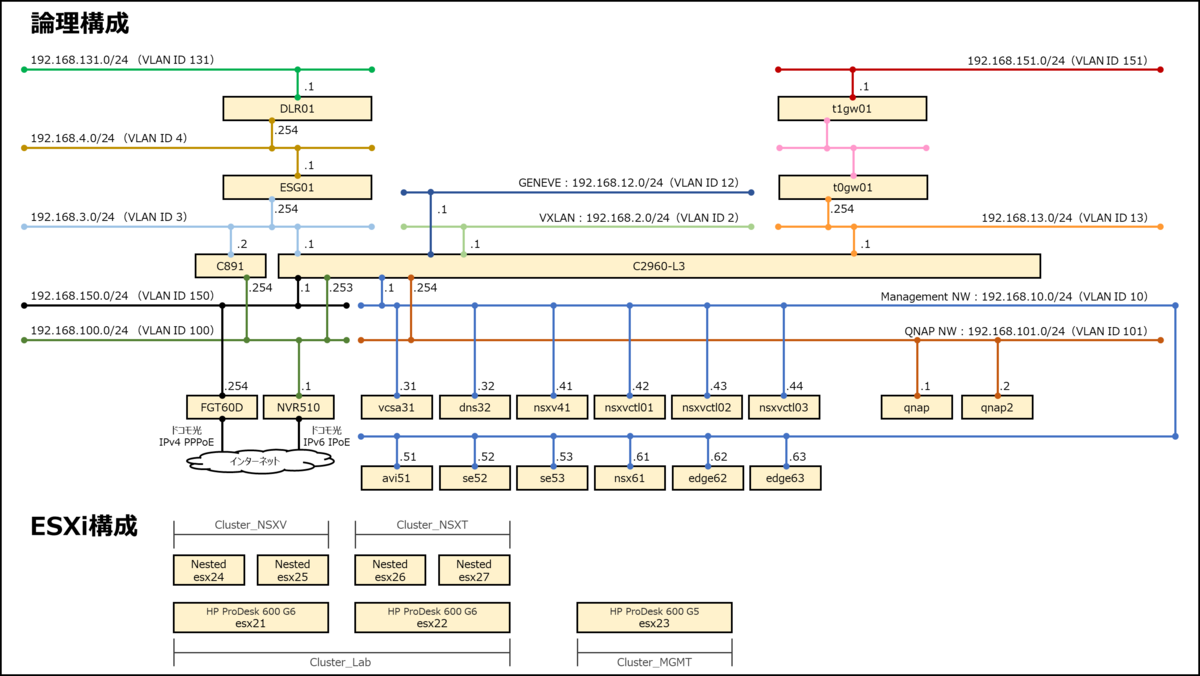
OVFテンプレートのデプロイ
まずは、事前にCluster_MGMTを作成し、esx23を登録しています。
このクラスタは、管理系のコンポーネントを登録するように作成していますが、必須ではありません。
最初に、管理系のCluster_MGMTで右クリックし、「OVFテンプレートのデプロイ」を選択します。
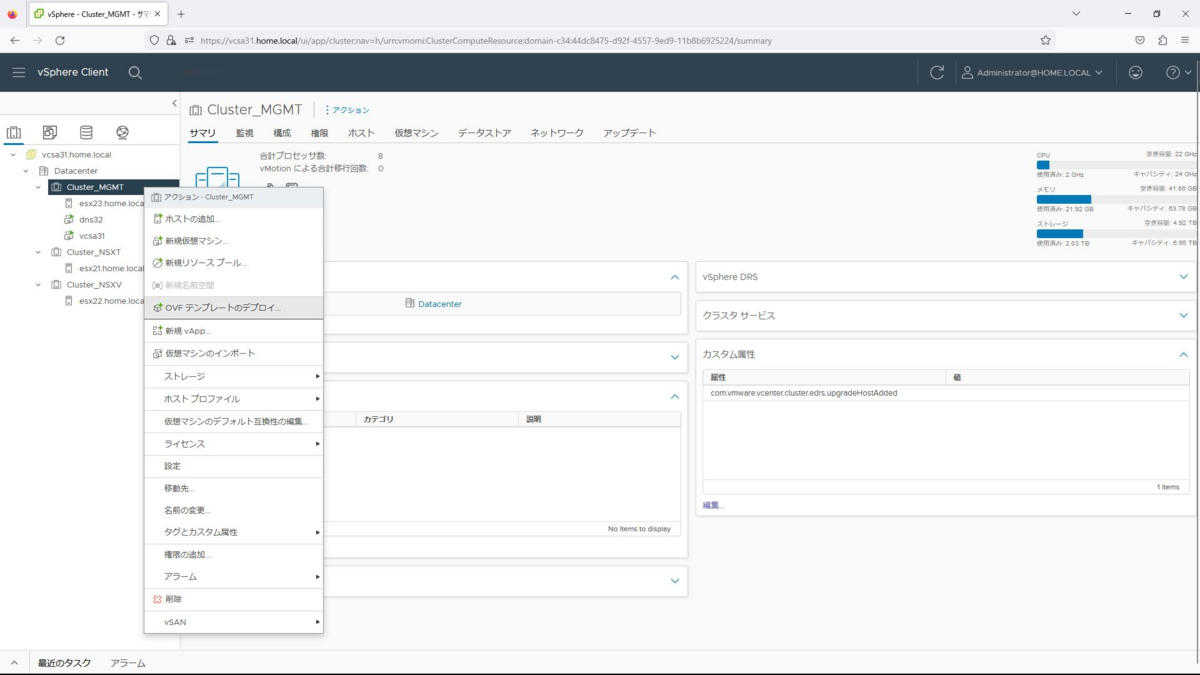
OVFテンプレートの選択では、事前に用意したOVAファイルを選択し、次へを選択します。
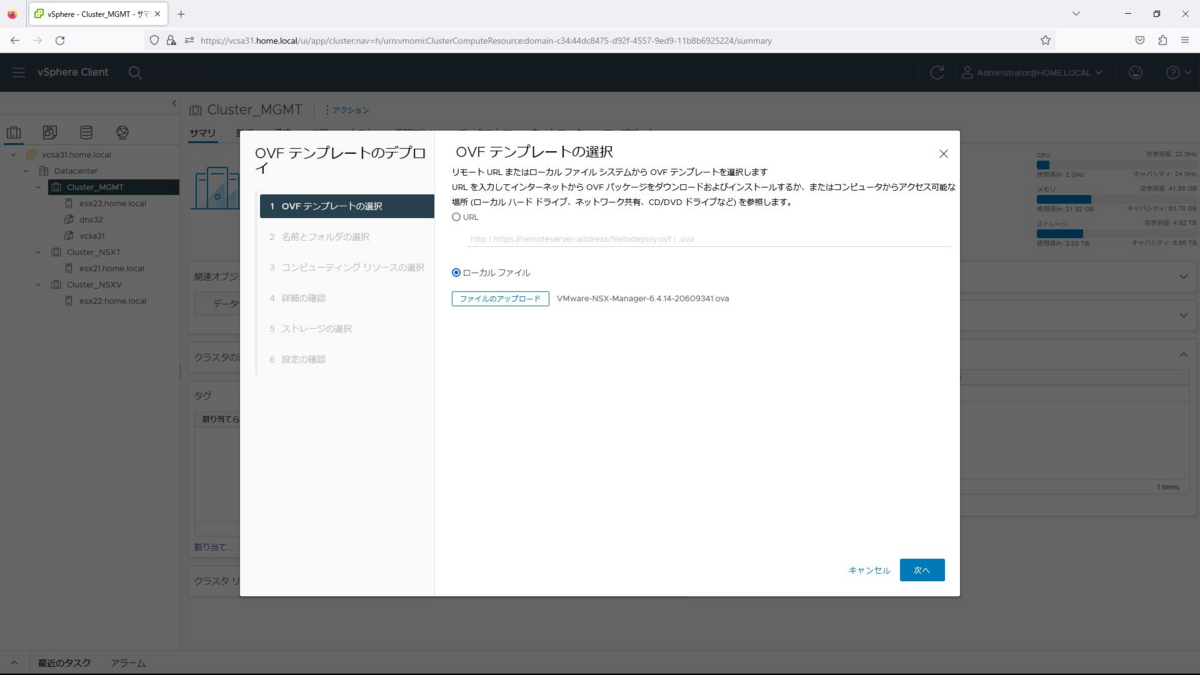
詳細の確認が完了したら、次へを選択します。
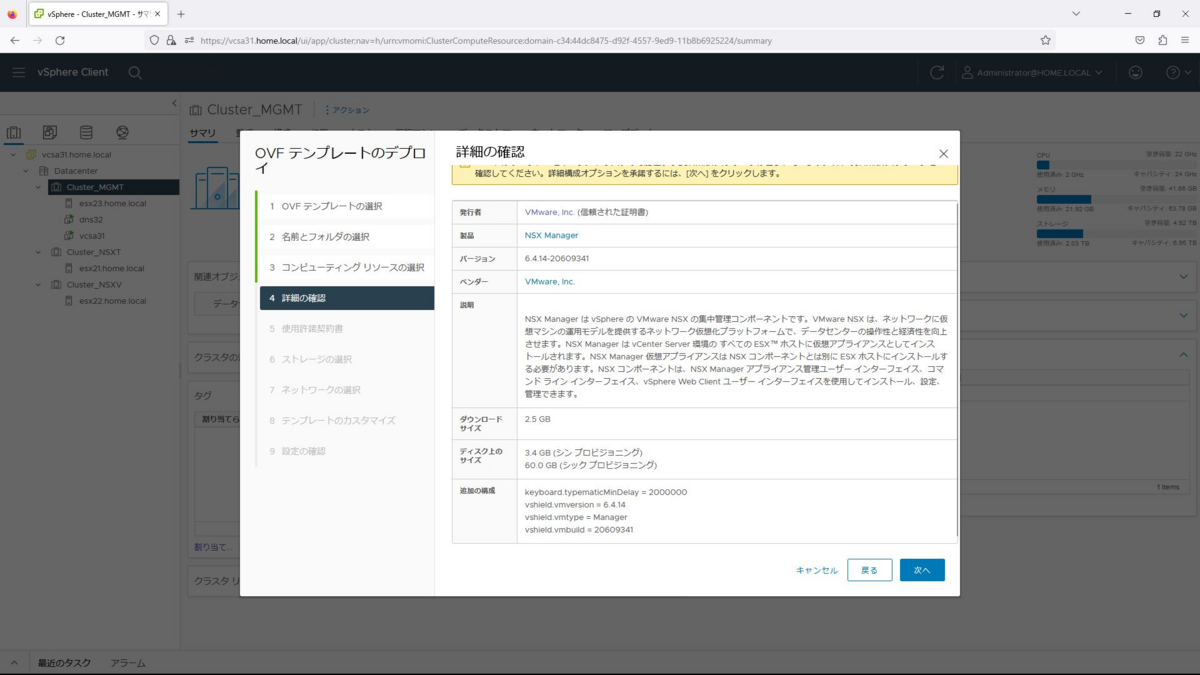
使用許諾契約書にチェックを入れて、次へを選択します。
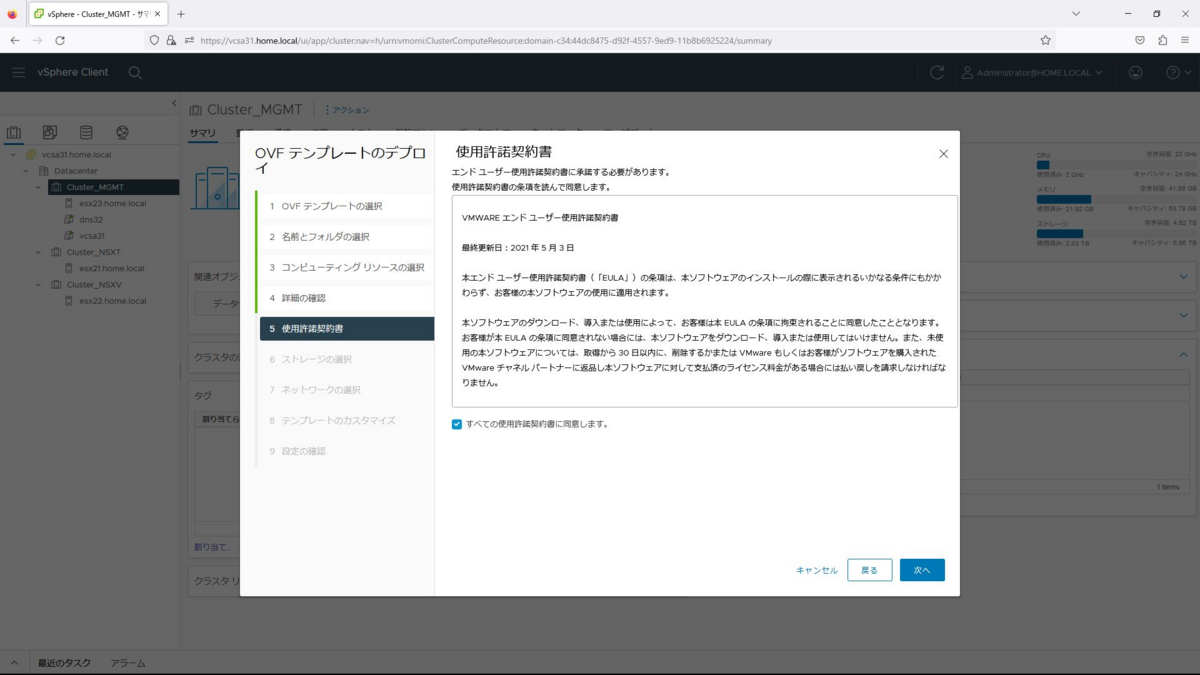
ストレージの選択で、QNAP2を選択し、次へを選択します。
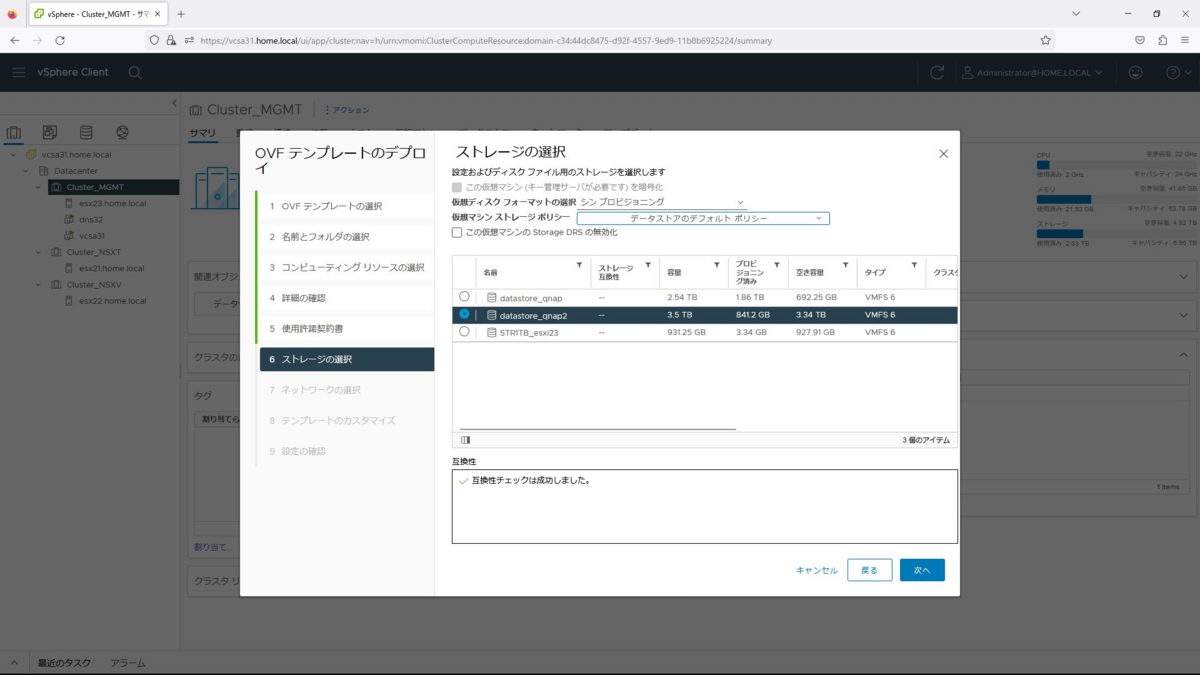
ネットワークの選択では、「DPortGroup 10」を選択します。
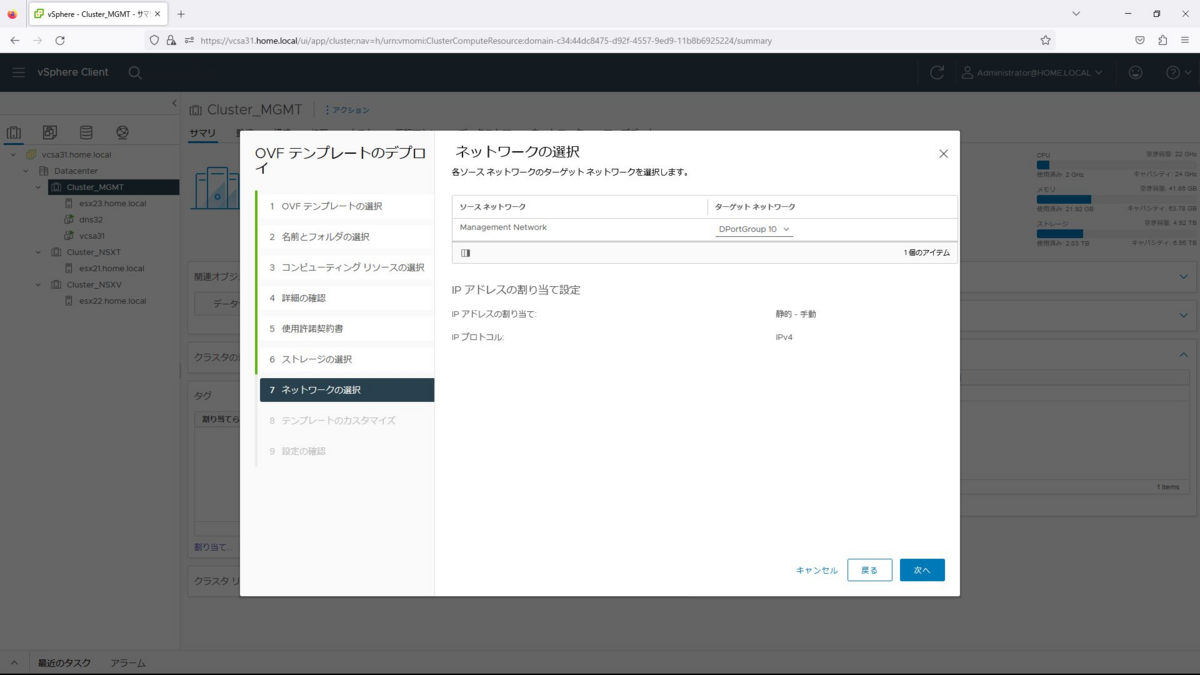
テンプレートのカスタマイズでは、adminおよびCLI権限モードの部分で任意のものを設定します。
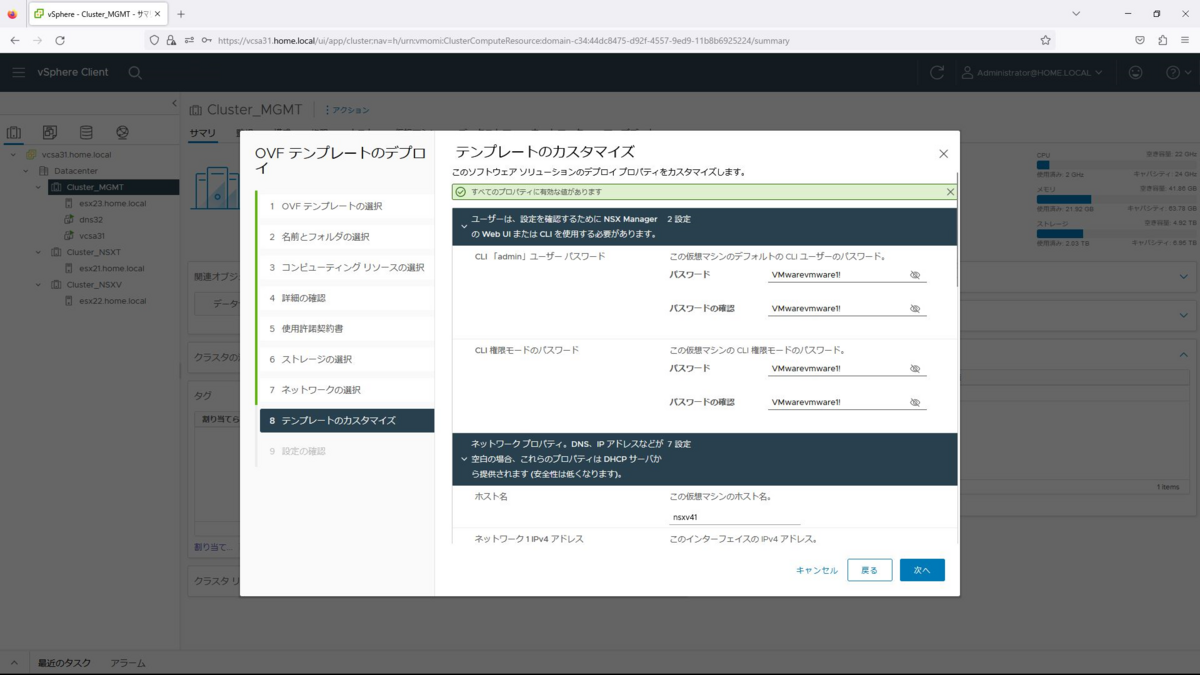
ホスト名を「nsxv41」、IPアドレスを「192.168.10.41」、ネットマスクを「255.255.255.0」、デフォルトゲートウェイを「192.168.10.1」を入力します。
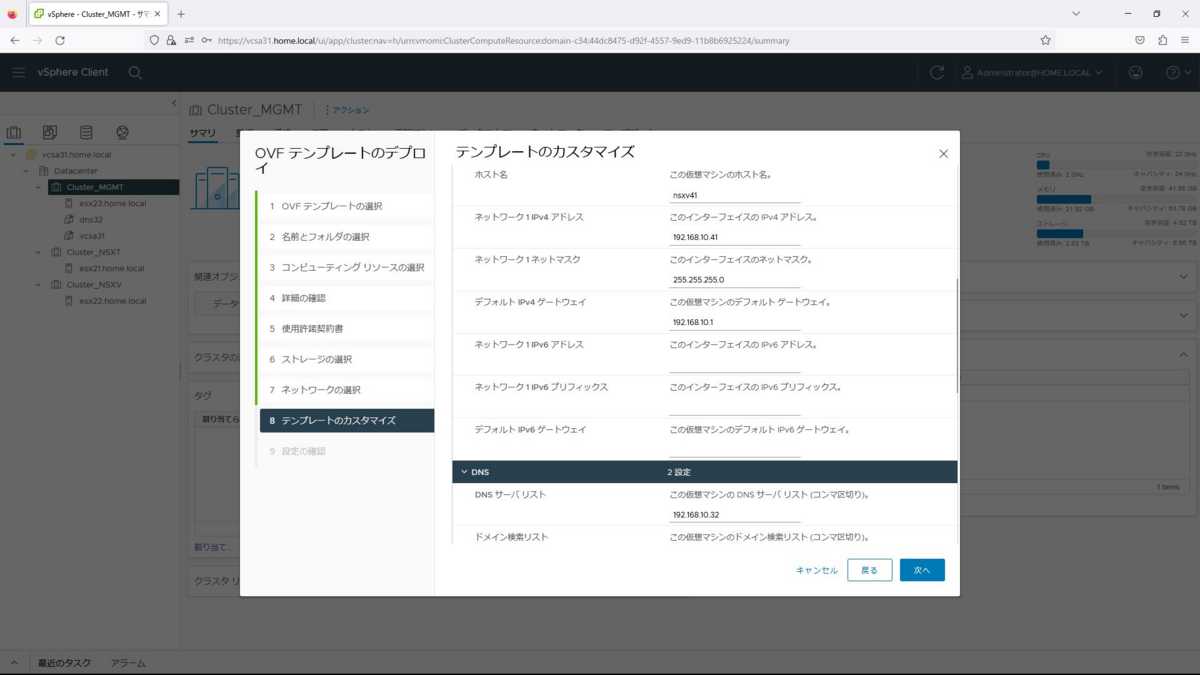
DNSサーバ、NTPサーバのアドレスを「192.168.10.32」、ドメイン名を「home.local」、SSHの有効化にチェックを入れ、次へを選択します。
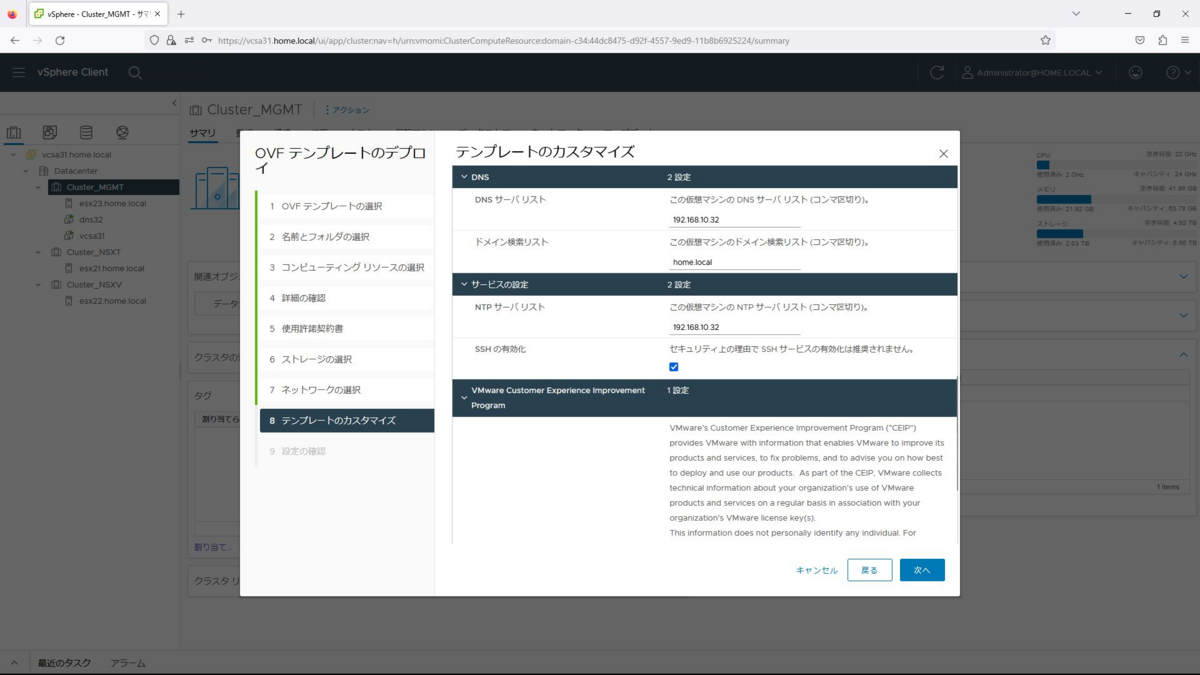
設定を確認して、完了を選択します。
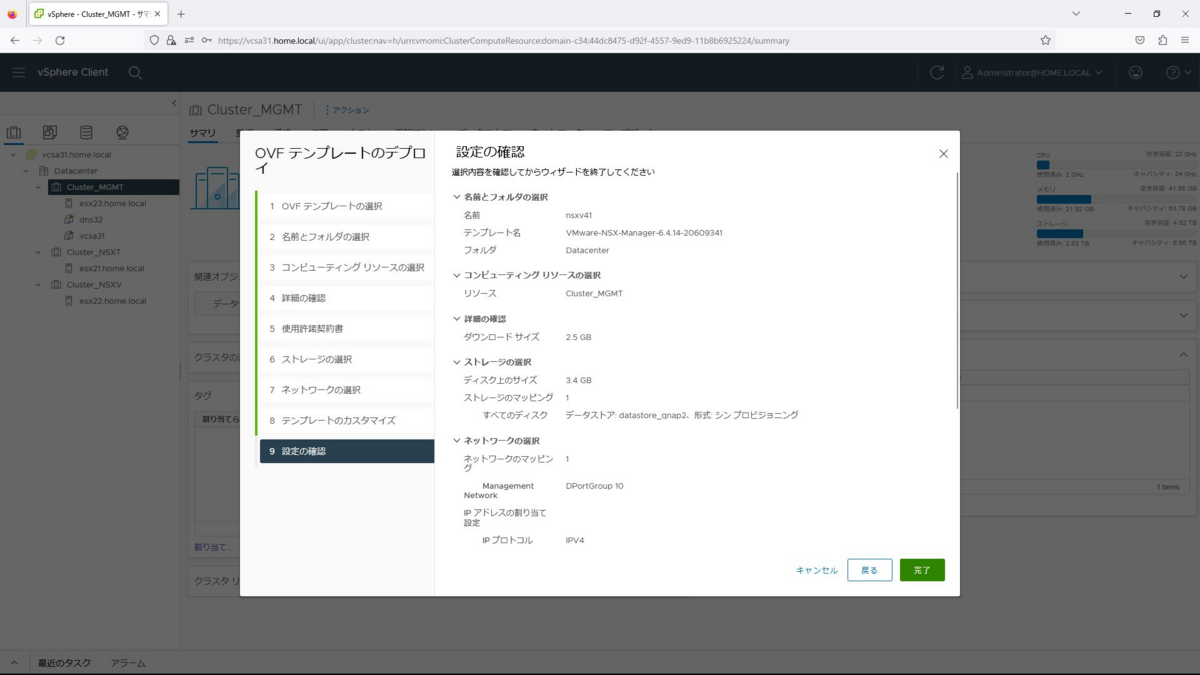
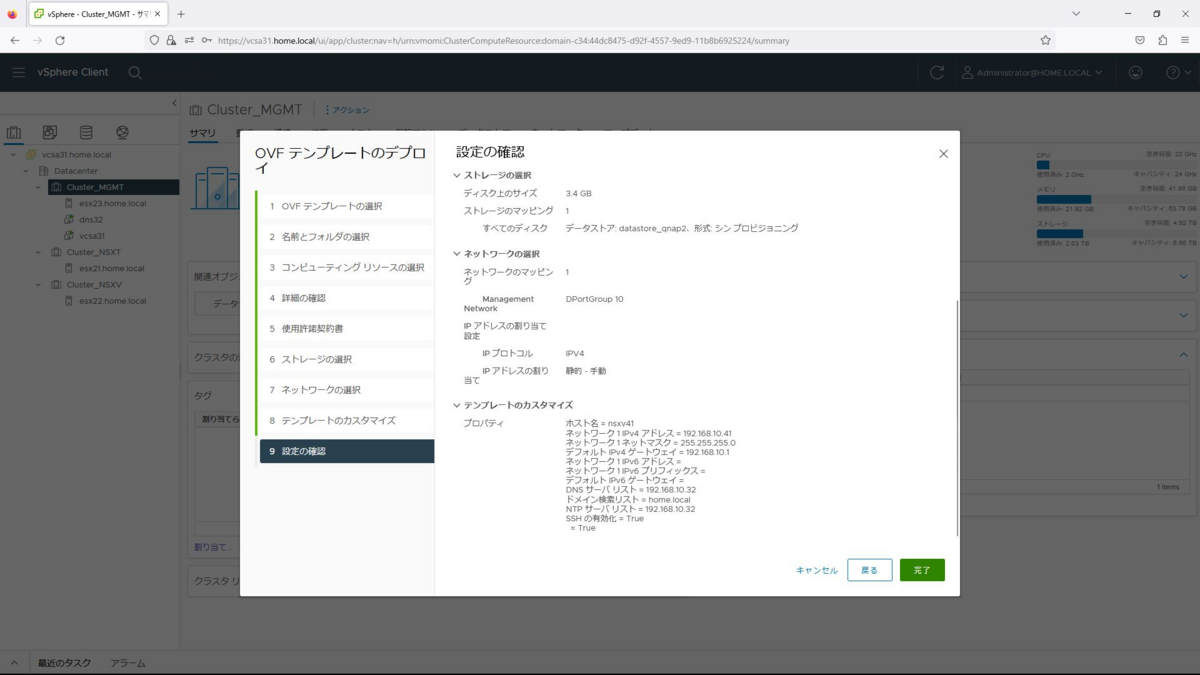
NSX Manager Virtual Applicanceの設定
OVFパッケージのインポートとデプロイが完了したら電源がONとなります。起動するまで少し時間がかかりますが、https://nsxv41.home.local にアクセスすると以下のようなVirtual Applicanceのログインが面が表示されます。

admin でログインすると以下のような管理画面が表示されます。
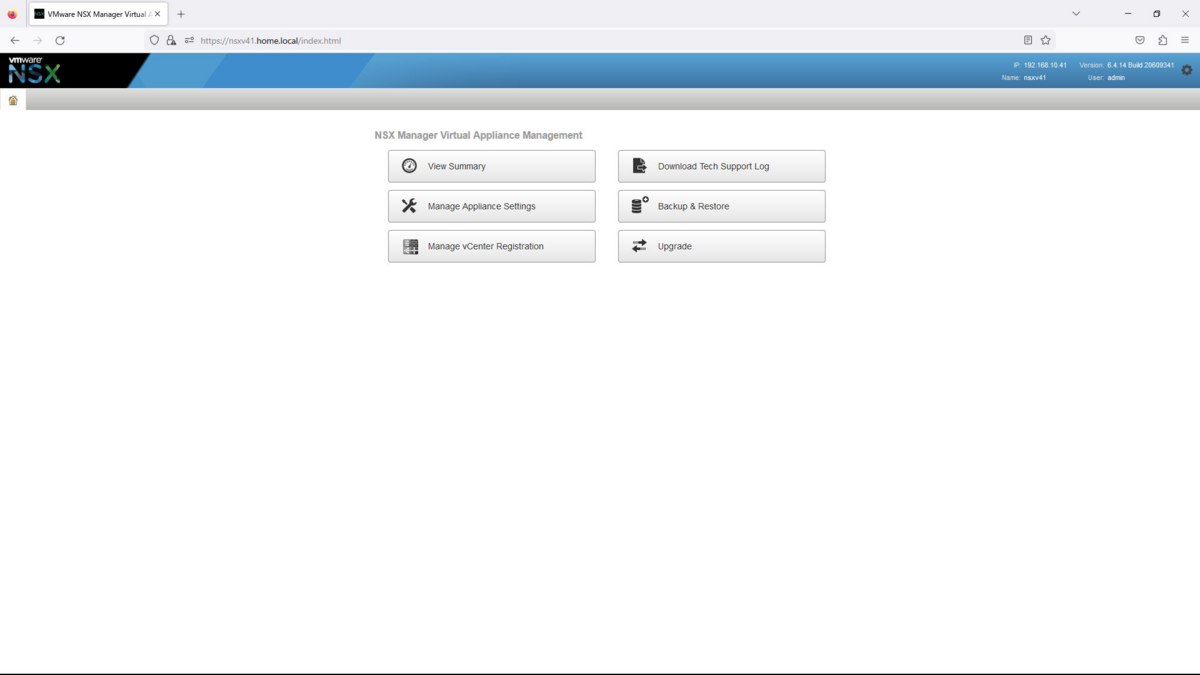
ホーム画面から「Manage Applicance Settings」を押下します。Manage画面のTime SettingsからEditを押下します。NTP Serverに「192.168.10.32」を入力し、Timezoneから「Japan」を選択します。
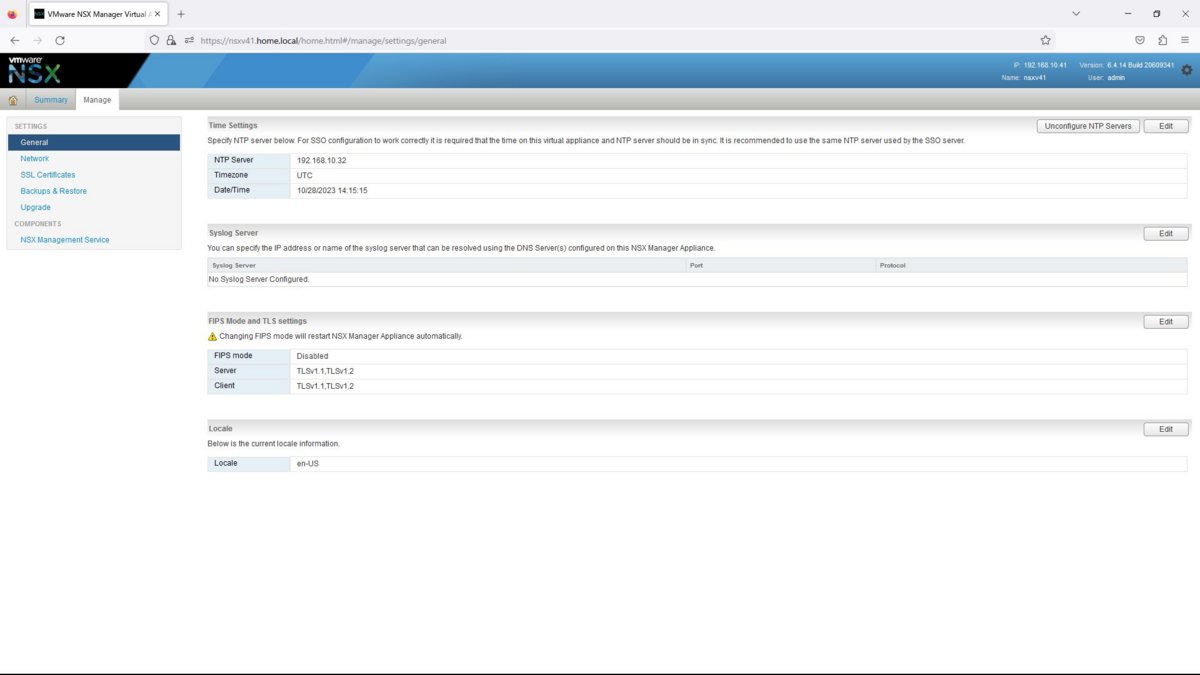

Manage画面のLocalから「JP」を選択します。

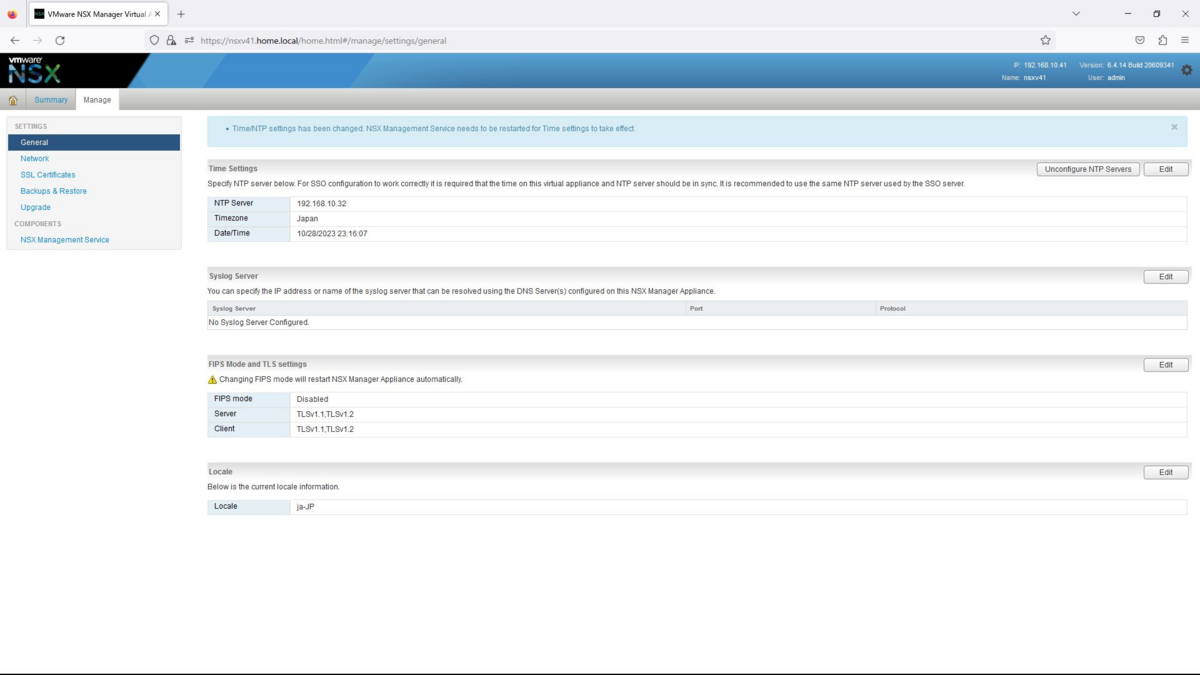
Network画面の「General Network Settings」からEditを選択します。

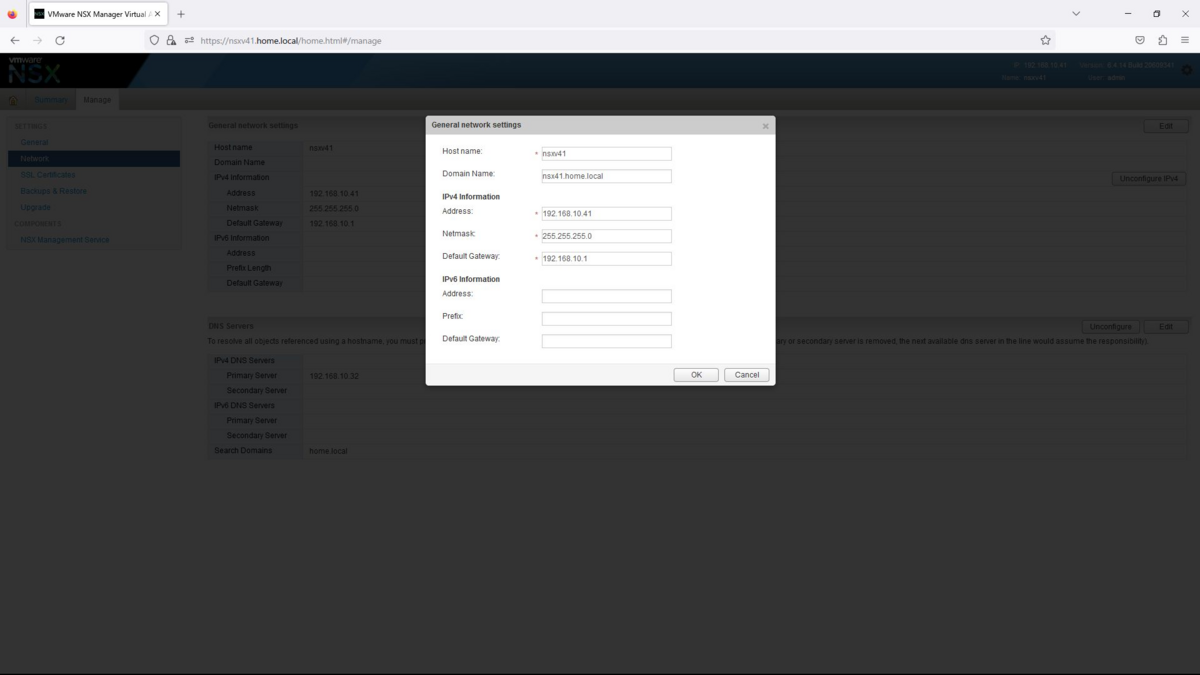
DNS ServersからEditを押下し、Domain Nameを「nsx41.home.local」を入力して、OKを選択します。
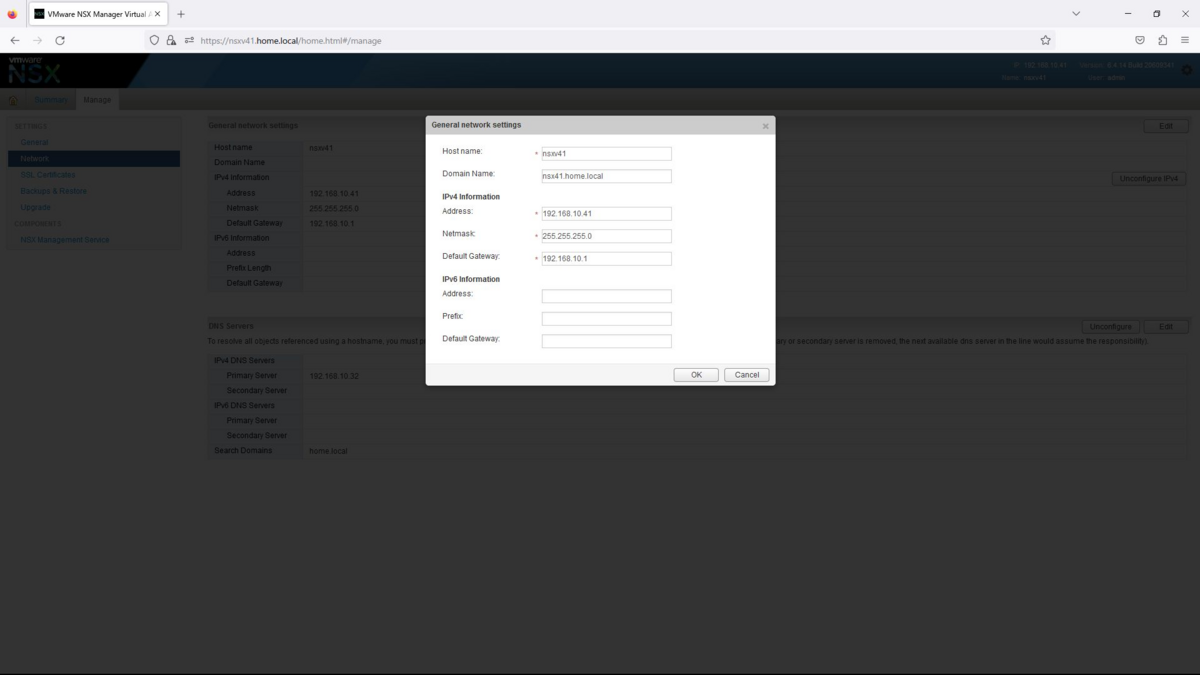

Manage画面の「NSX Management Service」からvCenter ServerのEditを選択します。

vCetnerの情報を入力してOKを押下します。その後、Trust CertificateでもOKを選択します。


正常にvCetnerに接続できるとvCetner情報が表示されます。

この状態でいったんvCetnerからログアウトして、再度ログインすることで、メニュー画面に「ネットワークとセキュリティ」が表示されるので選択します。
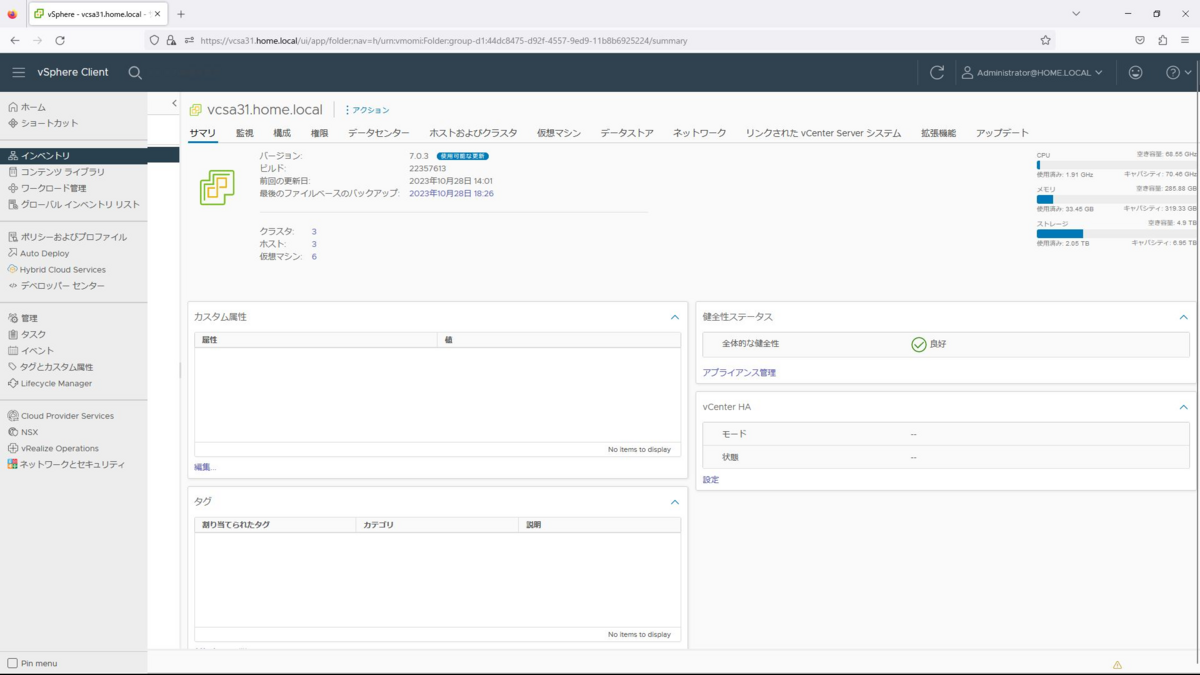
NSX Controllerのインストール
Managerに続いてNSX Controllerをインストールしていきます。Controllerは最低3台必要となるため、順番にデプロイします。
「インストールとアップグレード」の[管理]ー[NSX Controller ノード]を選択し、コントローラ ノードの「追加」を選択します。

パスワードの設定では、任意のものを設定します。

デプロイと接続では、以下の情報を入力します。
名前:nsxvct01
データセンター:Datacenter
クラスタ/リソースプール:Cluster_MGMT
データストア:datastore_qnap2
ホスト:esx23.home.local

ネットワークの選択では、オブジェクトタイプを「分散ポートグループ」とし、DPortGroup 10を選び、OKを選択します。

IPアドレスプールの選択では、NSX Controllerに割り当てるIPアドレス プールの指定が必要となるので、IPアドレス プールの選択で新規作成します。

新規IPアドレス プールの作成では、以下の情報を入力します。
名前:pool_nsxvctl
ゲートウェイ:192.168.10.1
プリフィックス長:24
プライマリDNS:192.168.10.32
セカンダリDNS:192.168.100.1
DNSサフィックス:home.local

IPアドレスポール範囲で、追加を選択し、IPアドレス範囲を「192.168.10.42-192.168.10.44」を入力し、保存を選択します。
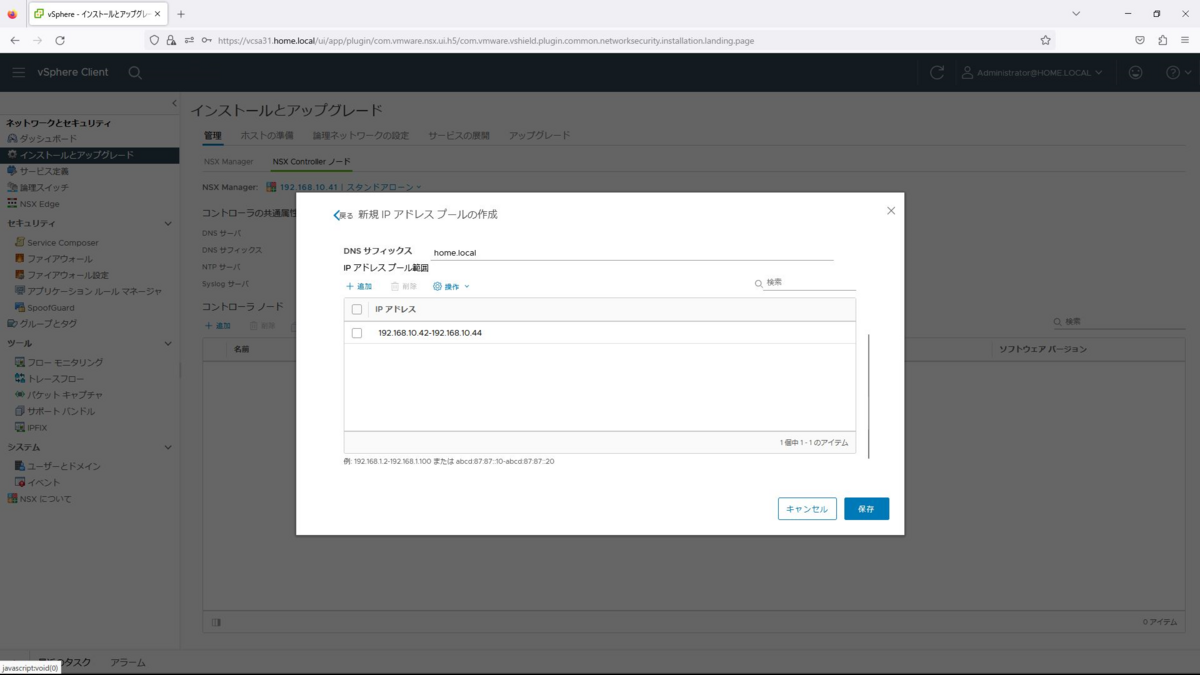
作成した「pool_nsxvctl」を選び、OKを選択します。

全ての選択が完了したら、終了を選択します。
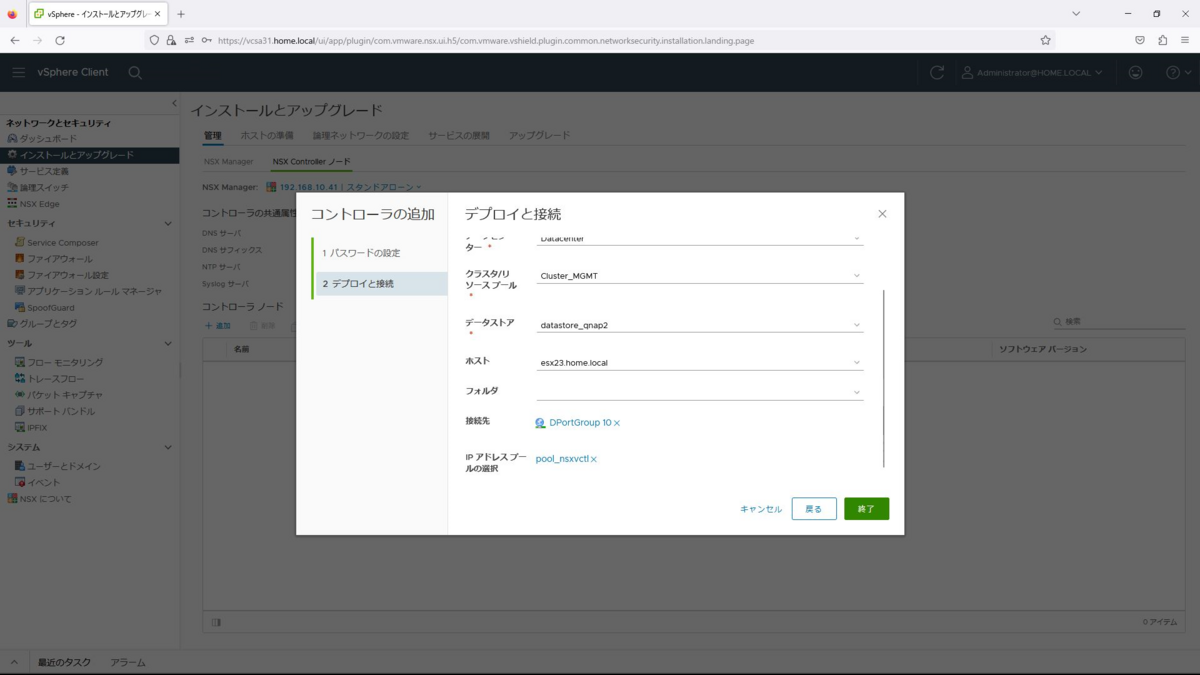
デプロイが完了すると電源がONとなり、しばらくしてステータスが接続中となります。同様に、残り2台も追加します。
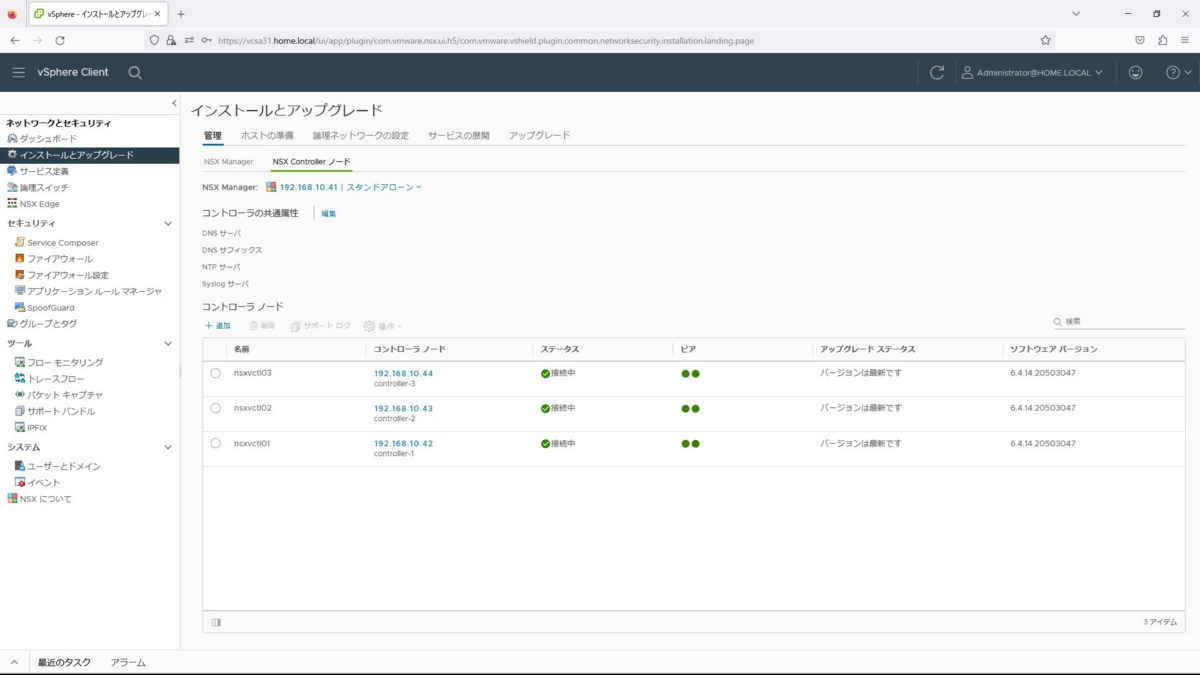
コントローラーの共通属性で編集を選択し、DNSサーバ、NTPサーバに「192.168.10.32」、DNSサフィックスに「home.local」を入力します。
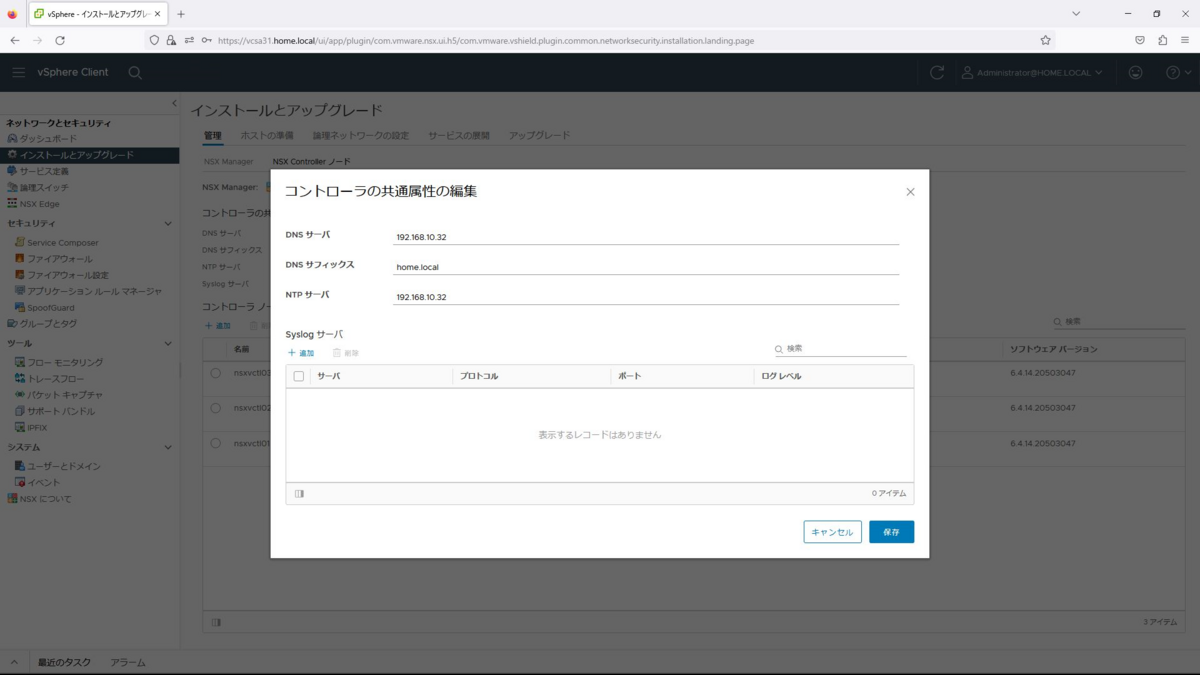
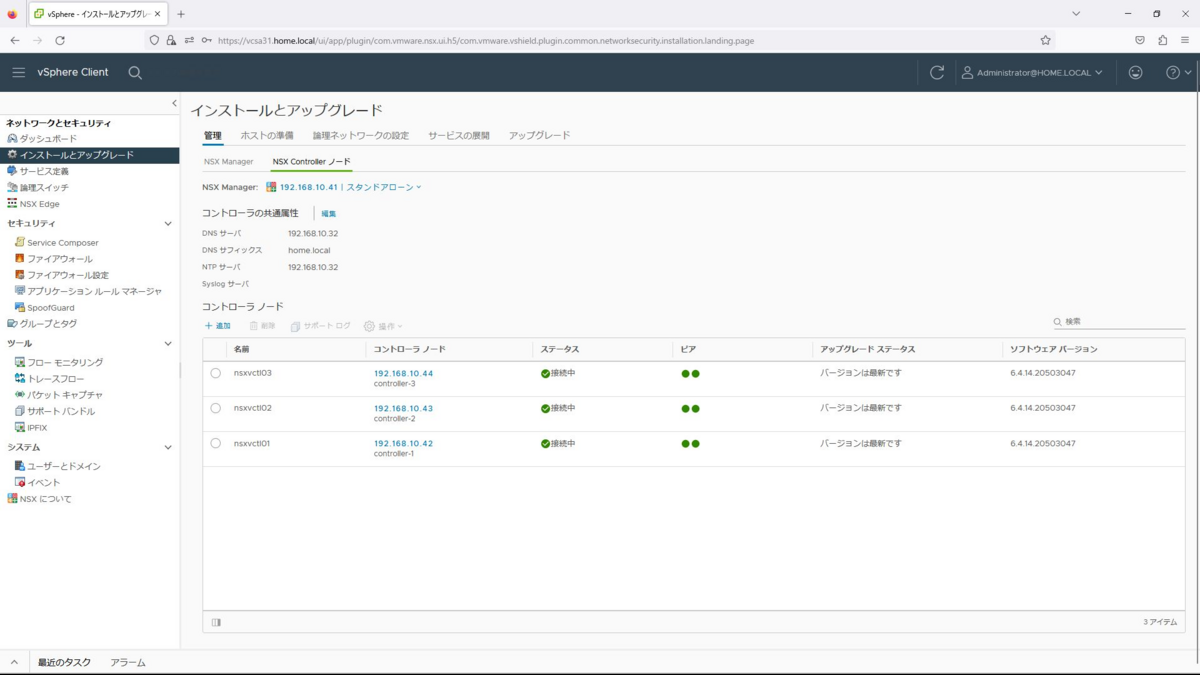
ここまでで、完了すると、NSX Manager、コントローラ ノードがグリーンステータスとなります。
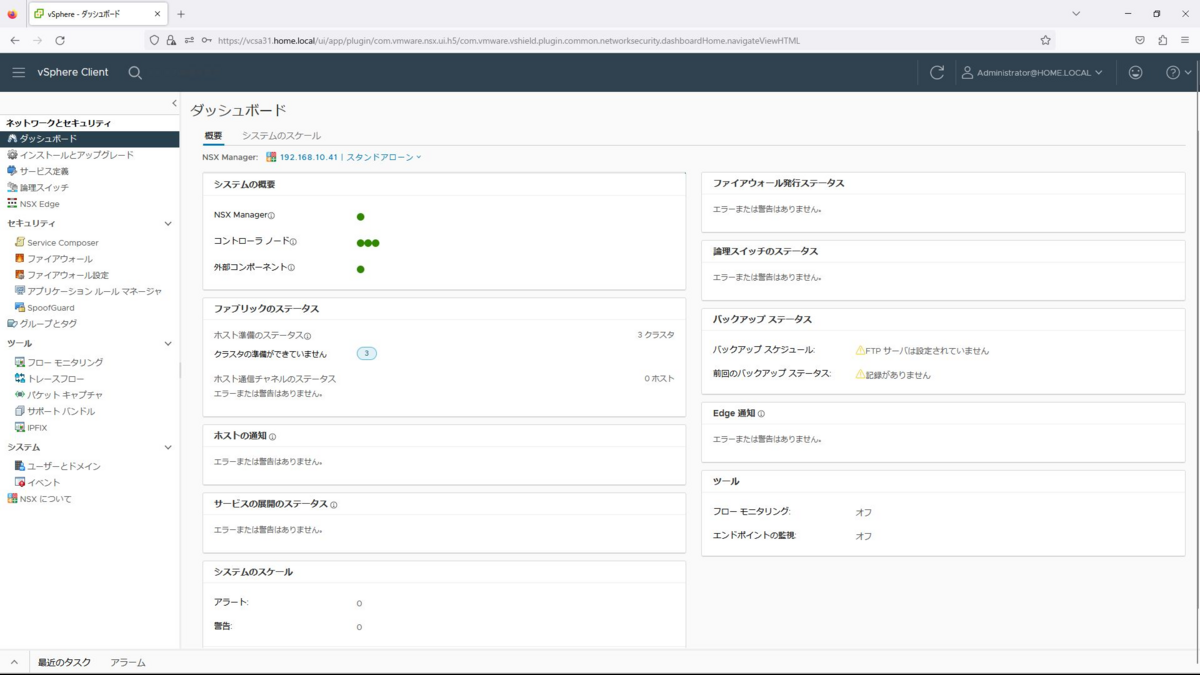
ライセンス登録
NSXのライセンスを登録していきます。
vSphere Clientのメニューから、[管理]ー[ライセンス]から追加を選択します。

NSX用のライセンスキーを入力します。
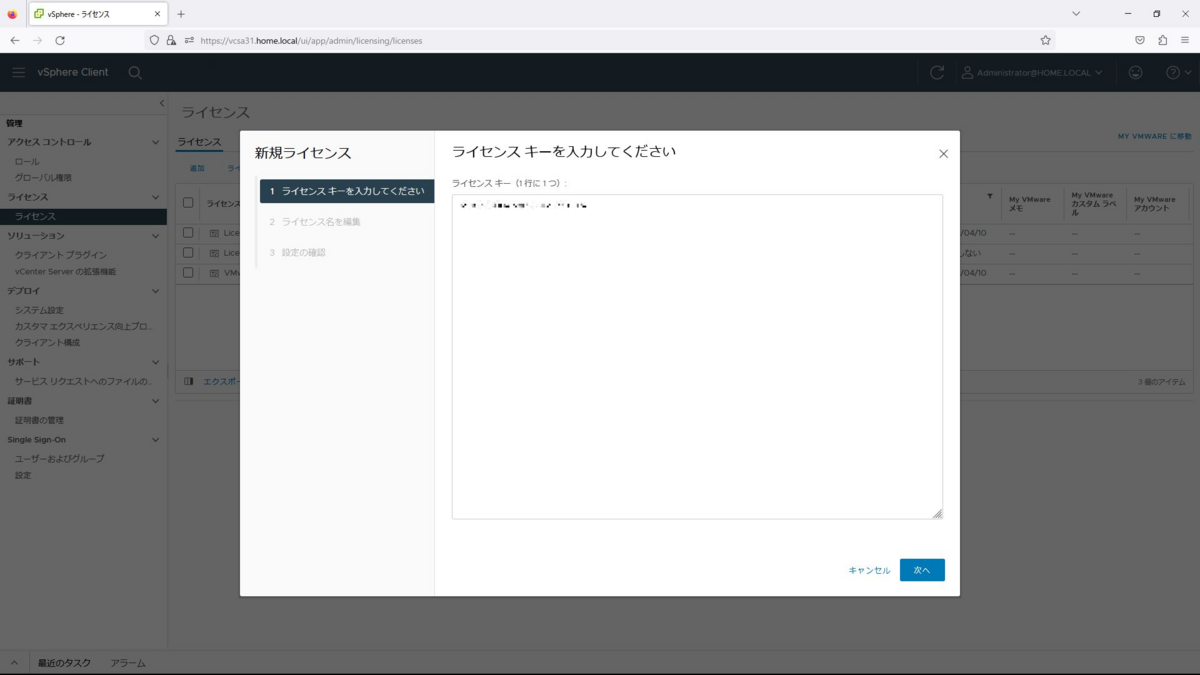
ライセンス名を編集します。
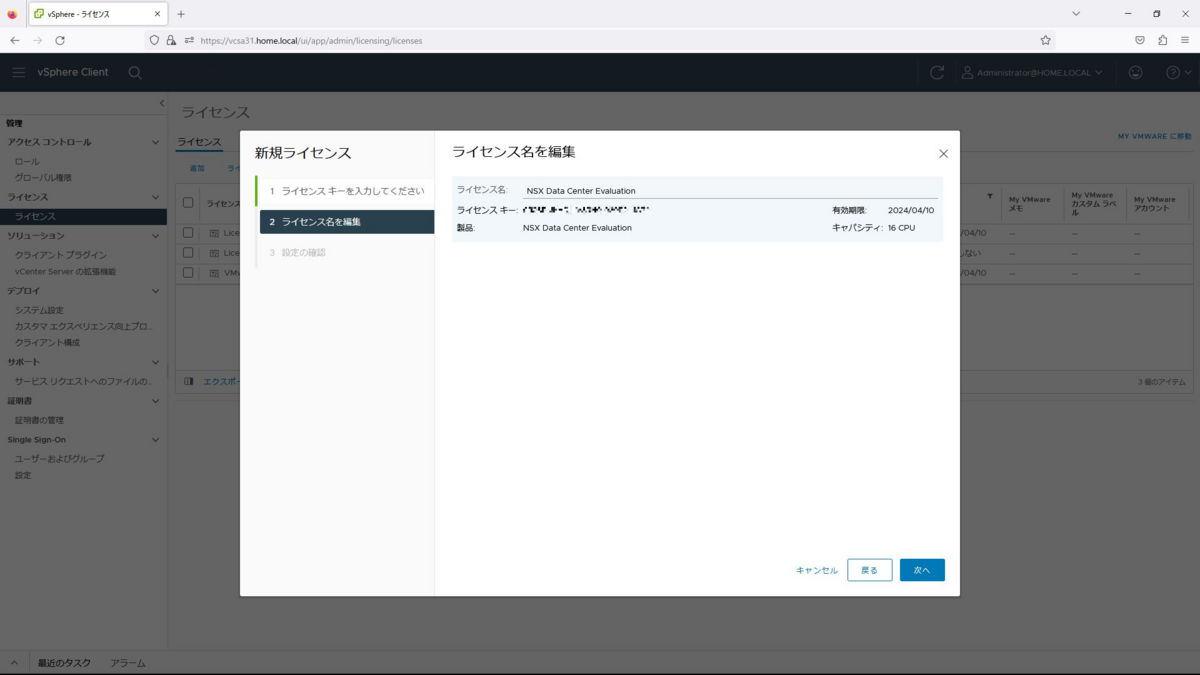
内容を確認し、完了を選択します。
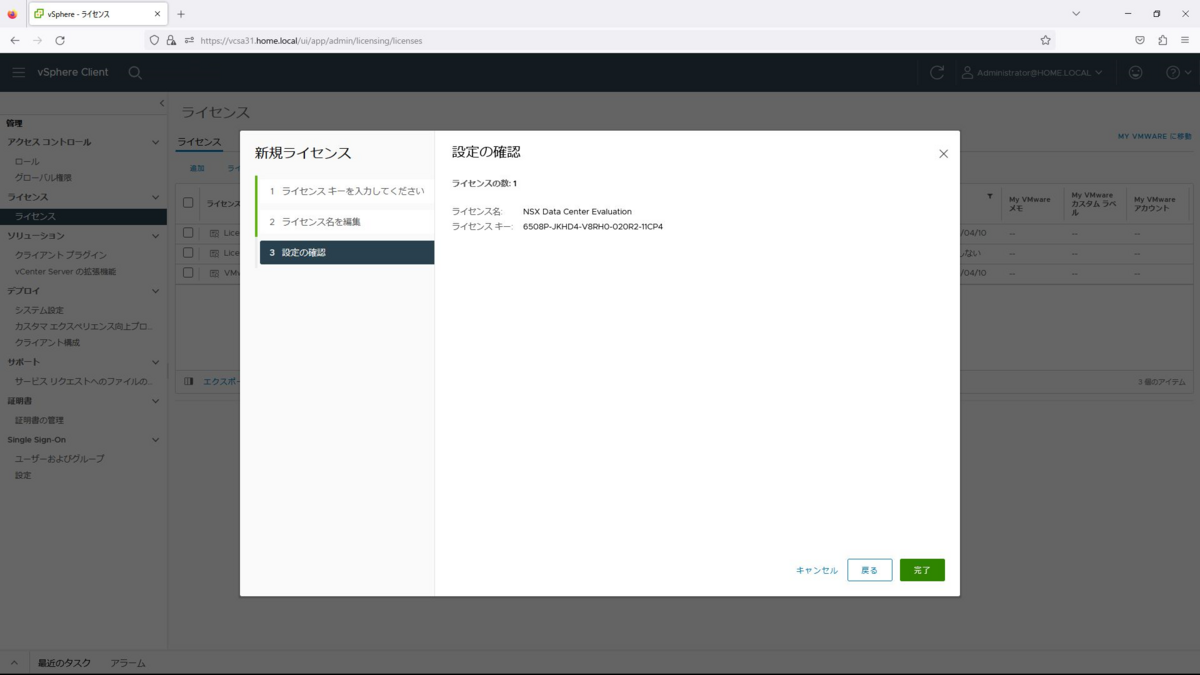
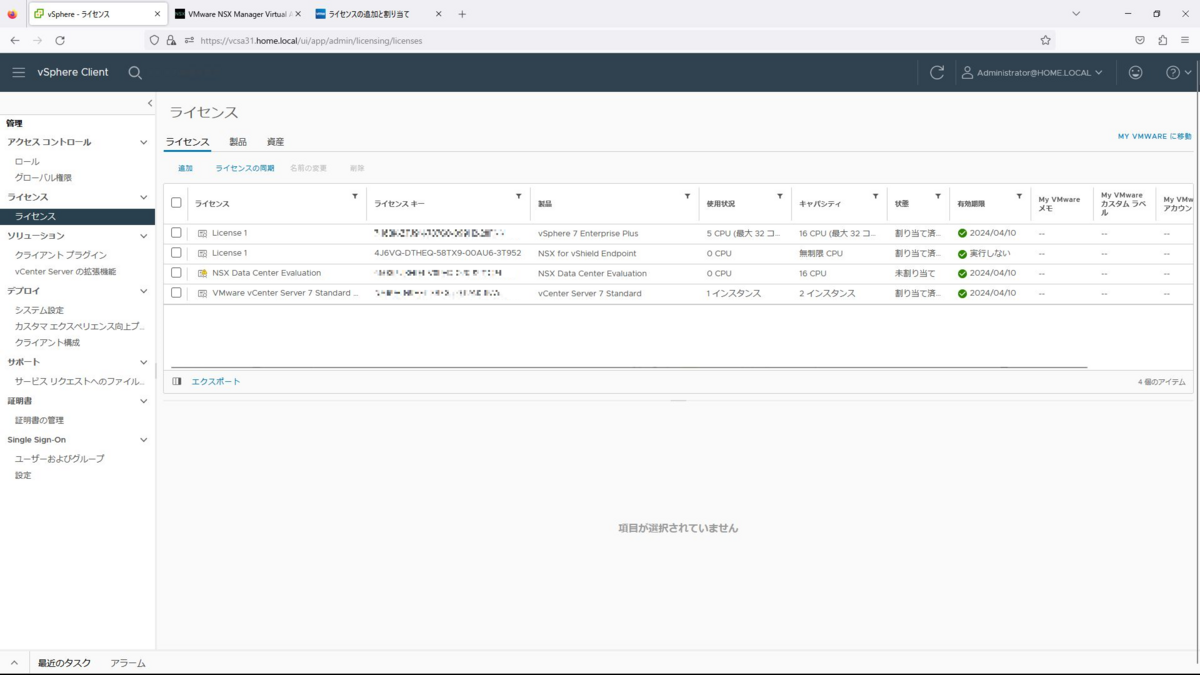
続いて、登録したらライセンスの割り当てを行っていきます。
vSphere Clientのメニューから、[管理]ー[ソリューション]から、「NSX for vSphere」のチェックを入れ、「ライセンスの割り当て追加」を選択します。

ライセンスの割り当てで、「License 1」から「NSX Data Center Evaluation」に変更し、OKを選択します。

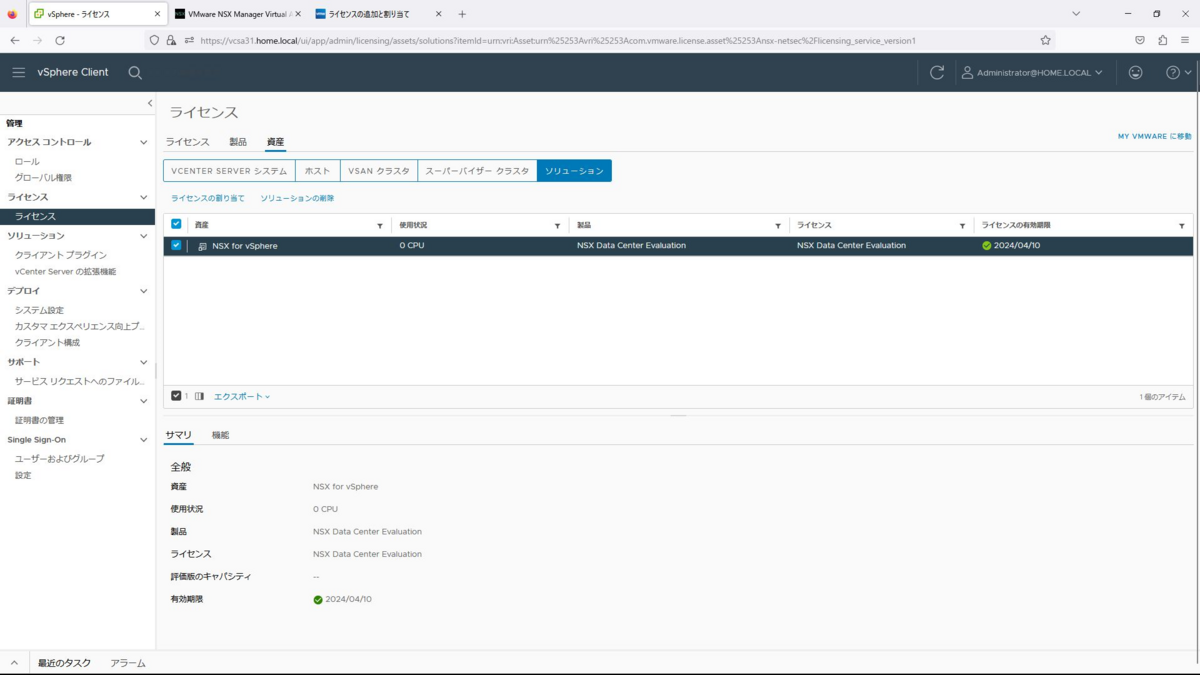
クラスタへNSXのインストール
ここからは、クラスタに対してNSX-Vをインストールしていきます。
NSX-VはESXiホスト単位ではインストールできず、クラスタ単位となります。
画像はには4つのクラスタがありますが、NSX-Vをインストールするのは、NestedESXをインストールしている「Cluster_NSXV」になります。
[インストールとアップグレード]ー[ホストの準備]から、[Cluster_NSXV]を選択し、「NSXのインストール」を選択します。
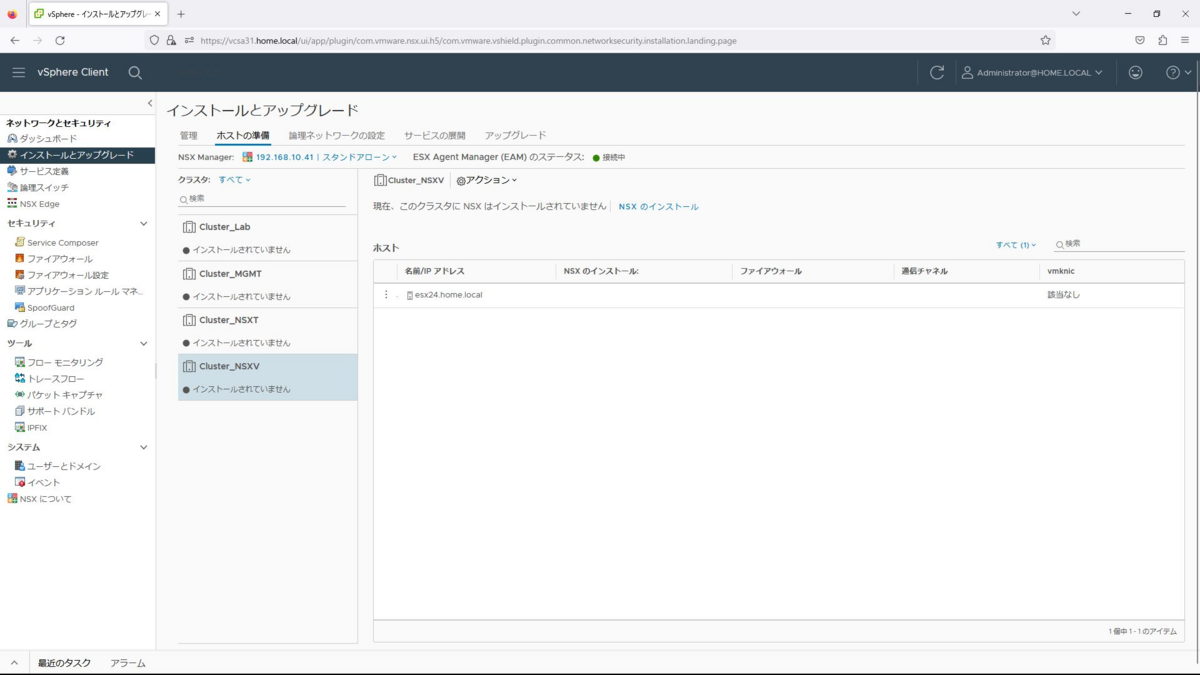
インストールの続行で「はい」を選択します。

インストールが完了すると、Cluster_NSXVに含まれるESXiホストにNSX-Vのバージョンが表示されます。VXLANが未設定なので、「設定」を押下します。