いままでやろうと思ってやってなかった、ホームラボ環境でvSANを組んでみたいと思います。
vSANはストレージを仮想化するソリューション(SDS:Software Defined Storage)で、複数のディスクを束ねて1つのストレージを提供することが可能です。
今回は、ホームラボ環境にNexstedESXを構築しvSANを組んでいきます。
構成
vSANを構成するESXiホストの構成は以下の通りです。
| ESXiホスト | 3台 |
|---|---|
| キャッシュ用ディスク | 5GB×3本 |
| キャパシティ用ディスク | 10GB×3本 |

クラスタの準備
vSANクラスタの作成
まず最初に、vSAN専用のクラスターを作成していきます。
vCenterにログインし、「新規クラスタ」を選択します。
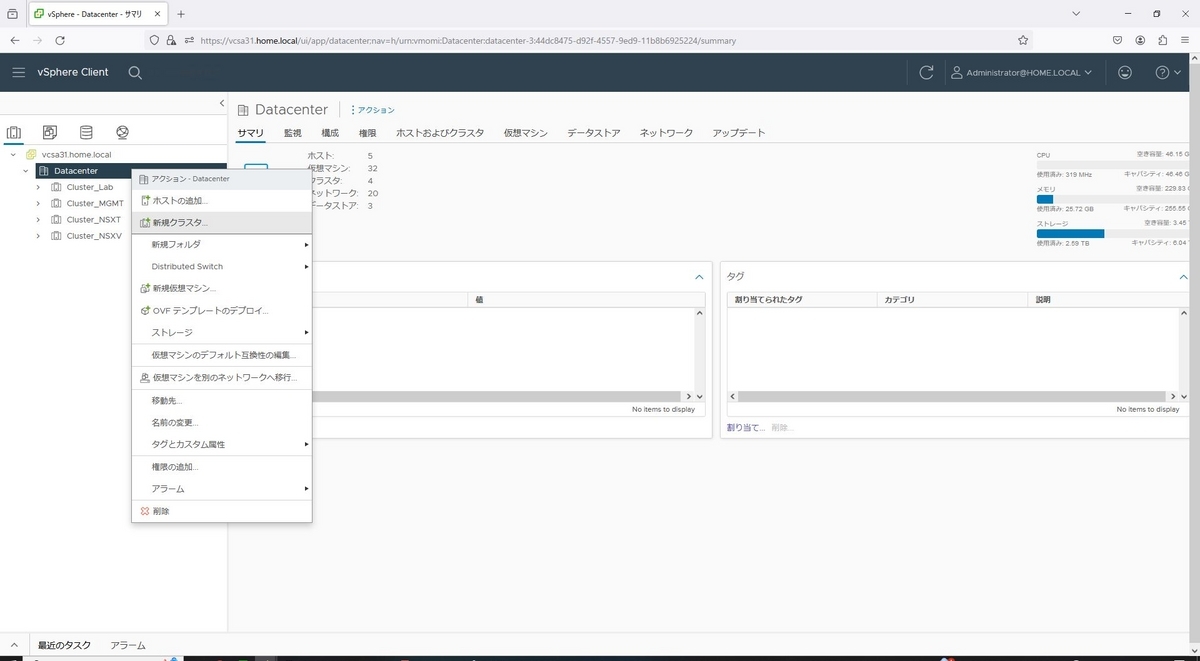
新規クラスタの基本の部分で、名前に「Cluster_vSAN」と入力し、vSANを有効にします。
vSphere DRSとvSphere HAは必要に応じて有効にしてください。
この後、vSphere HAはエラーが発生したので、クラスタ作成後に無効にしています。

確認を行い問題なければ「完了」を選択します。

正常に作成されると、クイックスタートの画面が表示され、「1.クラスタの基本」に✅マークが付きます。
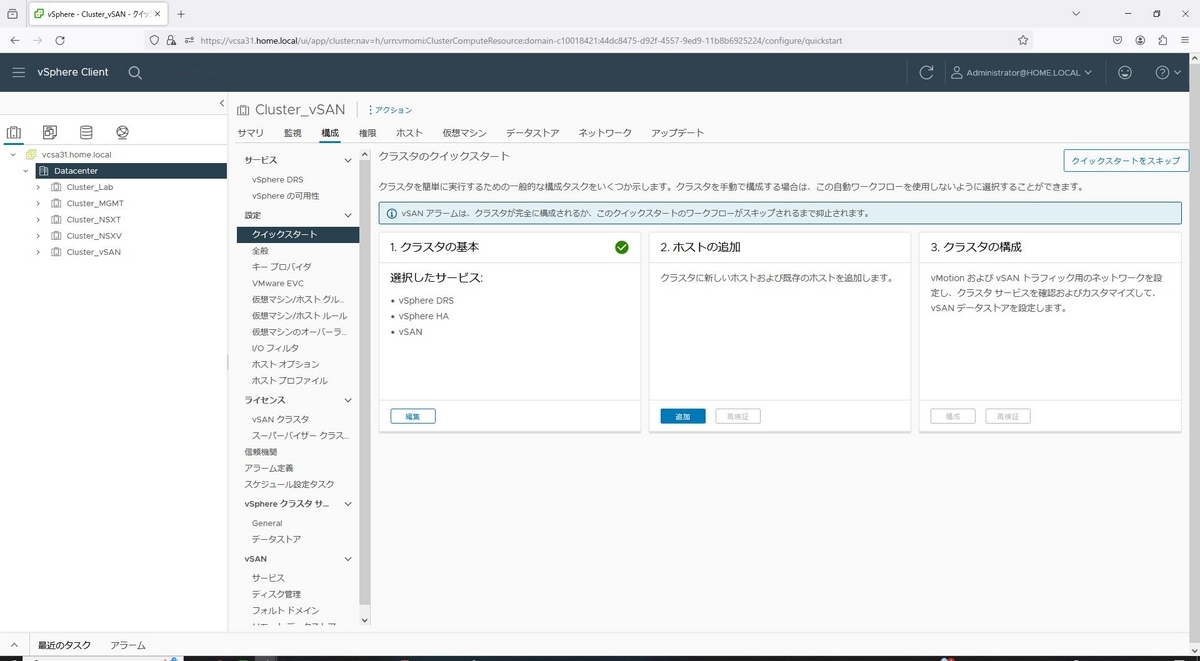
EVCの有効化
EVCを有効化します。
[Cluster_vSAN]-[構成]-[設定]-[VMware EVC]から画面右端の「編集」を選択します。
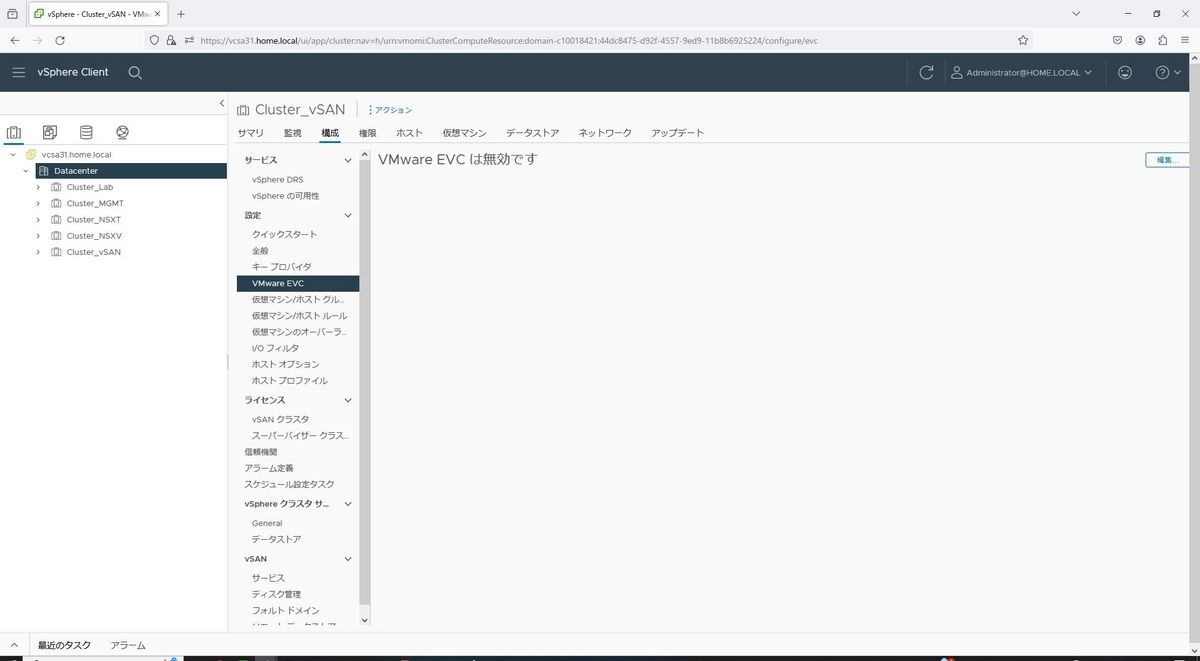
EVCモードを「Intelホスト用にEVCを有効化」をチェックし、CPUモードを「Intel "Haswell" Generation」を選び、「OK」を選択します。
CPUモードは、環境に応じて選択してください。

Cluster_vSAN用NestedESXホストの作成
ここからは、vSANようのNestedESXiホストを作成していきます。
Datacenterから、新規仮想マシンを選択します。
作成タイプの選択で、「新規仮想マシンの作成」を選択します。

仮想マシン名を「esx36」と入力して、「NEXT」を選択します。
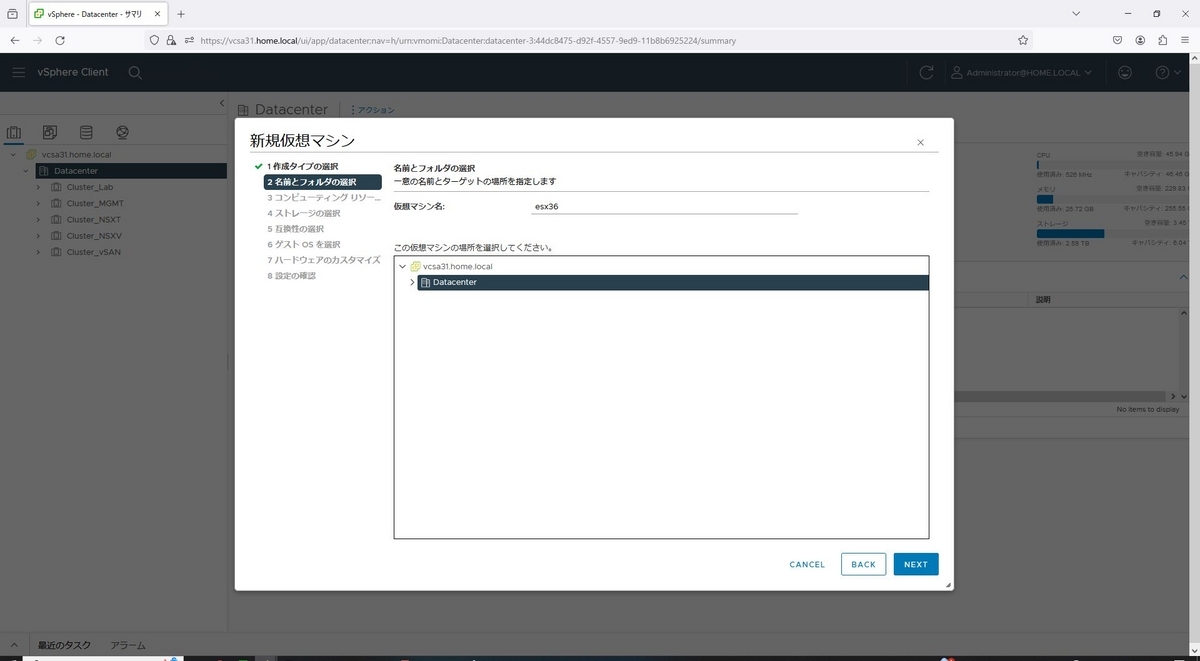
導入するクラスタ「Cluster_Lab」を選んで、「NEXT」を選択します。
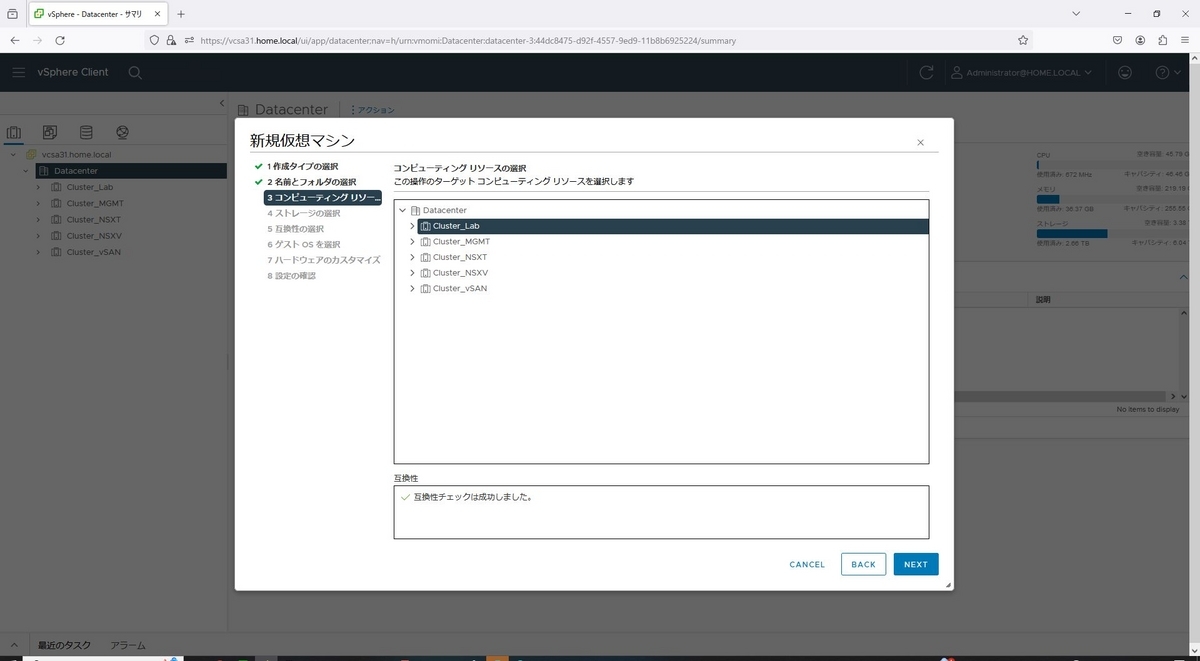
導入するストレージ「datastore_qnap2」を選んで、「NEXT」を選択します。
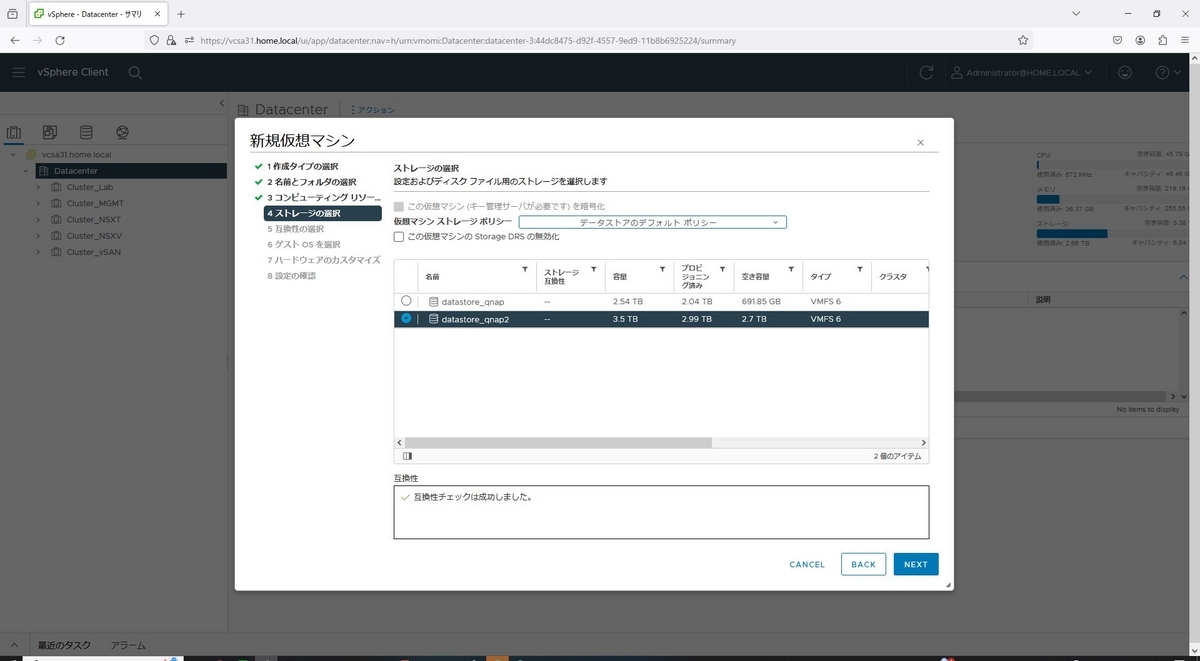
互換性の選択は、「ESXi 7.0 U2 以降」を選んで、「NEXT」を選択します。
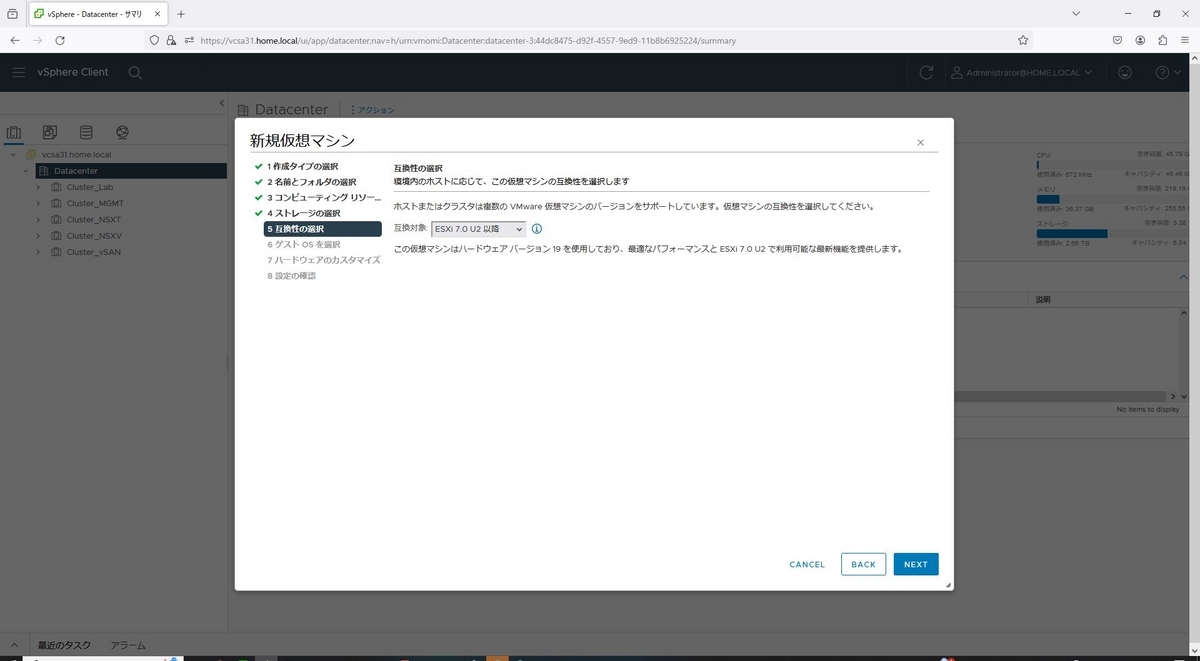
ゲストOSの選択では、「その他」から「VMware ESXi 7.0 以降」を選んで、「NEXT」を選択します。

ハードウェアのカスタマイズでは、以下のような設定を行い、「NEXT」を選択します。
| CPU | 4 |
|---|---|
| ソケットあたりのコア | 1 |
| ハードウェア仮想化 | 「ハードウェアアシストによる仮想化をゲストOSに公開」を有効 |
| メモリ | 32GB |
| 新規ハードディスク | 20GB(シンプロビジョニング)★OSインストール用 |
| 新規ハードディスク | 10GB(シンプロビジョニング)★キャパシティディスク用 |
| 新規ハードディスク | 5GB(シンプロビジョニング)★キャッシュディスク用 |
| 新規ネットワーク | DPortGroup Trunk |
| 新規ネットワーク | DPortGroup Trunk |
| 新規ネットワーク | DPortGroup Trunk |
| 新規ネットワーク | DPortGroup Trunk |
| 新規CD/DVDドライブ | データストア ISOファイル(ESXiのISOファイルを指定) |
内容を確認して問題がなければ、「FINISH」を選択します。
同様の手順で、esx36、esx37、esx38の3台を作成します。
ESXi7.0のインストール初期設定は割愛します。
手順を知りたい方は、以下のページを参照ください。
hironw.hatenablog.com
クラスタへホストの追加
クラスタを選択し、構成からクイックスタートから、「2.ホストの追加」にある「追加」を選択します。
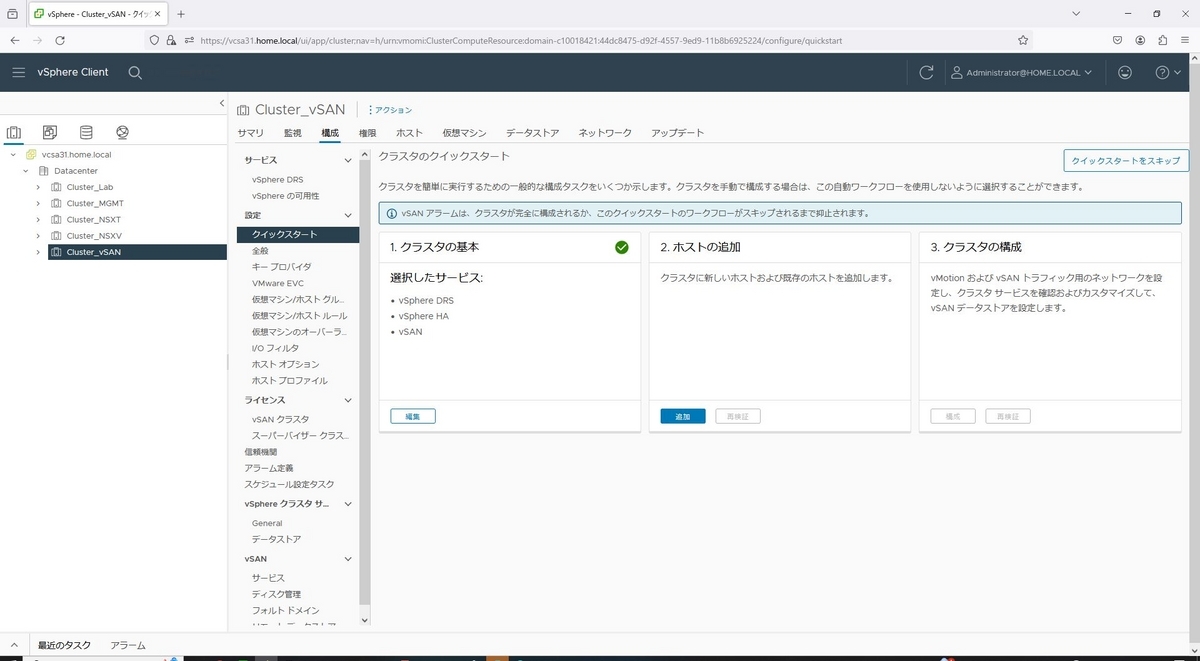
新規ホストから作成したESXiホスト3台のFQDN、ユーザー名、パスワードを入力し、「すべてのホストに同じ認証情報を使用」にチェックを入れ、「次へ」を選択します。

セキュリティアラートが表示されますが、全てにチェックを入れ、「OK」を選択します。
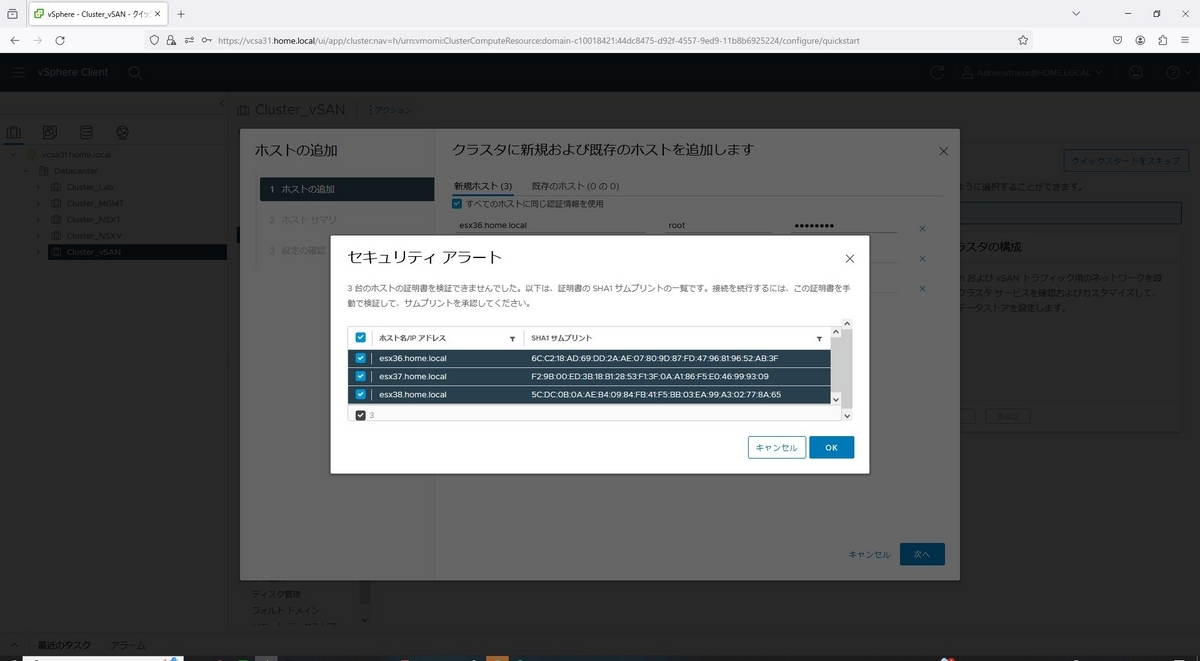
ホストサマリで3台のホストがいることを確認して、「次へ」を選択します。
内容を確認して、「完了」を選択します。

分散スイッチへホストの追加
分散スイッチ「DSwitch」を右クリックして「ホストの追加と管理」を選択します。

タスクを選択で、「ホストの追加」を選択します。

ホストの選択で、esx36~esx38までの3台にチェックを入れて、「次へ」を選択します。

物理アダプタの管理で、vmnic0~vmnic4のアップリンクの割り当ては、「自動割り当て」を選択し、「次へ」を選択します。
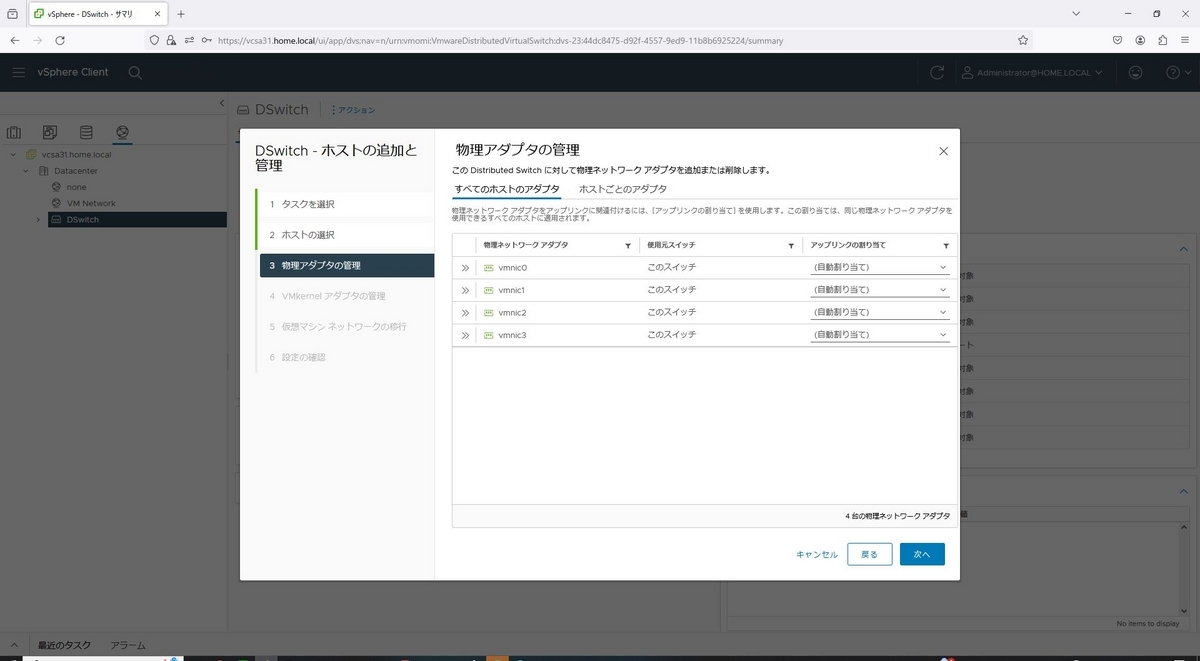
VMKernelアダプタの管理で、ターゲットポートグループをManaged VLANである「DportGroup 10」を選択し、「次へ」を選択します。
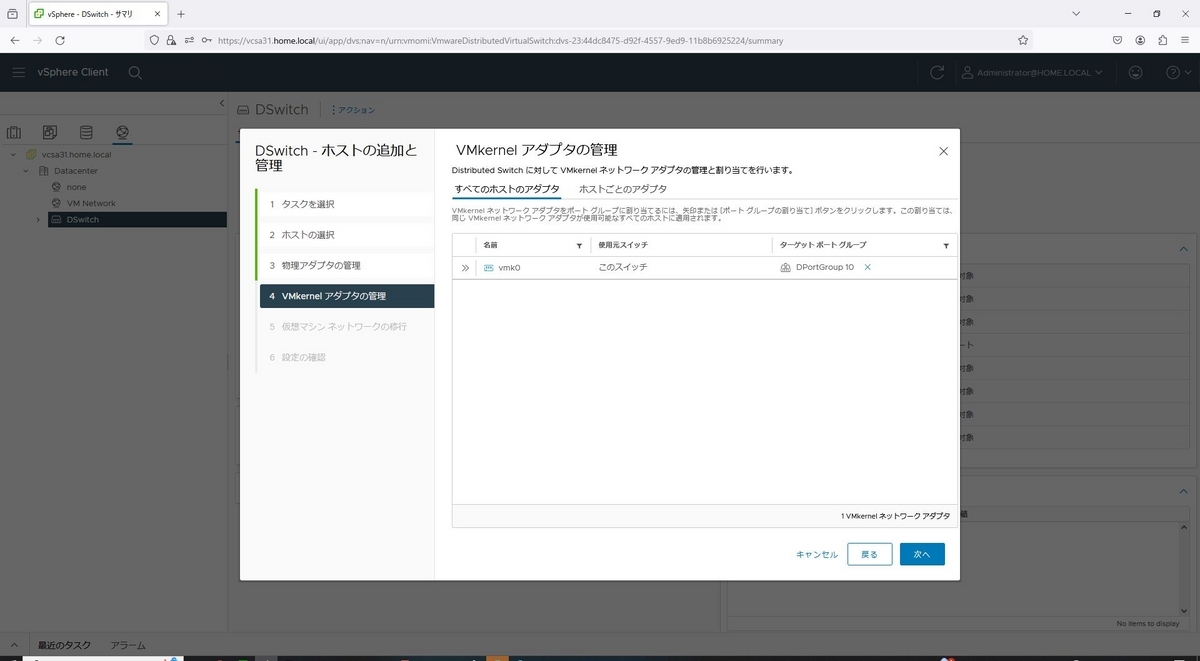
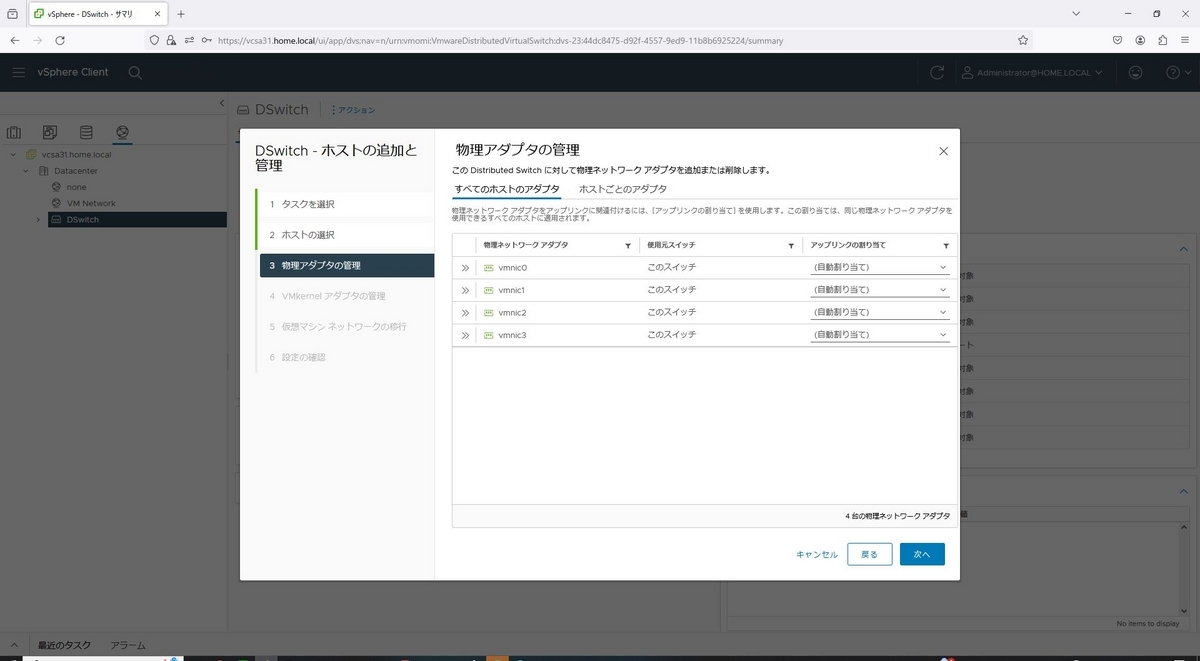
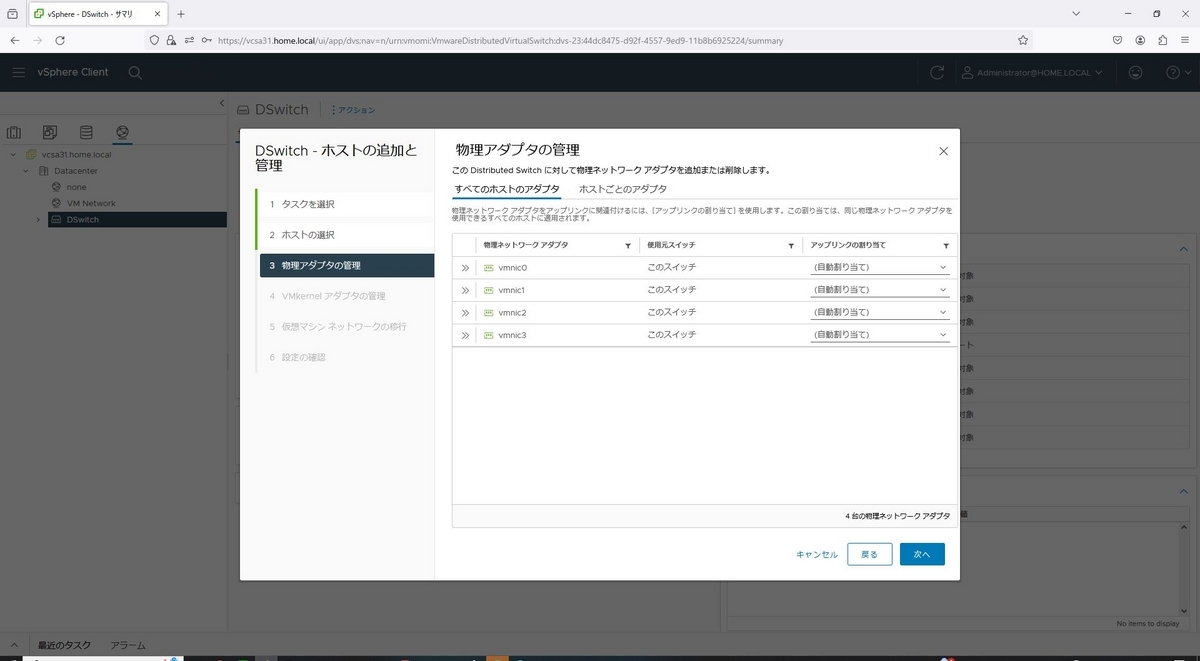
仮想マシンのネットワーク移行は、仮想マシンがいないので、そのまま「次へ」を選択します。

設定の確認を行い、「完了」を選択します。

VMKernelアダプタ(vMotion、vSAN)の設定
各ホストの[構成]ー[ネットワーク]ー[VMKernelアダプタ]から、vmk1にvMotion、vm2にvSANのアダプタを割り当てます。
これを、esx36~esx38の全てで設定します。



ホストの追加まで完了すると、クイックスタートの「2.ホストの追加」に✅マークが付きます。
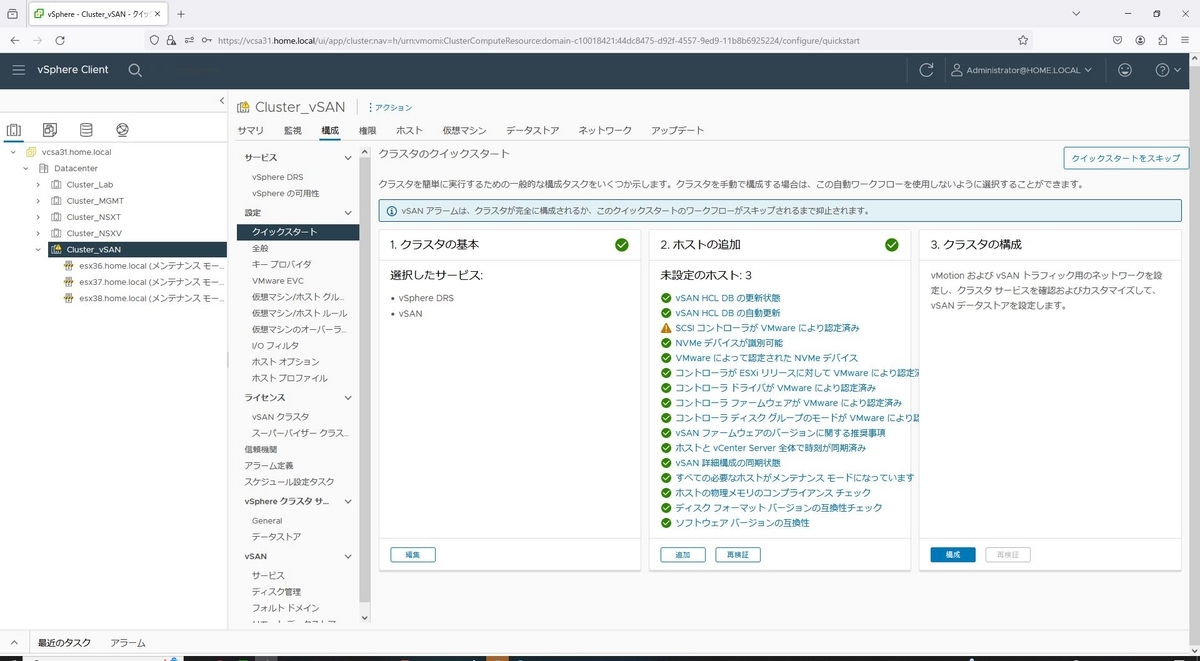
クラスタの構成
続いて、最後のステップの「3.クラスタの構成」の「構成」ボタンを選択します。
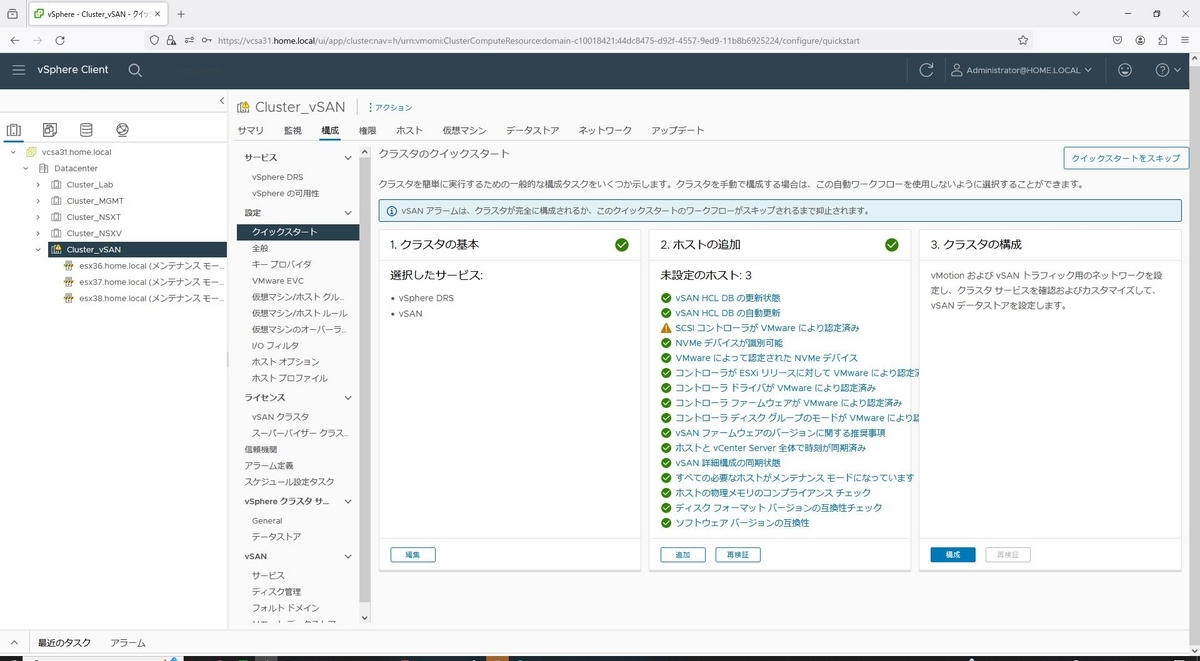
Distributed Switchの設定では、「後でネットワークを設定」にチェックを入れ、「次へ」を選択します。
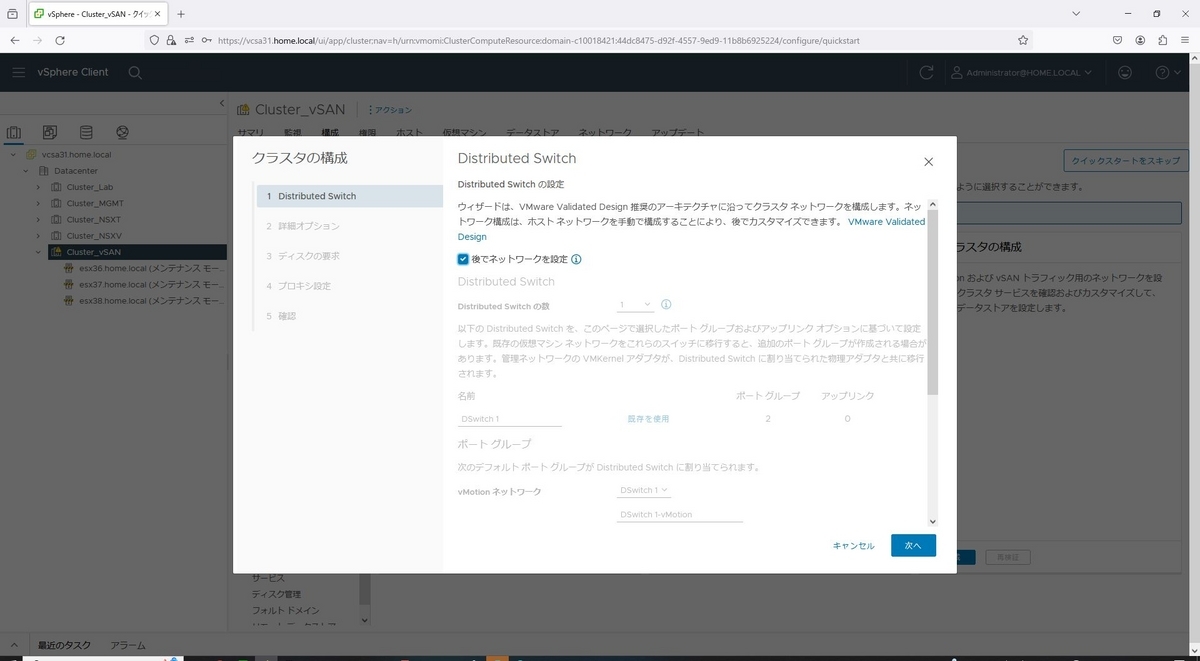
詳細オプションでは、ホストオプションで、NTPサーバに「192.168.10.32」を入力し、EVCを有効化して、EVCモードで「Haswell」を選択し、「次へ」を選択します。


ディスクの要求は、そのまま「次へ」を選択します。
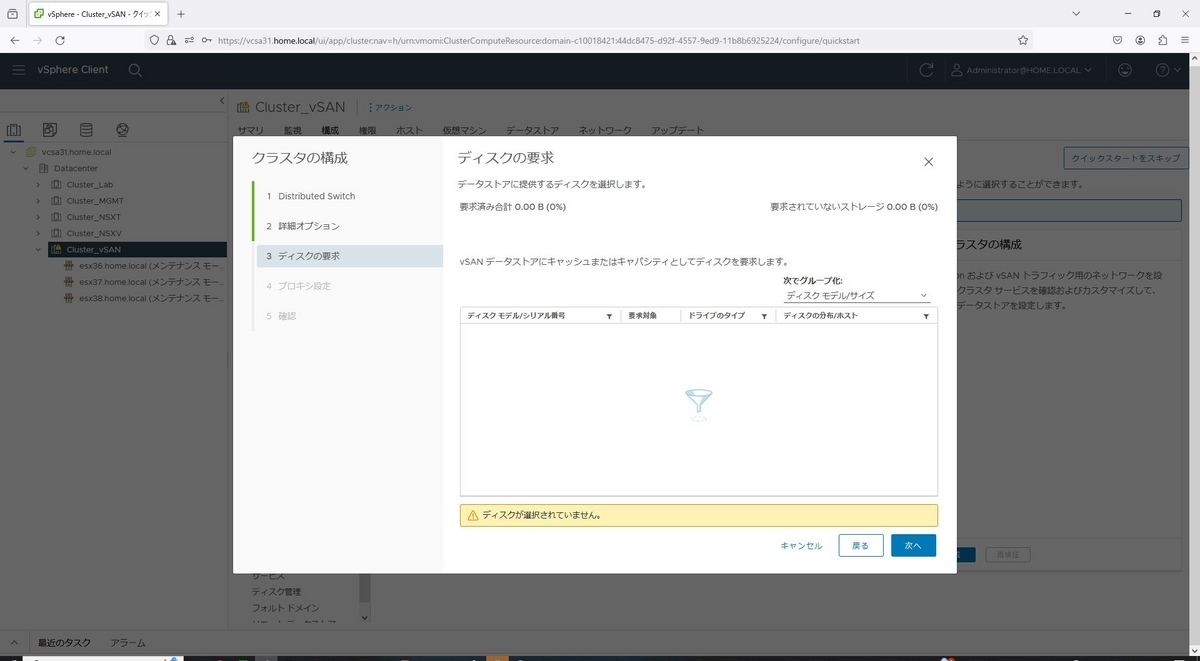
プロキシ設定もそのまま「次へ」を選択します。

確認完了後、「終了」を選択します。
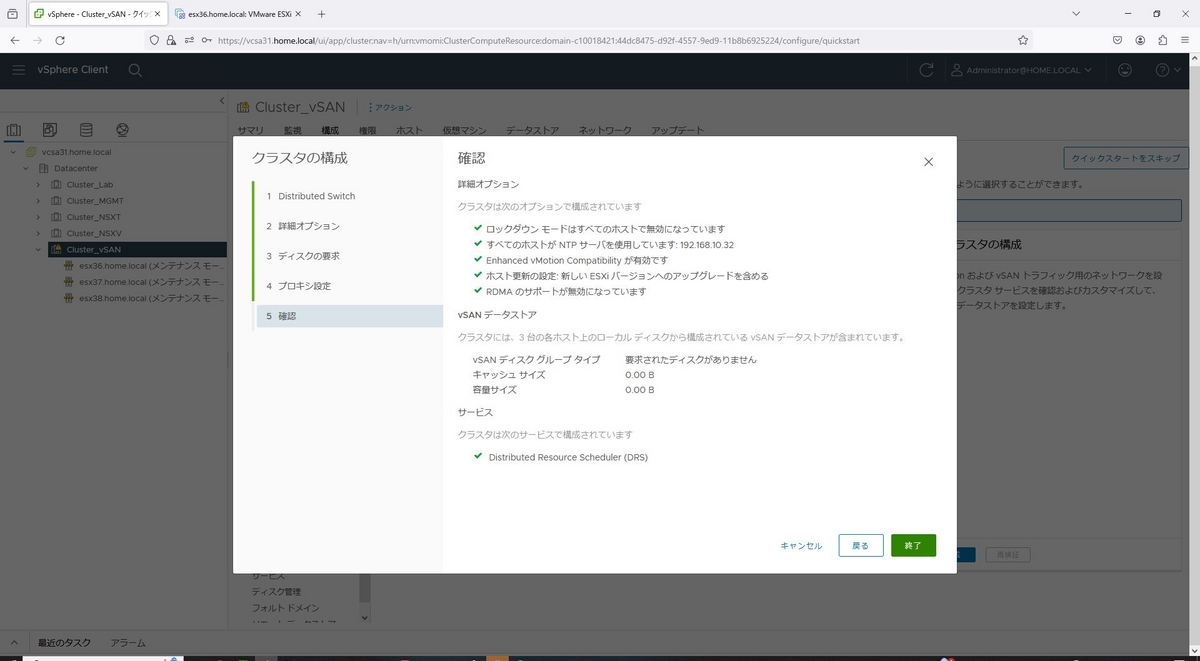
ディスクの設定
[Cluster_vSAN]ー[構成]ー[vSAN]ー[ディスク管理]から、esx36.home.localにチェックを入れて、「ディスクの表示」を選択します。
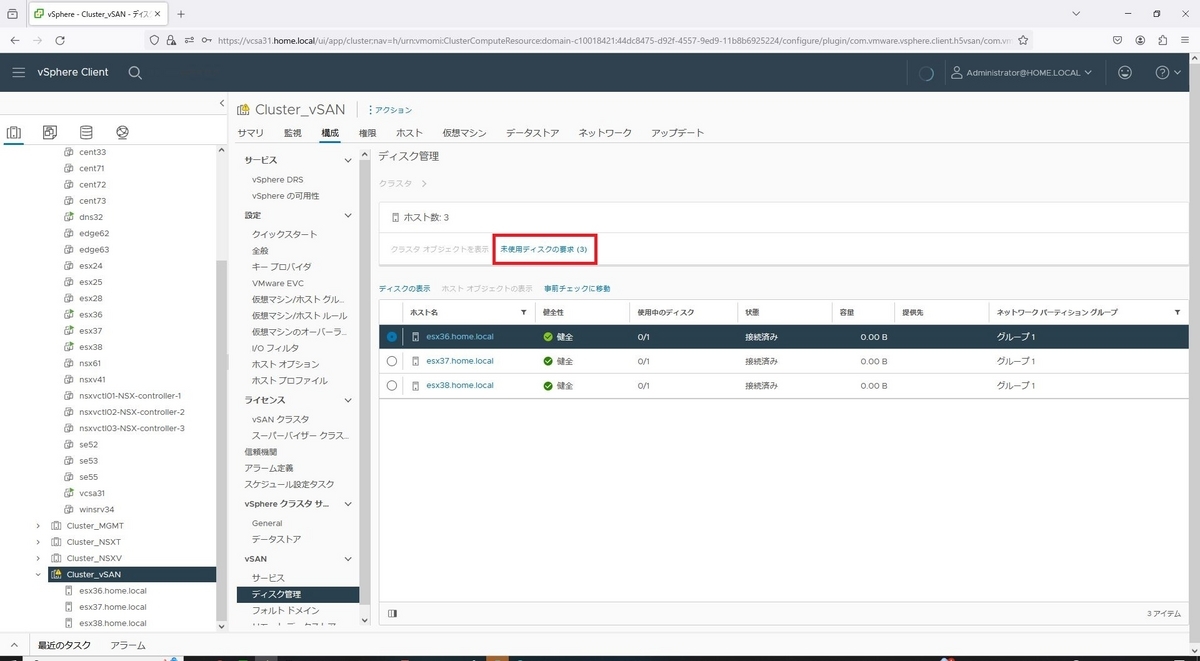
10GBのディスクを選択し、「フラッシュディスクとしてマーク」を選択します。

再度確認画面が表示されるので、「はい」を選択します。

ドライプのタイプが、HDDからフラッシュに変更となったことを確認します。
画像は20GBですが、実際の設定では5GBのドライブもフラッシュに変更します。
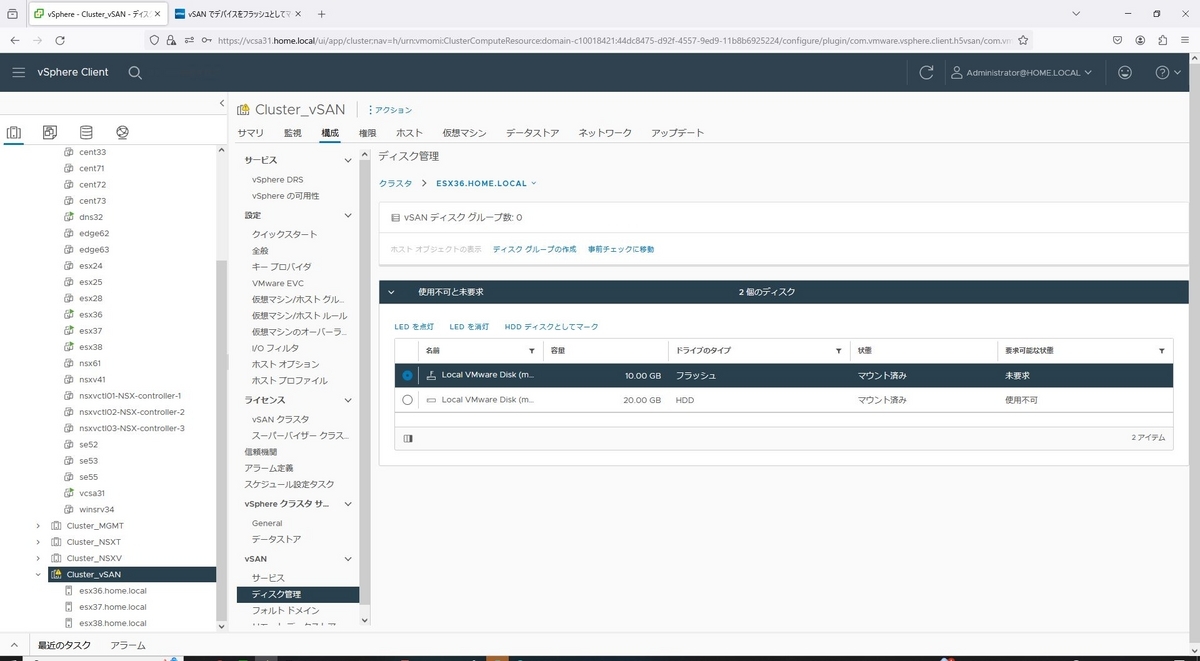
続いて、「未使用ディスクの要求」を選択します。
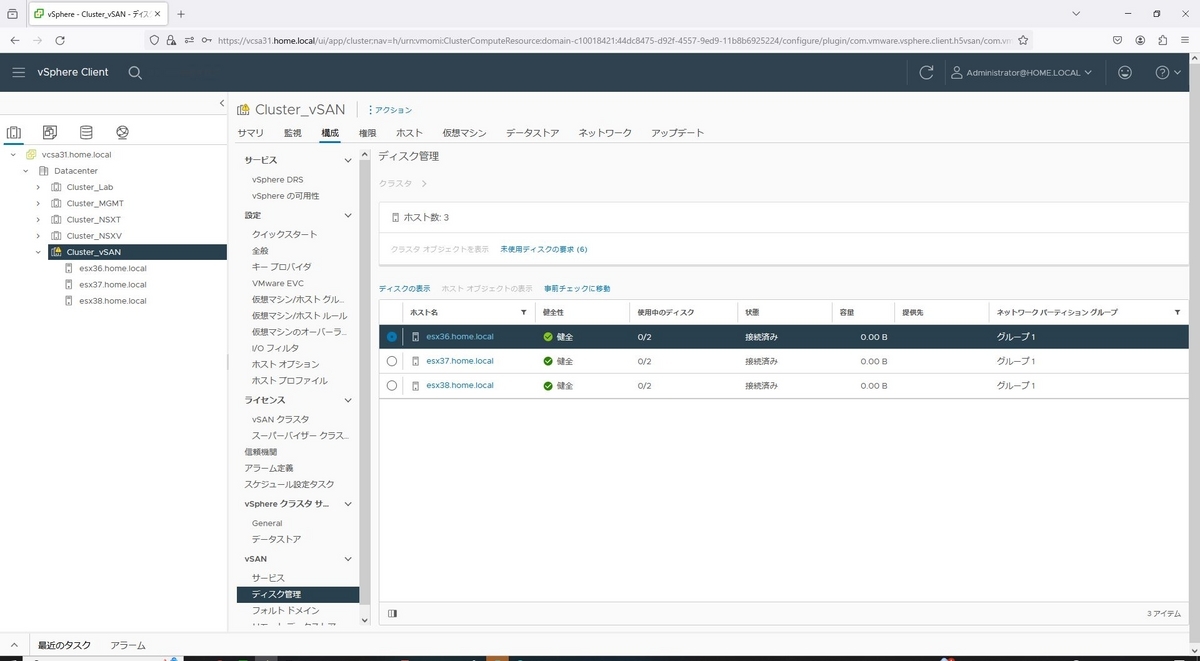
未使用ディスクの要求では、5GBのディスクの要求対象を「キャッシュ層」、10GBのディスクの要求対象を「キャパシティ層」として、「作成」を選択します。
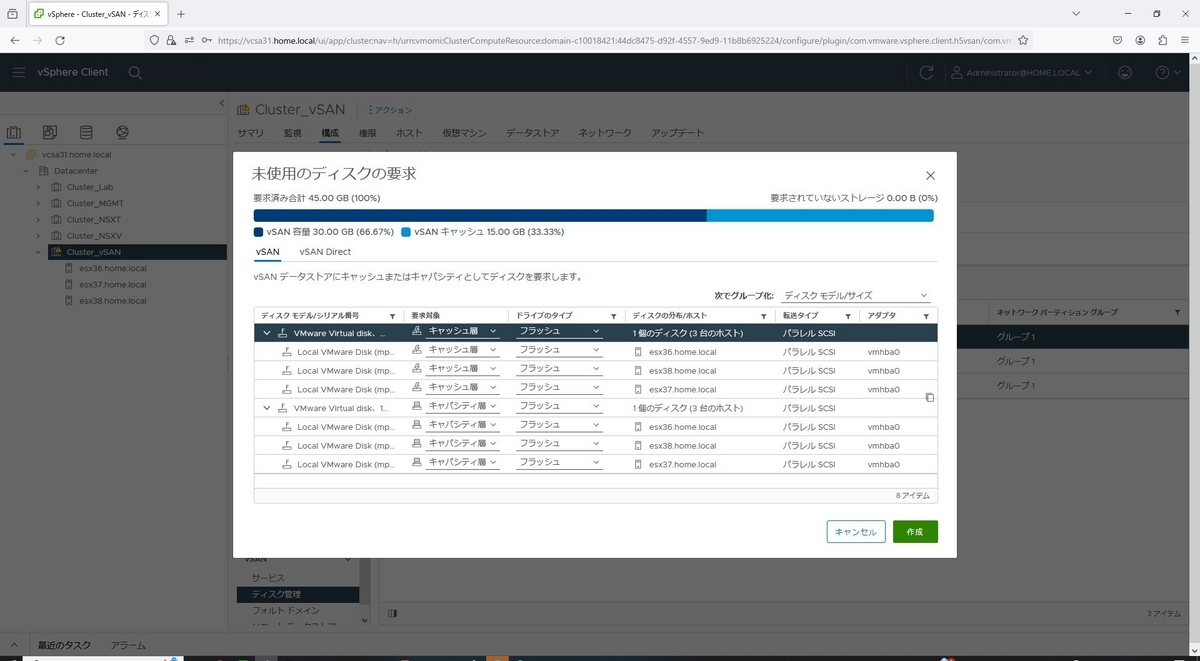

作成が完了すると、各ホストの使用中のディスクが、2/2となります。
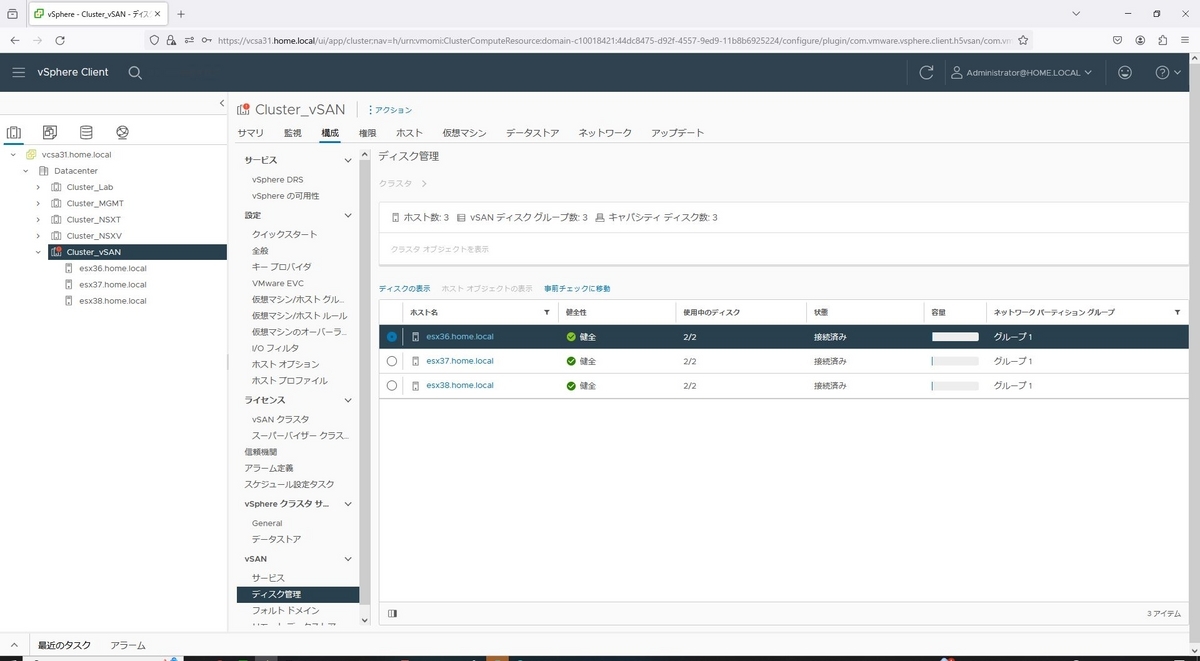
また、vsanDatastoreも作成できました。
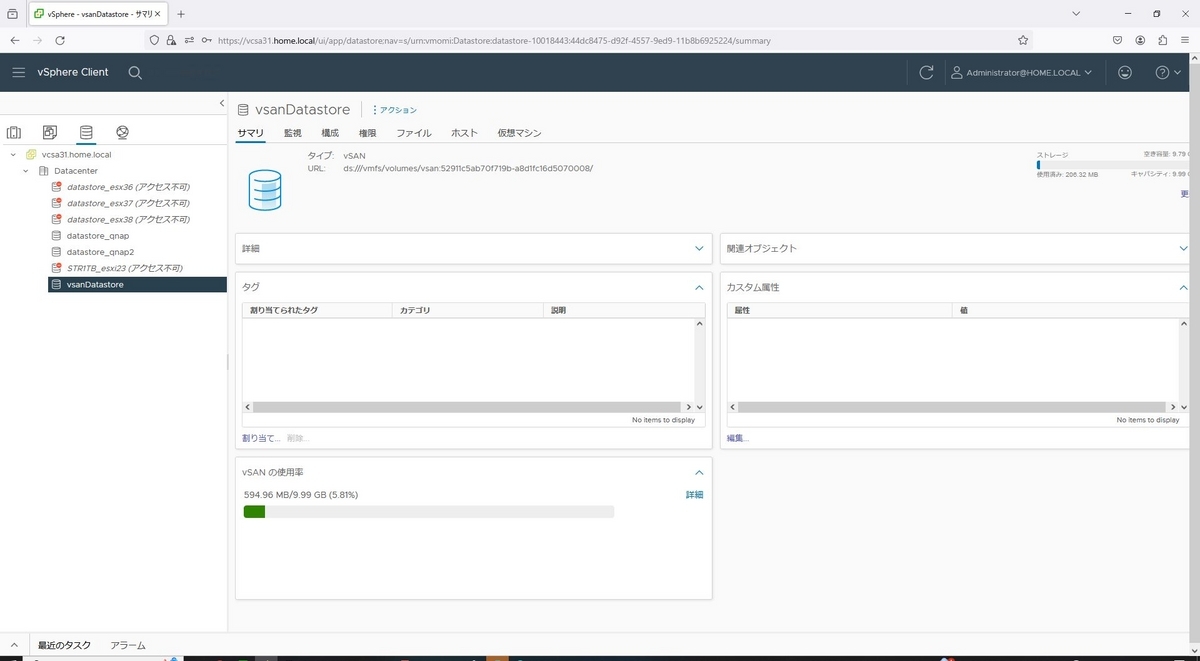
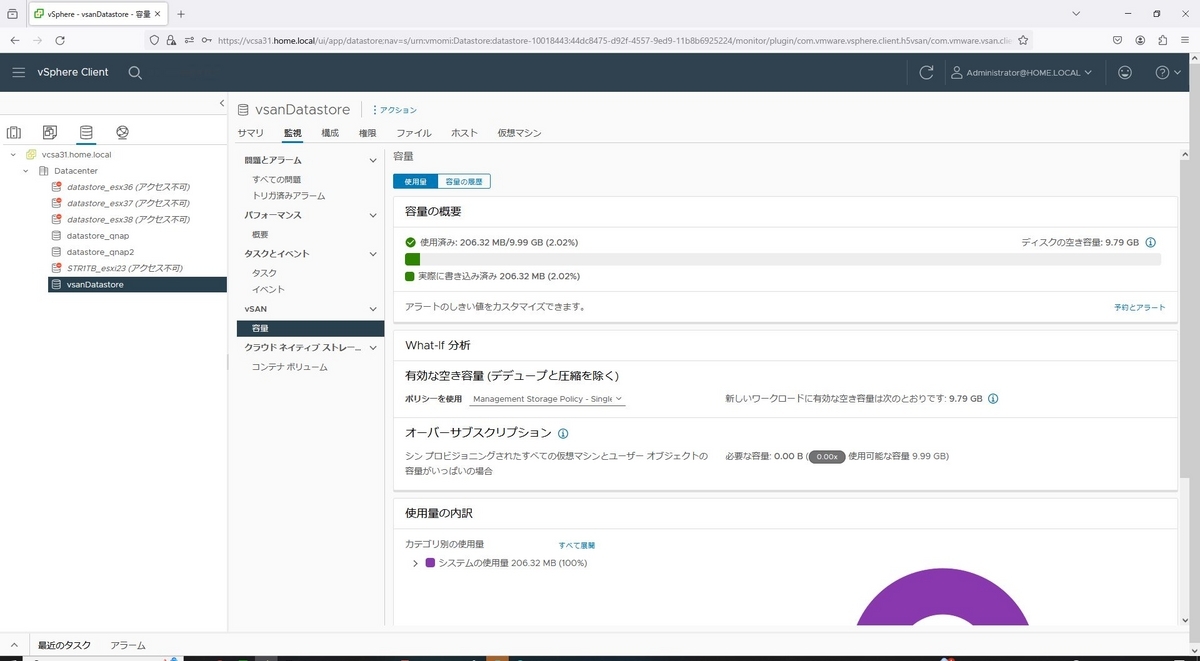
vSANライセンスの適用
導入直後だと、vSANのライセンスが評価モードとなっているので、ライセンスを適用していきます。
[Cluster_vSAN]ー[構成]ー[ライセンス]ー[vSANクラスタ]から、画面右端の「ライセンスの割り当て」を選択します。

ライセンスの割り当てで、「新規ライセンス」を選択し、ライセンスキーとライセンス名を入力して、「OK」を選択します。
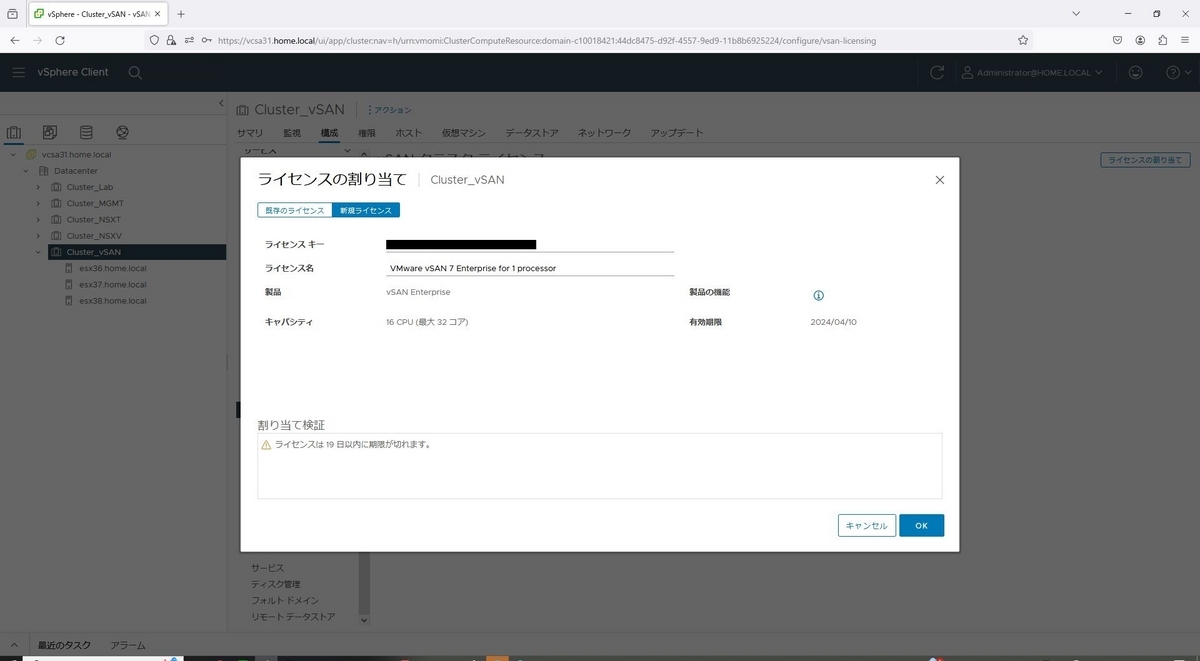
ライセンスが反映されたことを確認します。

vSANの確認
今回は検証のため、ディスクの容量を少なくしていますが、vsanDatastoreが正しく認識されているところまで確認できました。


vSAN環境の導入は以上です。