VMware Cloud on AWS(以下、VMC)は、AWSのベアメタル上で稼働するVMware vSphereのクラウドサービスです。物理環境はAWSのグローバルインフラを使用し、そのホスト上にVMwareのSDDC環境を展開して提供するものになります。
今日は、VMCの検証環境を導入させてもらえることになったので、その手順を紹介したいと思います。
VMCの概要
VMware Cloud on AWSは、その名の通り、AWSのクラウドサービスとVMwareのクラウドサービスを組み合わせて、クラウド上でSDDCの環境を構築し、ユーザーへ提供するサービスになります。
オンプレミスでハードウェアを準備する必要がなく、AWSのグローバルインフラ基盤を利用して環境を提供することができるため、初期セットアップから数時間で環境を利用することができるとても便利なサービスになります。
VMCといっても、操作感は今までオンプレミス環境で利用していたvSphereと変わらないので、いままでのノウハウをそのままVMCの運用で利用できるのメリットです。
また、vSphereの環境をクラウドで利用するだけではなく、EC2やS3といったAWSのネイティブサービスを利用することもできます。
今回の紹介は、VMCの導入までとなりますが、AWSの接続や、AWS環境を経由したオンプレミスとの接続なども今後紹介していきたいと思います。

VMware Cloud Servicesへのログイン
まず最初に、VMCを構築するには、VMware Cloud Servicesにログインする必要があります。
今回、私が所属している富士ソフトの環境を利用して、構築していきます。
まずは、VMware Cloud Service https://console.cloud.vmware.com/csp/gateway/discovery に接続します。

アカウントを持っていない場合は、「VMWARE アカウントの作成」から新規に作成してください。
私は、アカウントを持っているので、入力して「次へ」を選択します。
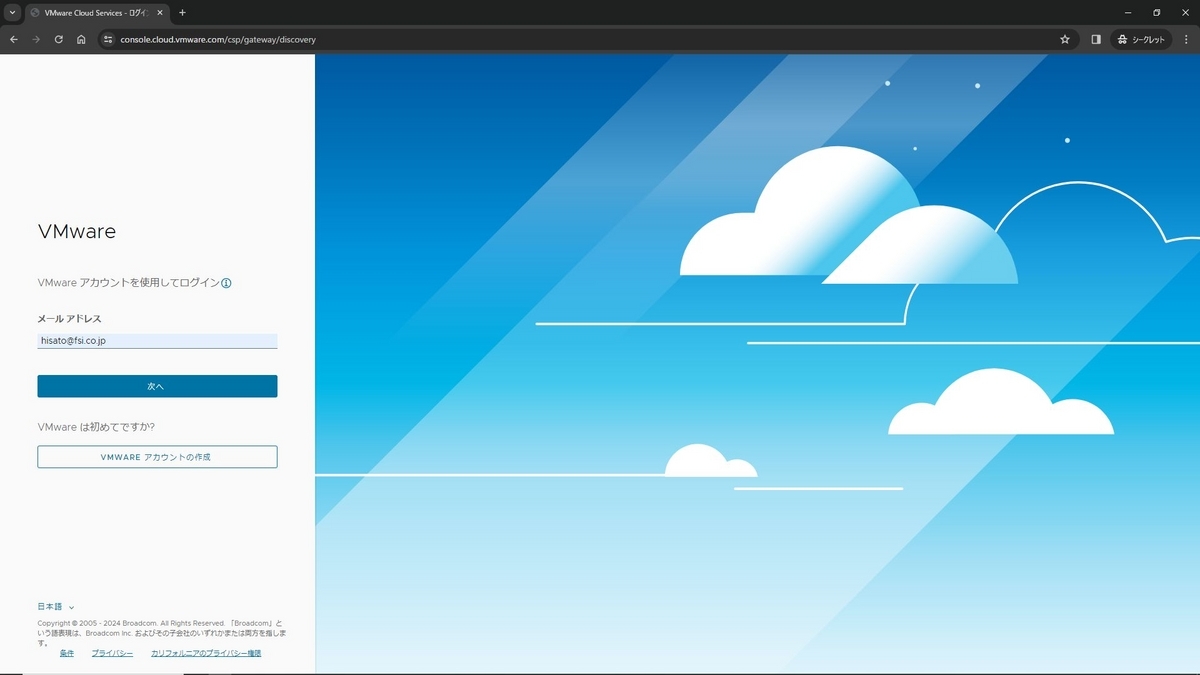
パスワードを入力して、「次へ」を選択します。

二要素認証を設定しているので、MFAのコードを入力します。
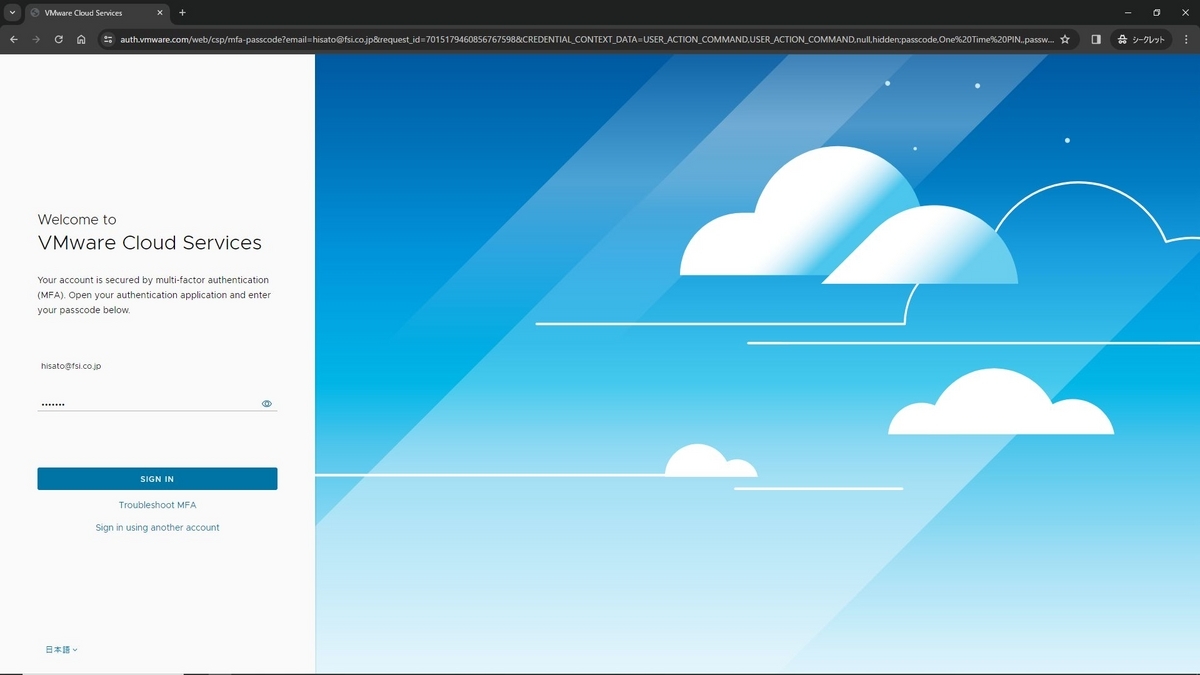
ログインすると、3つのサービスが表示されています。
ここは、アカウント毎に利用できるサービスが設定されており、私の場合は、この3つだけとなります。
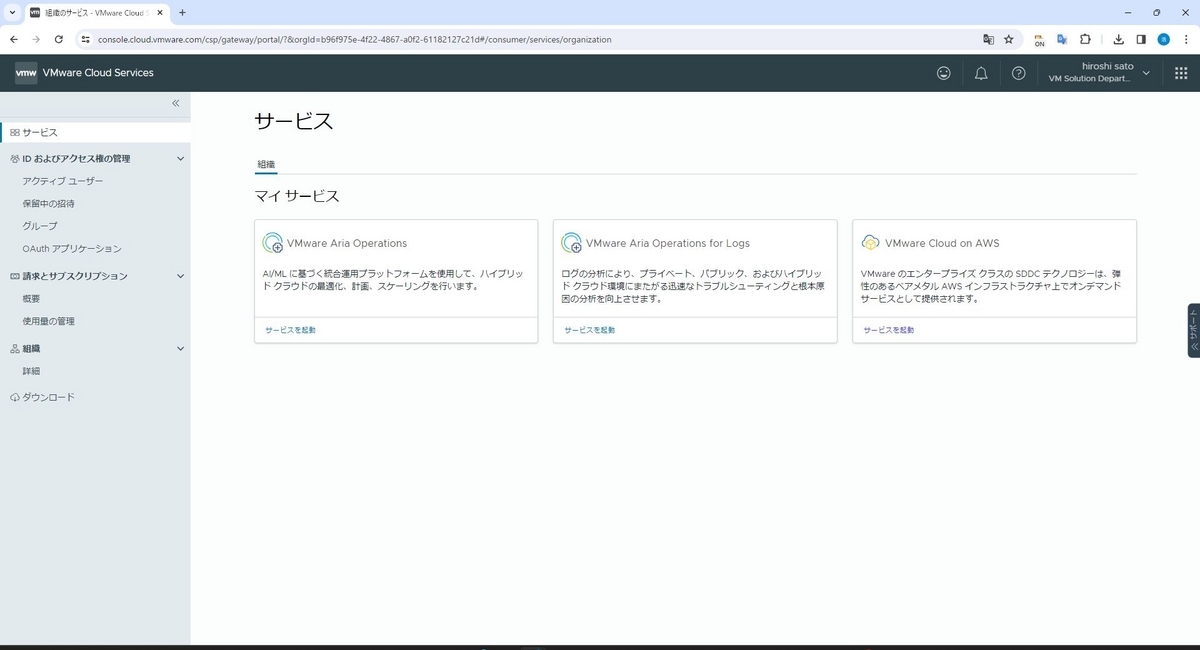
VMware Cloud on AWSの導入準備
それでは、さっそくVMCを導入していきたいと思います。
右端のVMware Cloud on AWSの枠の下に、「サービスを起動」というリンクがあるので選択します。
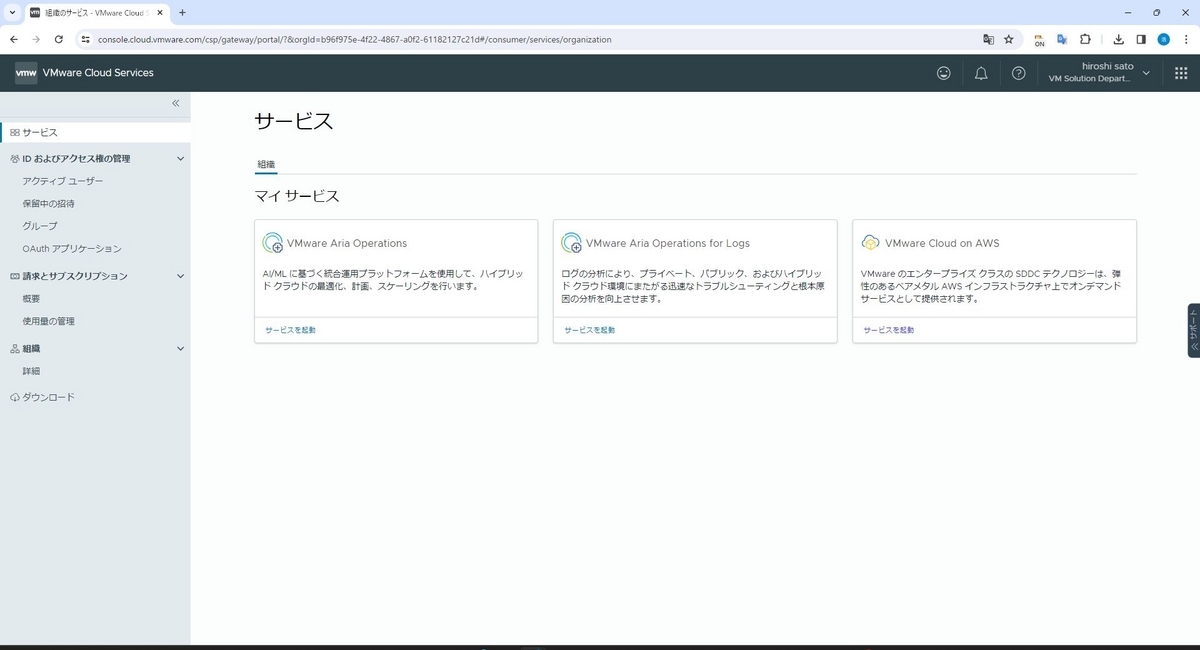
画面が切り替わり、InventoryのSDDCに、いま構築されている環境(FSI_LAB01、FSI_LAB02)の2つが表示されています。
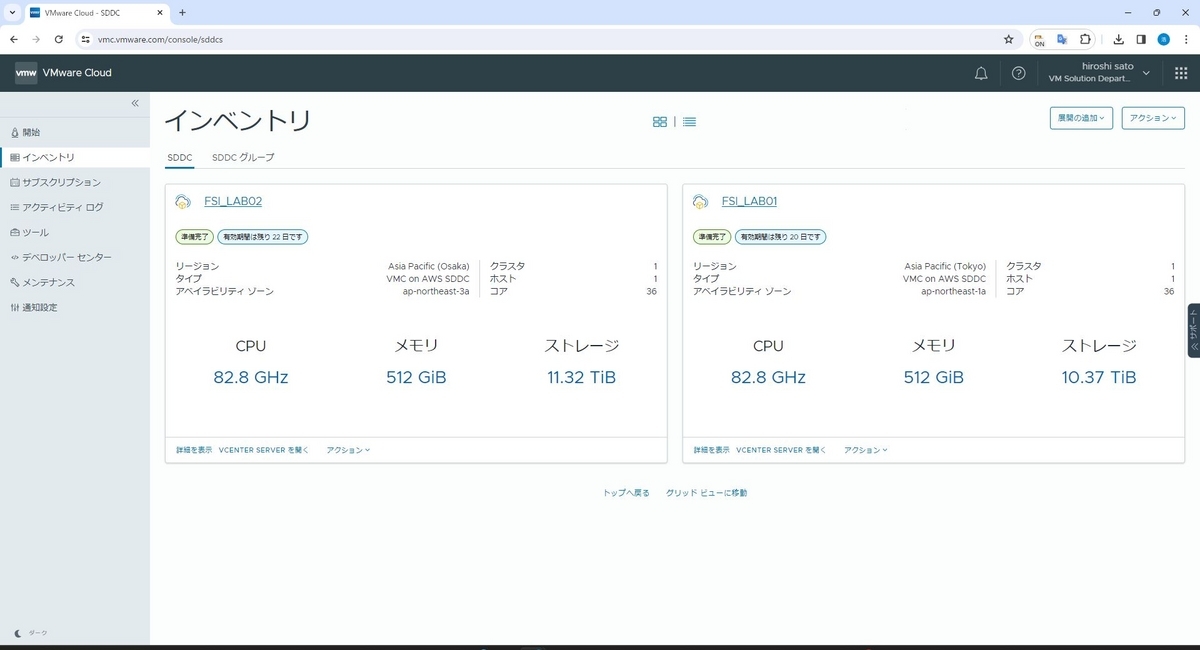
画面右上に、「展開の追加」からVMware Cloud on AWSを選択します。
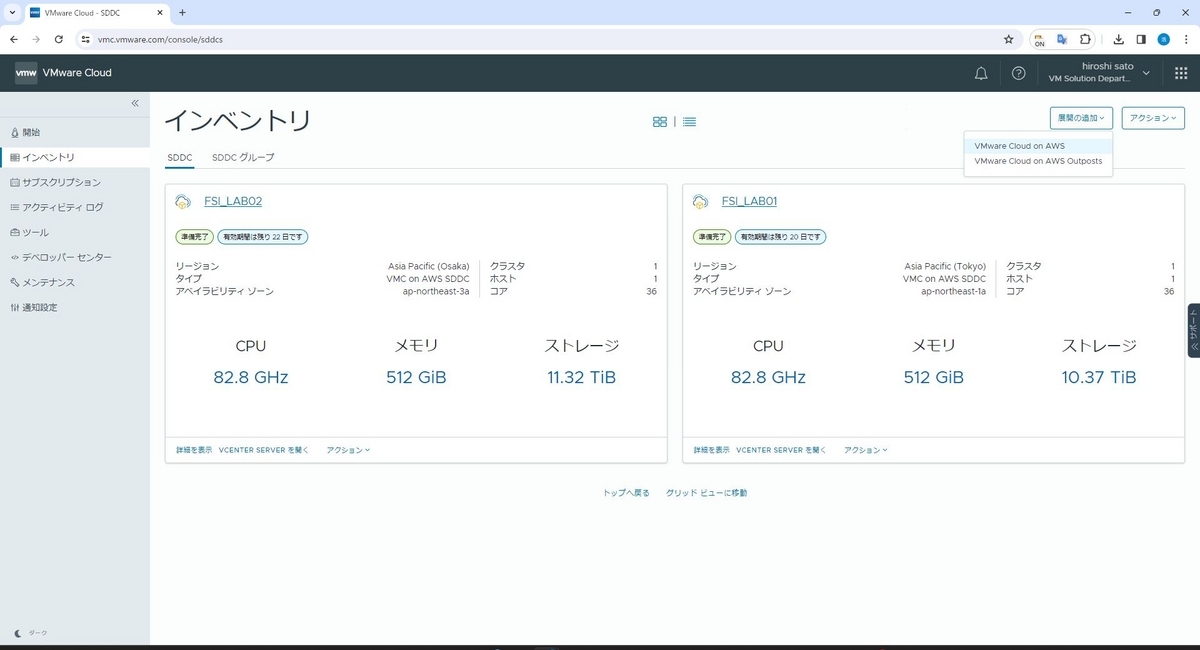
SDDCの導入には6つのステップがあるので順番に設定していきます。
まず最初は販売者の選択で、すでに富士ソフトになっているので、そのまま「次へ」を選択します。
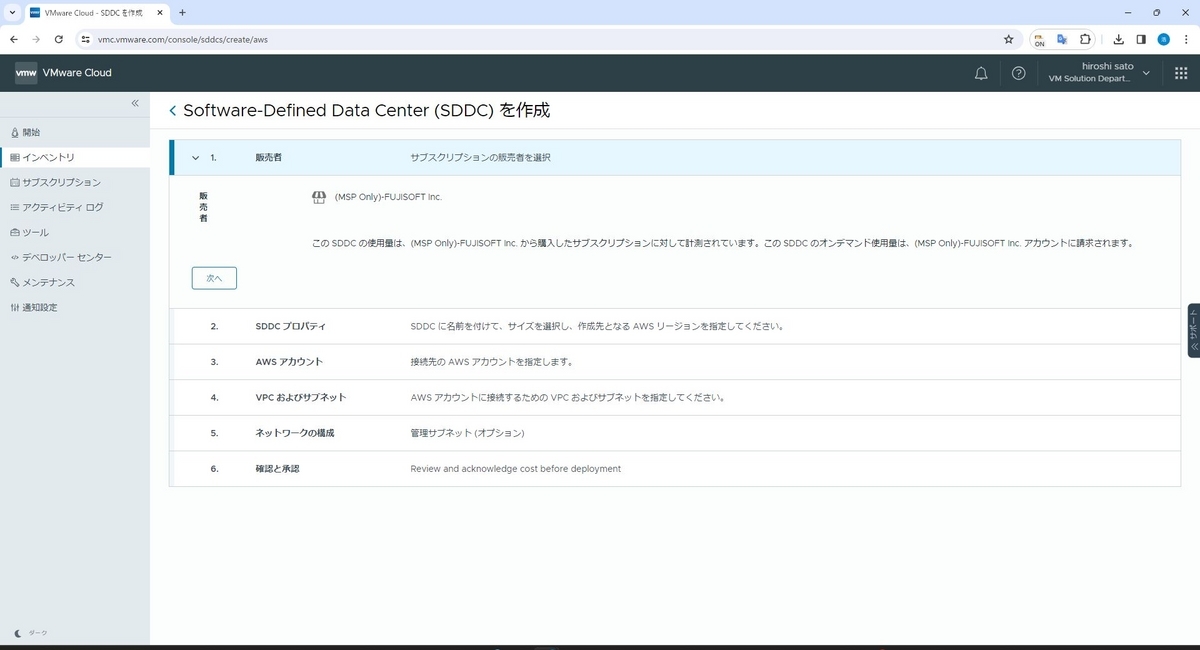
続いてSDDCプロパティの各項目を、以下のように入力し「次へ」を選択します。
SDDC名:HOMELAB01
AWSリージョン:Asia Pacific(Osaka)
デプロイ:Single Host
ホストタイプ:I3(Local SSD)
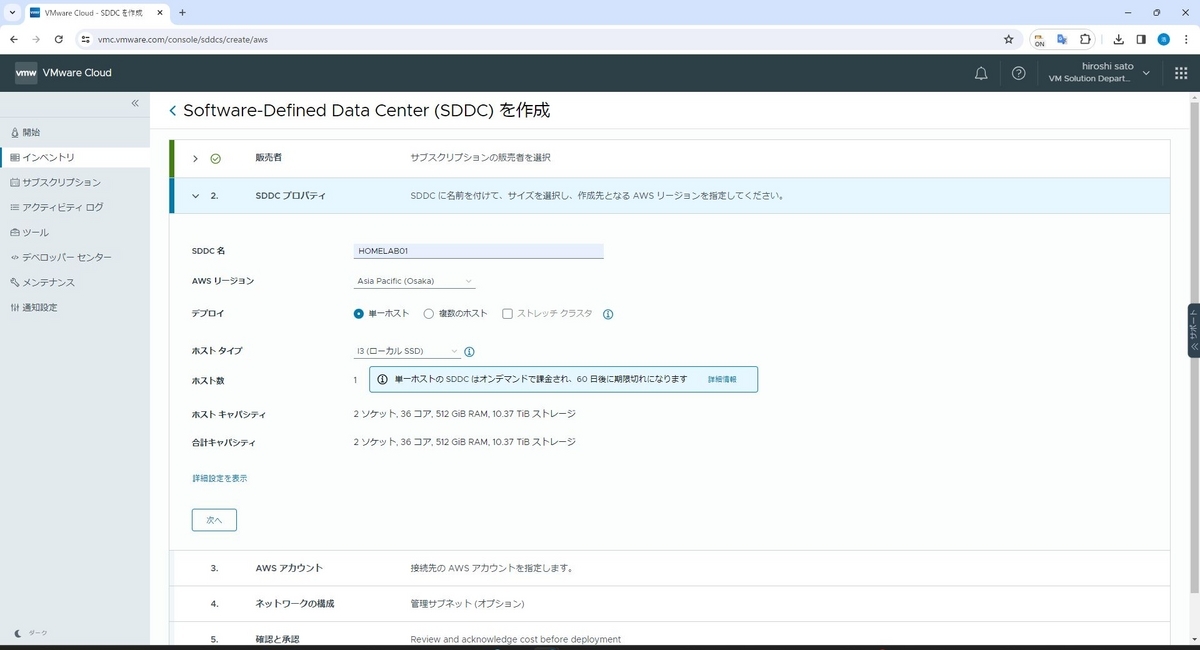
AWSアカウントは、「今はスキップ」を選択して「次へ」を選択します。
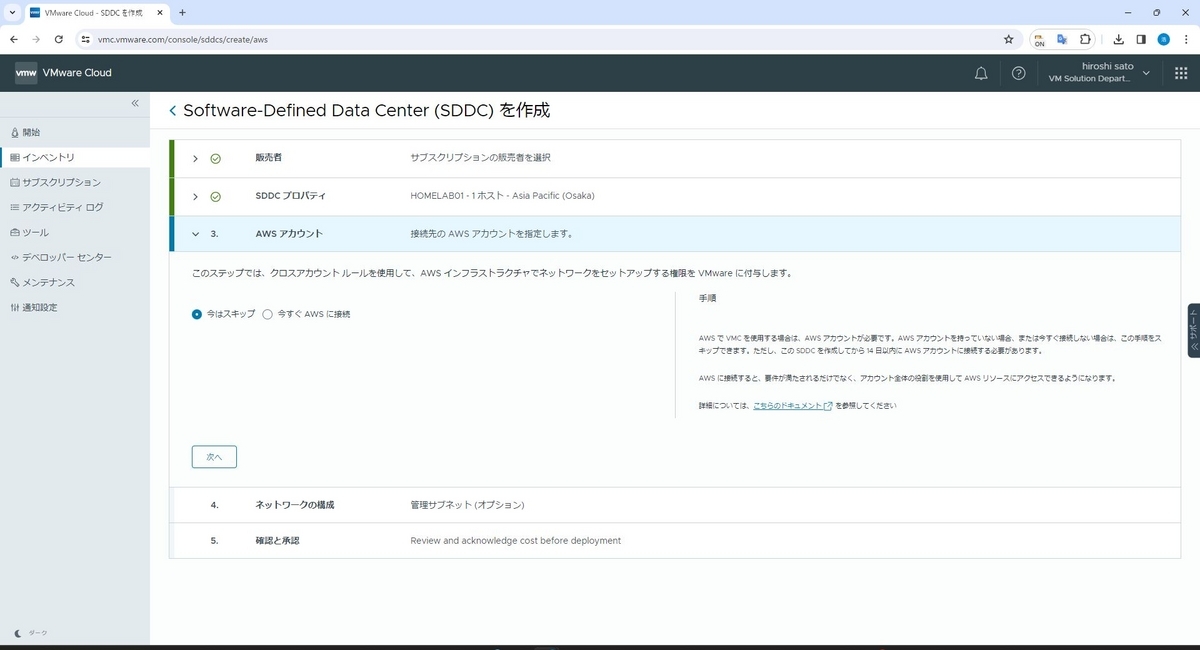
ネットワークの構成で、管理サブネットのCIDRを「10.16.0.0/23」と入力して「次へ」を選択します。

確認と承認でチェックボックスに✅を入れ「SDDCの展開」を選択します。

SDDC確認
この後、1~2時間ぐらいでSDDCの作成し、最初のInventoryの画面に表示されます。
現在の環境は、2つのSDDCまでしか作成できず、すでにFSI_LAB01、FSI_LAB02の2つがあるので、手順までの紹介となります。