ホームラボ環境のESXiホストを6.7から7.0にアップグレードするも、何度実施してもらエラーになっていしまい、挙句の果てにファイルが破損し復旧させたらNSXの設定も飛んでしまい試行錯誤すること5か月。
どうせなら最新バージョンで再構築だと思い、vSphere8で構築したらNSX-Vがサポートしておらず心折れて5か月。
でも、「VMware Cloud on AWS: Deploy, Configure, Manage 2021」のトレーニングを受けたら急に環境を触りたくなったので、ホームラボ環境を vSphere7.0.3、NSX-V6.4.14、NSX-T4.1.2環境で再構築してみました。
ホームラボは、障害が発生したときにパラメータシートとかないので、ブログにしっかり記録を残しておこうと思います。
ちなみに、vSphere8の構築も後日アップします。
ネットワーク構成
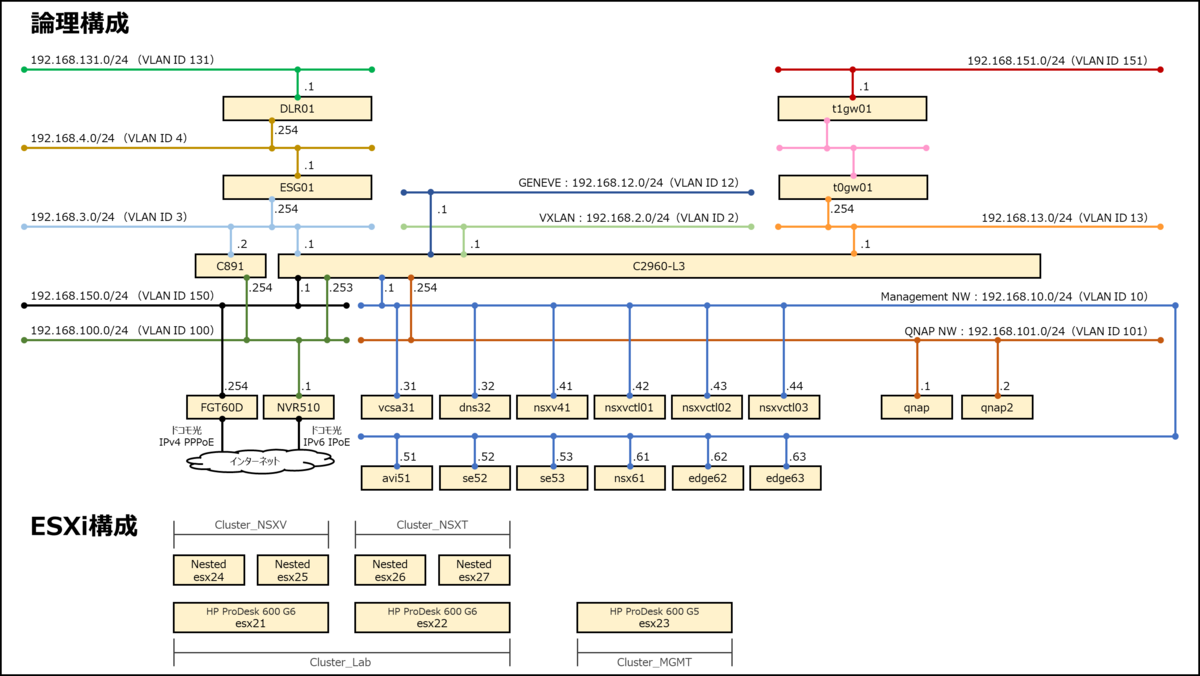
ソフトウェア構成
| ソフトウェア | バージョン |
|---|---|
| VMware vSphere Hypervisor (ESXi) | 7.0U3n |
| VMware vCenter Server | 7.0U3o |
| VMware NSX for vSphere | 6.4.14 |
| VMware NSX | 4.1.2.1 |
ハードウェア構成
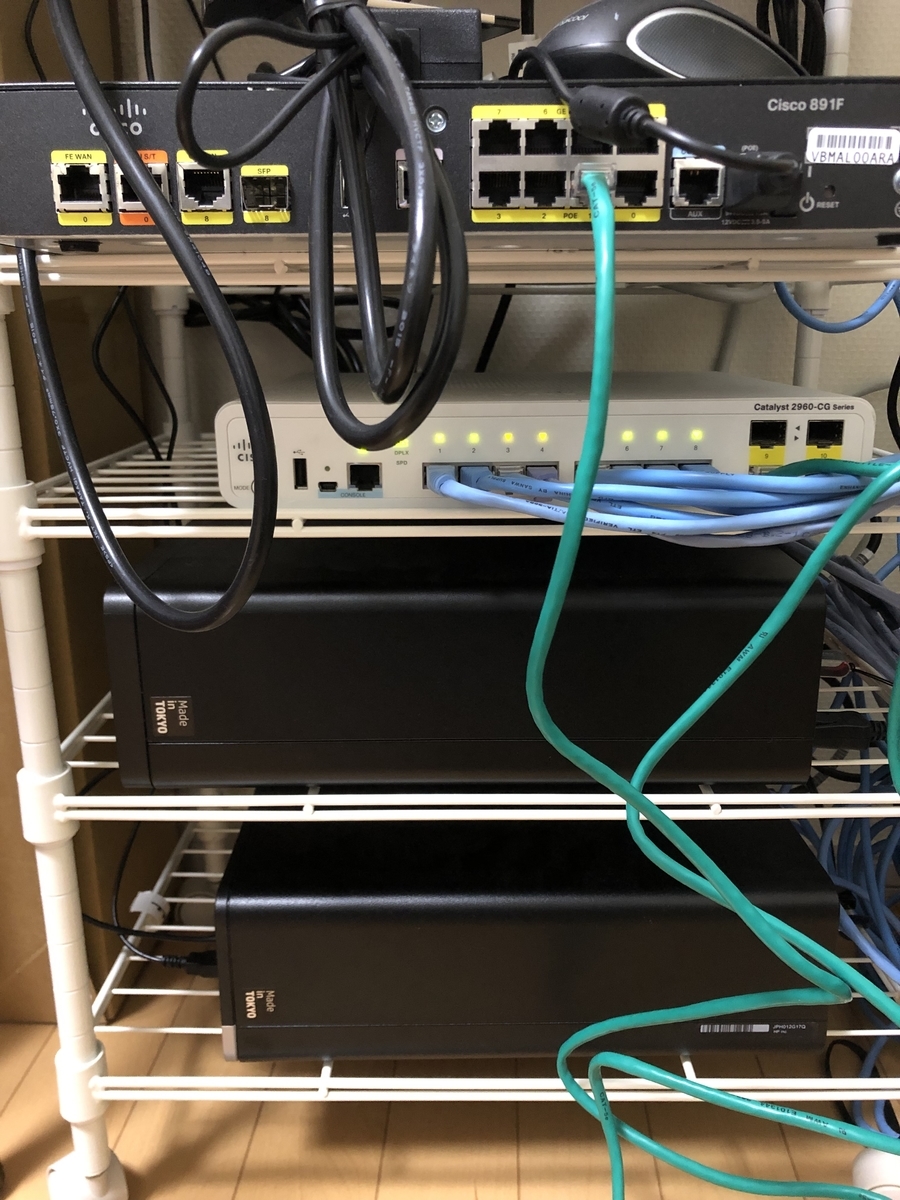
| 機器種別 | ハードウェア |
|---|---|
| サーバ1号機 | HP ProDesk 600 G6 Small Form Factor PC(MEM:128GB、SSD:500GB、1G×4ポート) |
| サーバ2号機 | HP ProDesk 600 G6 Small Form Factor PC(MEM:128GB、SSD:500GB、1G×4ポート) |
| サーバ3号機 | HP ProDesk 600 G5 Small Form Factor PC(MEM:64GB、SSD:500GB、1G×4ポート) |
| スイッチ | Catalyst2960CG-8TC-L(L3SW化) |
| ストレージ | QNAP TS-231P(4TB) |
| ストレージ | QNAP TS-233(8TB) |
サーバ
サーバはHPのデスクトップPCを3台用意し、メモリ、NIC、SSDなどは増設・交換しています。1,2号機は128GB、3号機は64GBとハードウェアの限界までメモリを増設しました。

対応NICの導入詳細については、以下を参考にしてください。
hironw.hatenablog.com
C2960-L3設定
ESXiホストを収容するL3SWの設定を行います。
Catalyst2960は、L2SWなので、事前に、sdm templateを変更してL3SW化します。
手順はコマンド1行入力するのみです。再起動後にtemplateが「lanbase-routing」になっていれば成功です。
◆変更前 C2960-L3#sh sdm prefer The current template is "default" template. C2960-L3#conf t C2960-L3(config)#sdm prefer lanbase-routing C2960-L3(config)# ◆変更後 C2960-L3#sh sdm prefer The current template is "lanbase-routing" template.
L3SW化が完了したら、各サーバーが接続するポートをTrunkに設定し、通過させる想定のVLANを許可しておきます。
また、DefaultのVLAN1とManagementのVLAN10は、DHCPでIPを払い出すよう設定しておきます。
version 15.2 no service pad service timestamps debug datetime msec localtime show-timezone year service timestamps log datetime msec localtime show-timezone year service password-encryption service sequence-numbers ! hostname C2960-L3 ! boot-start-marker boot-end-marker ! logging buffered 512000 enable password 7 07390C5B4F1B1C5456 ! username root password 7 063022364D5C0C4844 no aaa new-model clock timezone jst 9 0 ip routing no ip dhcp conflict logging ip dhcp excluded-address 192.168.1.200 192.168.1.254 ip dhcp excluded-address 192.168.1.1 192.168.1.170 ip dhcp excluded-address 192.168.10.1 192.168.10.170 ! ip dhcp pool Default network 192.168.1.0 255.255.255.0 default-router 192.168.1.1 dns-server 192.168.10.32 192.168.100.1 domain-name home.local lease 0 8 ! ip dhcp pool MGMT network 192.168.10.0 255.255.255.0 default-router 192.168.10.1 dns-server 192.168.10.32 192.168.100.1 domain-name home.local lease 0 8 ! ! ip domain-name home.local ip name-server 192.168.100.1 ipv6 unicast-routing vtp mode transparent ! ! spanning-tree mode rapid-pvst spanning-tree extend system-id no spanning-tree vlan 1-4094 port-channel load-balance src-dst-ip ! ! vlan internal allocation policy ascending ! vlan 2-20,100-101,150 ! interface GigabitEthernet0/1 description esxi21_vmnic1 switchport trunk allowed vlan 1-20,100,101 switchport mode trunk ! interface GigabitEthernet0/2 description esxi21_vmnic3 switchport trunk allowed vlan 1-20,100,101 switchport mode trunk ! interface GigabitEthernet0/3 description esxi22_vmnic1 switchport trunk allowed vlan 1-20,100,101 switchport mode trunk ! interface GigabitEthernet0/4 description esxi22_vmnic3 switchport trunk allowed vlan 1-20,100,101 switchport mode trunk ! interface GigabitEthernet0/5 description esxi23_vmnic1 switchport trunk allowed vlan 1-20,100,101 switchport mode trunk ! interface GigabitEthernet0/6 description esxi23_vmnic3 switchport trunk allowed vlan 1-20,100,101 switchport mode trunk ! interface GigabitEthernet0/7 ! interface GigabitEthernet0/8 description To FGT60D switchport trunk allowed vlan 3,10,100,101,150 switchport mode trunk spanning-tree portfast ! interface GigabitEthernet0/9 ! interface GigabitEthernet0/10 ! interface Vlan1 description Default ip address 192.168.1.1 255.255.255.0 ! interface Vlan2 description VXLAN ip address 192.168.2.1 255.255.255.0 ! interface Vlan3 description NSX-V Connection ip address 192.168.3.1 255.255.255.0 ! interface Vlan10 description Management ip address 192.168.10.1 255.255.255.0 ! interface Vlan12 description GENEVE ip address 192.168.12.1 255.255.255.0 ! interface Vlan13 description NSX-T Connection ip address 192.168.13.1 255.255.255.0 ! interface Vlan100 description IPv6 Internet Connection ip address 192.168.100.253 255.255.255.0 ! interface Vlan101 description QNAP ip address 192.168.101.254 255.255.255.0 ! interface Vlan150 description IPv4 Internet Connection ip address 192.168.150.1 255.255.255.0 ! no ip http server no ip http secure-server ! ip route 0.0.0.0 0.0.0.0 192.168.150.254 ip route 192.168.4.0 255.255.255.0 192.168.3.254 ip route 192.168.131.0 255.255.255.0 192.168.3.254 ip route 192.168.151.0 255.255.255.0 192.168.13.254 ip ssh version 2 ! line con 0 exec-timeout 0 0 logging synchronous exec prompt timestamp line vty 0 4 exec-timeout 0 0 logging synchronous login local exec prompt timestamp line vty 5 15 login ! ntp server ntp.nict.jp prefer end
ESXi7.0U3のインストール
ホームラボのベースとなる3台のサーバに、VMware vSphere Hypervisor 7.0U3nを導入していきます。
ESXi自体は、外部接続の起動用USBメモリにインストールするため、事前にインストール用USBメモリをRufusなどで作成しておきます。
準備ができたら、インストール用USBメモリを接続してサーバを起動します。
USBメモリからブートするとインストーラーが起動するので少し待ちます。

インストールを継続する場合は、EnterでContinueを選択します。
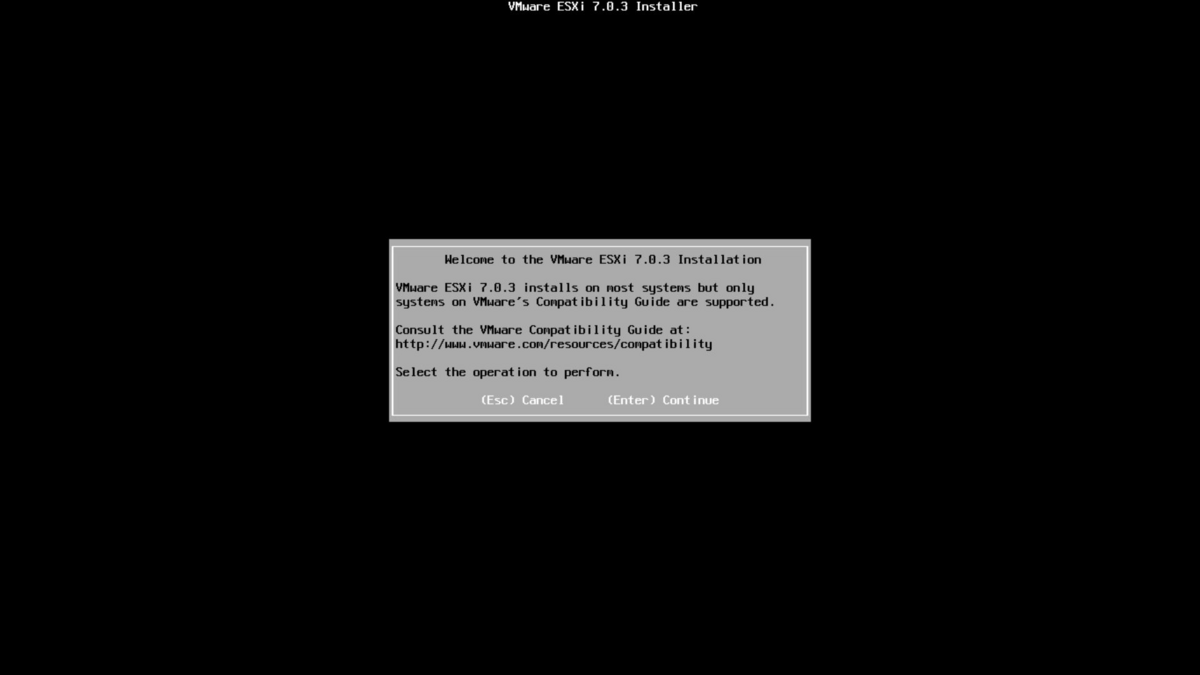
End User License Agreementに同意する場合は、F11でAccept and Continueを選択します。

次にESXiをインストールするディスクの選択ですが、ここで起動用USBメモリを接続しF5でRefreshすると表示されるので、EnterでContinueを選択します。
画像には、起動用USBメモリが表示されていませんが、起動用USBメモリを選択した前提で進めます。

言語設定は、Japaneseとし、EnterでContinueを選択します。

Rootのパスワードを2回入力し、EnterでContinueを選択します。

CPUがサポートされていない旨のWarningが表示されますが、EnterでContinueを選択します。

最後に、F11でInstallを選択します。

インストール完了後、EnterでRebootすれば完了です。インストール完了後は、インストール時に使用したインストール用USBメモリは外しておきます。

ESXi7.0U3の初期設定①
インストール直後は、VLAN未設定のため、VLAN1の192.168.1.0/24からDHCPでIPアドレスを取得しているので、管理用のVLAN10で静的にIPアドレスを設定していきます。まずは、F2でCustomize System/View Logsを選択します。
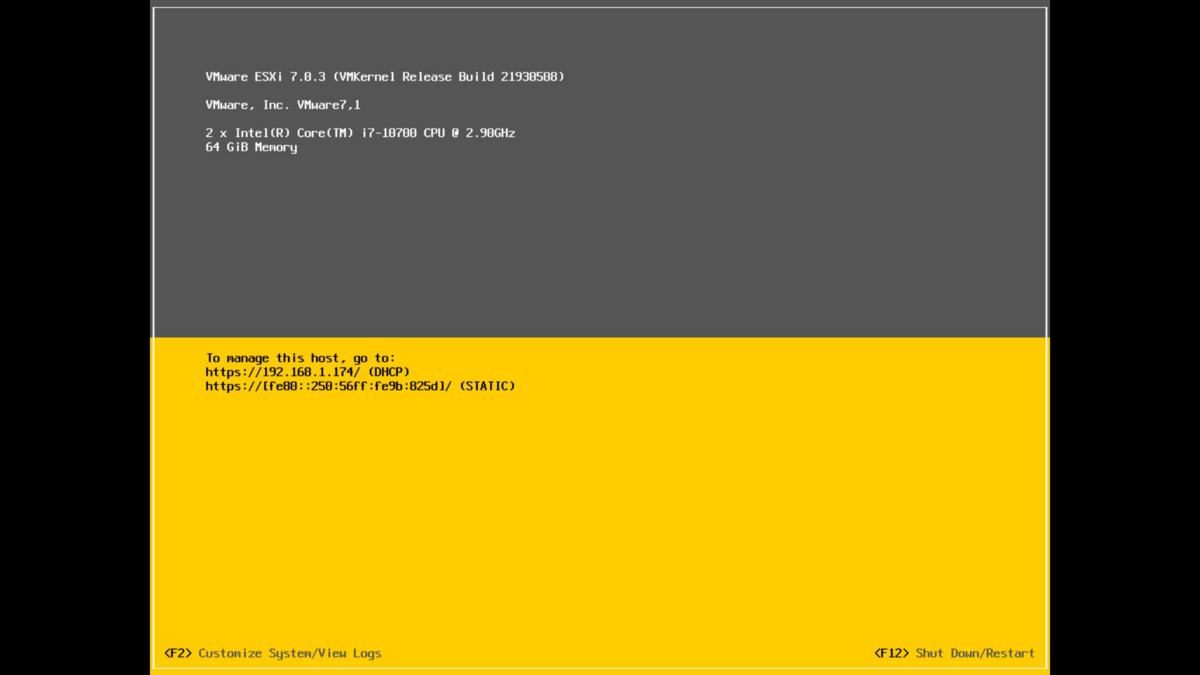
Configure Management Networkを選択します。

VLAN(optional)を選択します。
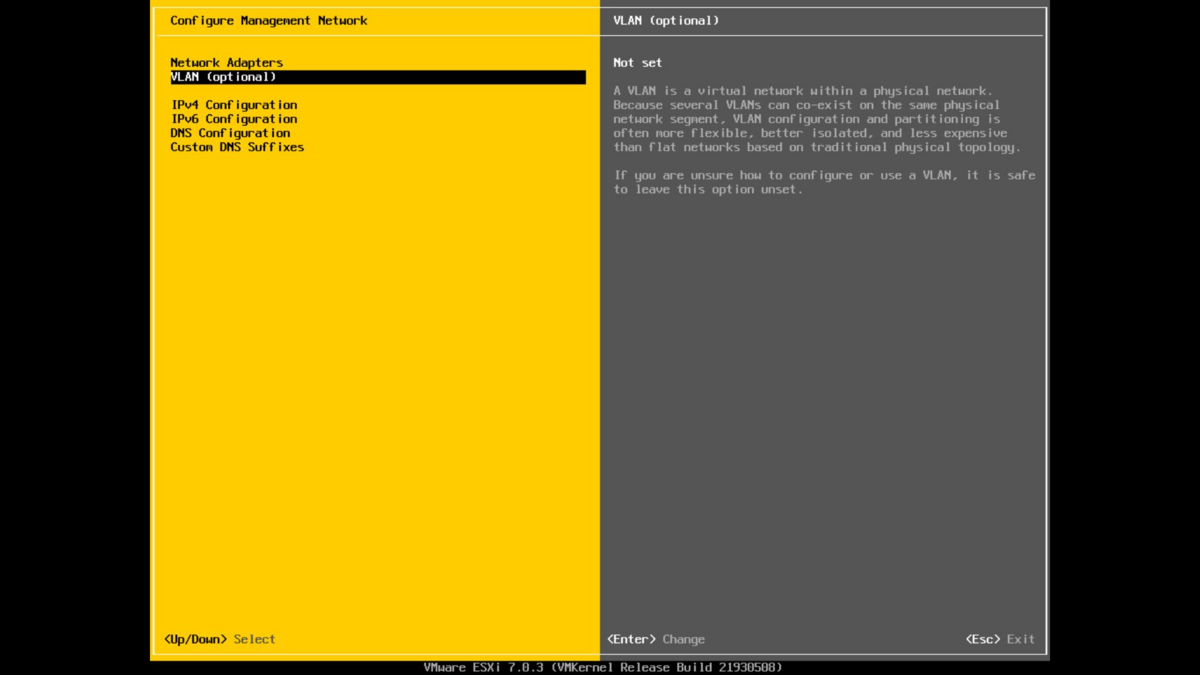
Management VLANのVLAN ID「10」を入力します。
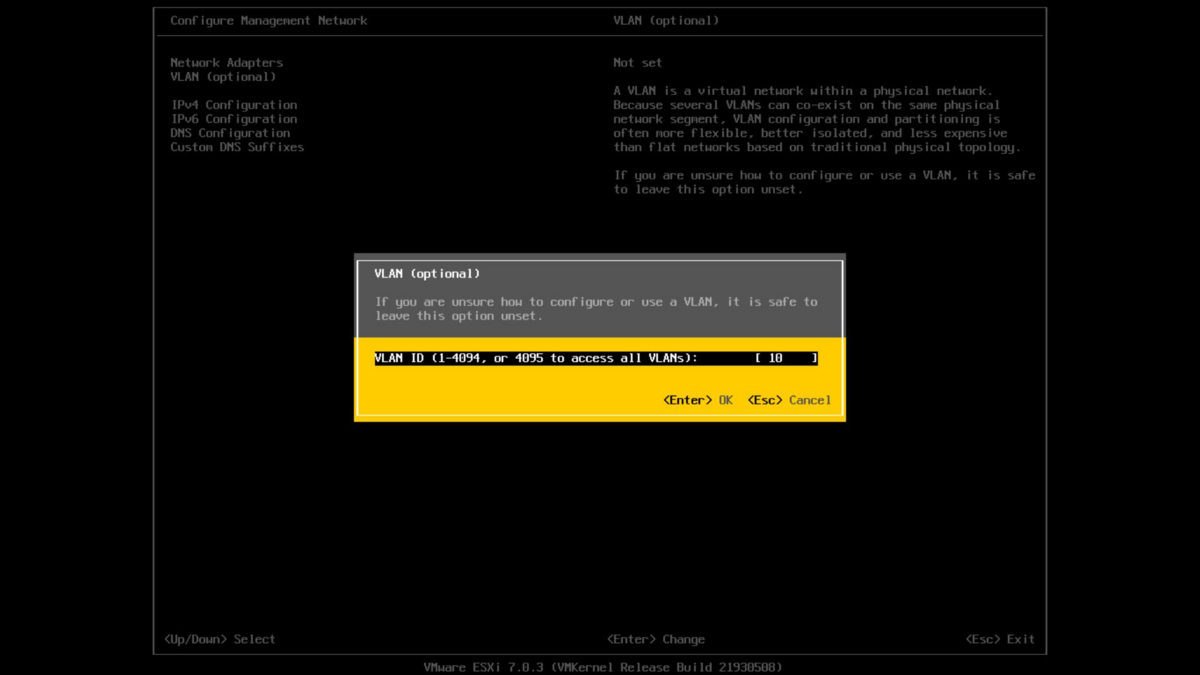
IPv4 Configurationを選択します。
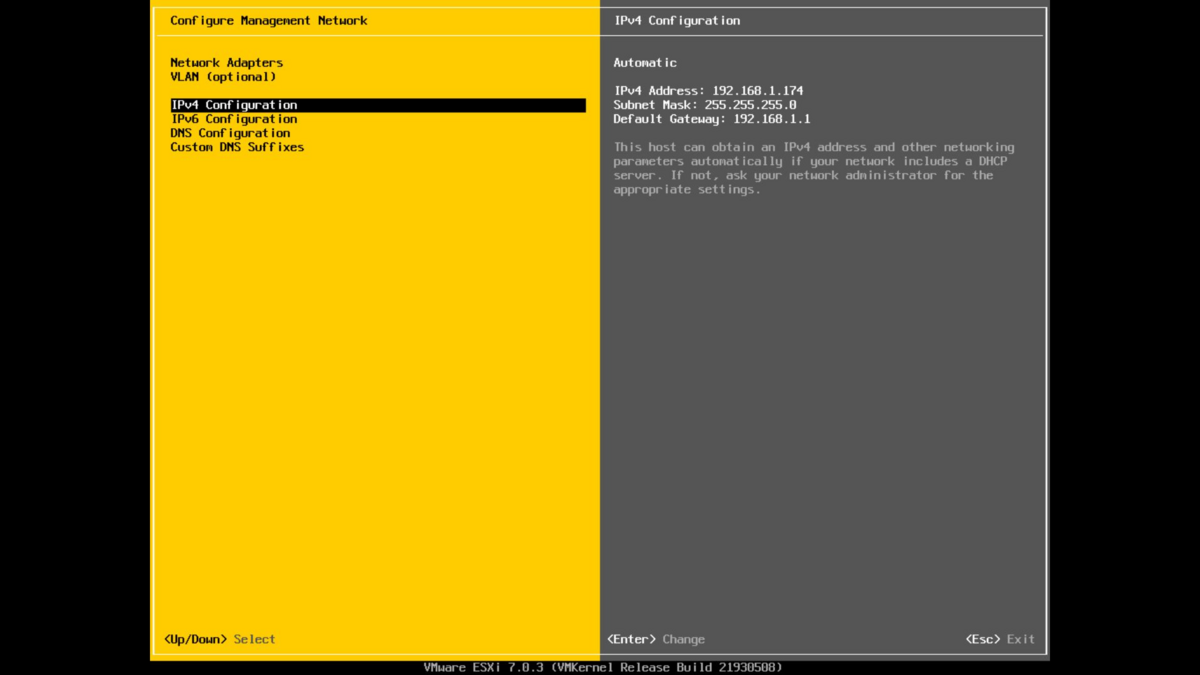
Set static IPv4 address and network configuration: を選択し、サーバ3号機のIPを「192.168.10.23」、マスクを「255.255.255.0」、デフォルトゲートウェイを「192.168.10.1」に設定します。サーバ1号機のIPは「192.168.1.21」、サーバ2号機のIPは「192.168.1.22」とします。
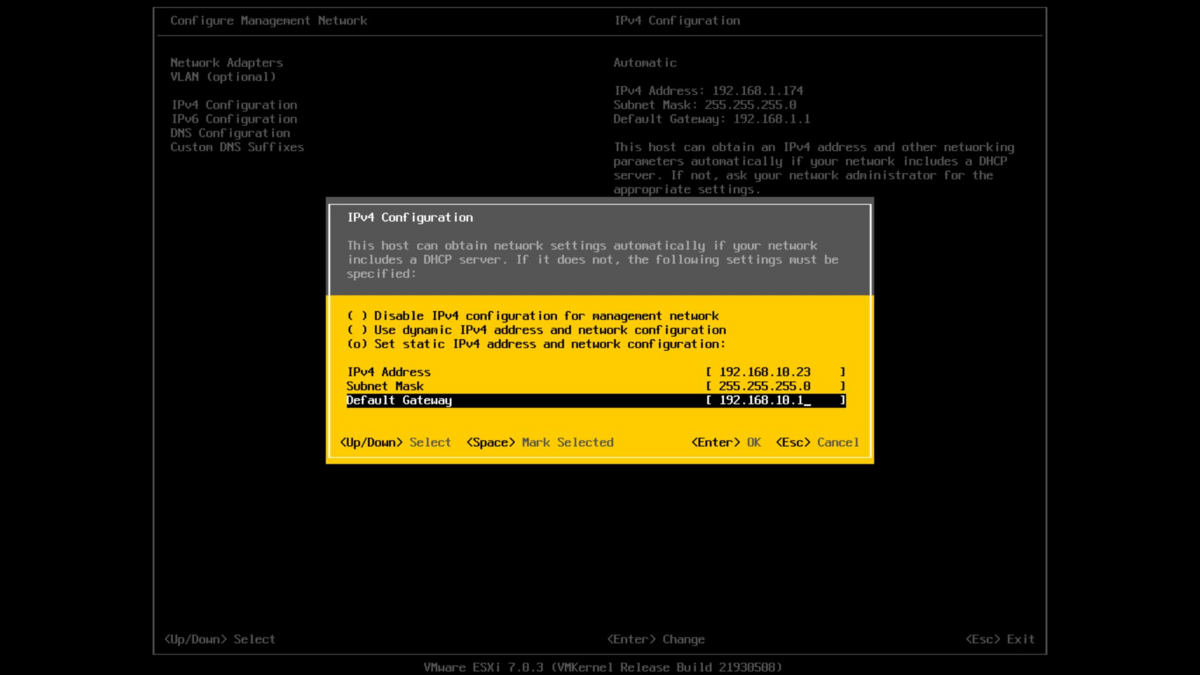
IPv6 Configurationを選択します。

IPv6は使用しないので、Disable IPv6(restart required)を選択します。
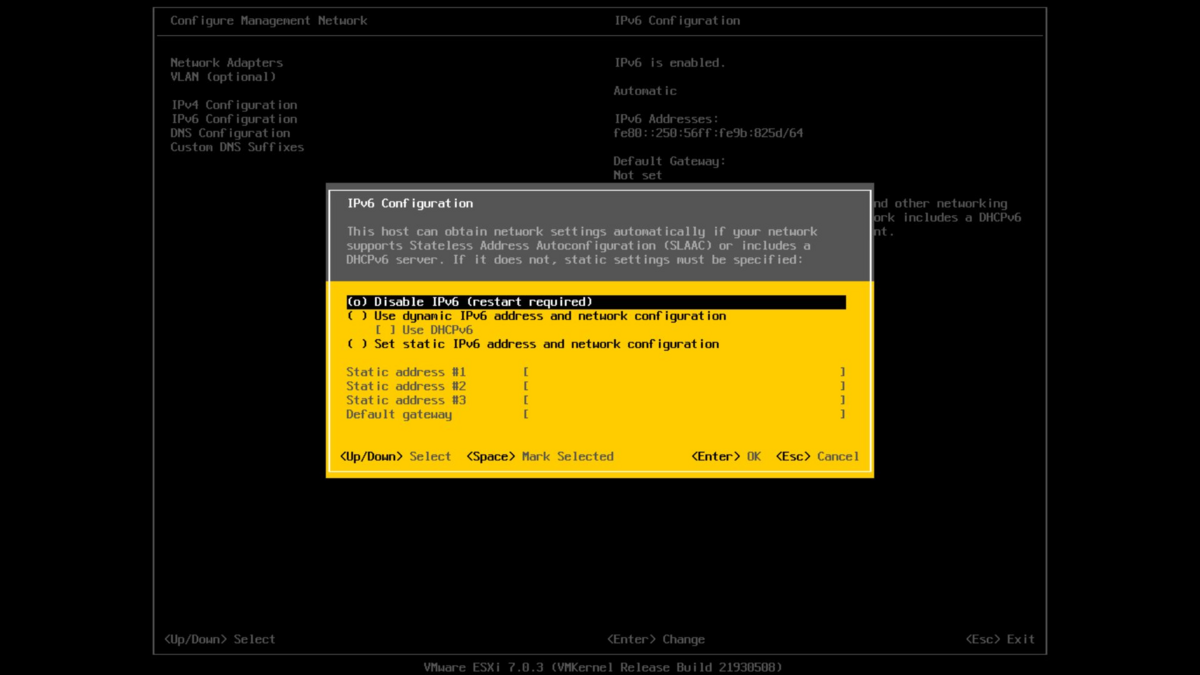
DNS Configurationを選択します。

Primary DNSサーバを192.168.10.32、Alternate DNSサーバを192.168.100.1とし、ホスト名を「esx23」に設定します。サーバ1号機は「esx21」、サーバ2号機は「esx22」とします。

Custom DNS Suffixesを選択します。

Suffixesを「home.local」に設定します。

全ての設定が完了したら、ESCを選択し、ホストをリブートします。

初期設定①はこれで完了です。

ESXi7.0U3の初期設定②
ライセンス登録
初期設定①が完了したら、ブラウザより「https://esx23.home.local/」または「https://192.168.10.23/」で接続します。
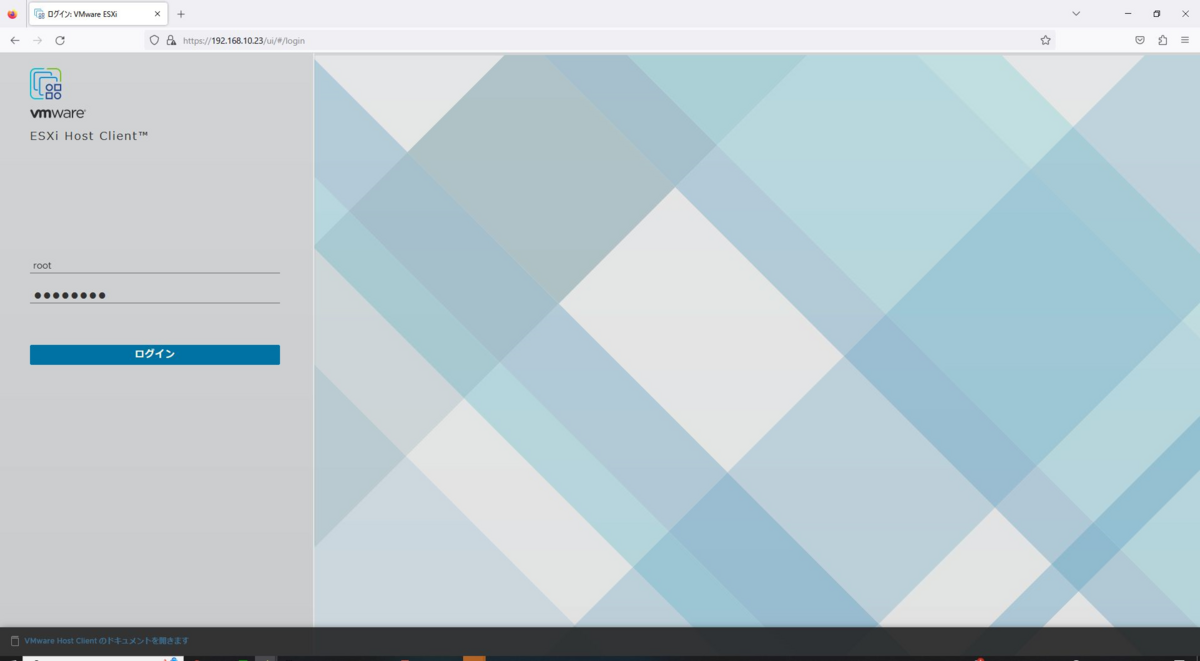
VMware カスタマエクスペリエンス改善プログラムに参加にチェックが入っているので、そのままOKを選択します。

左のツリーから[管理]を選択し、ライセンスをクリックします。
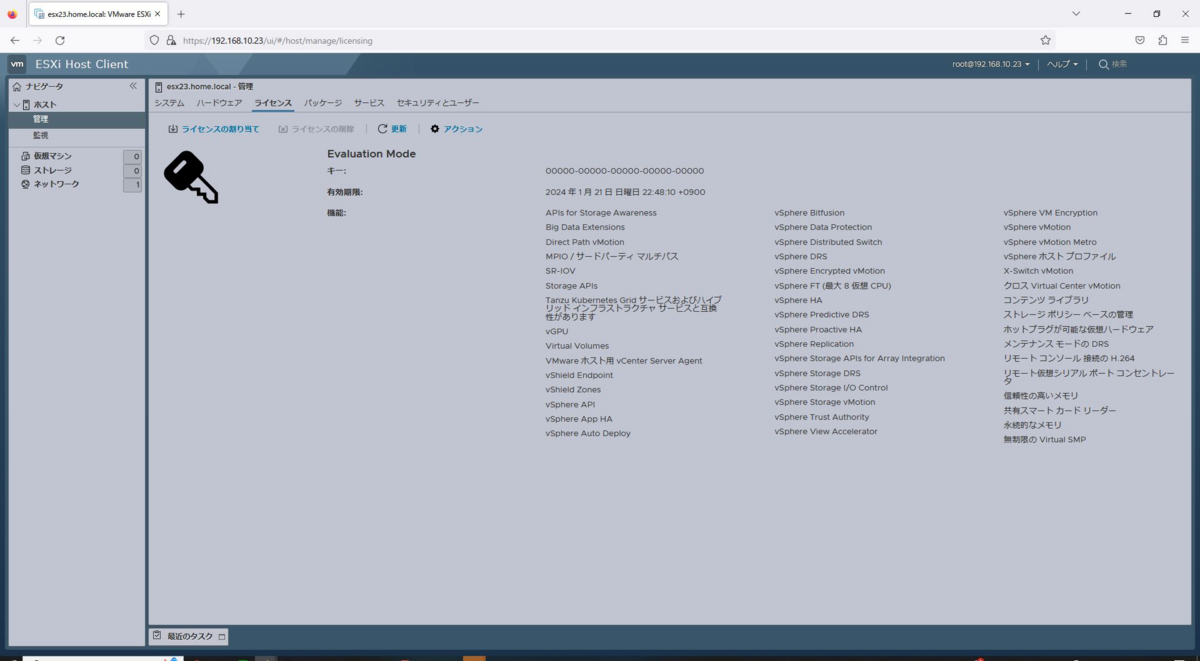
評価用のライセンスを入力し、「ライセンスの確認」選択します。

ライセンスに問題がなければ、有効である旨のメッセージが表示されるので、「ライセンスの割り当て」を選択します。

ライセンスの適用が完了しました。

サービスのポリシーと起動
続いて、ESXi Shell、SSH、NTPデーモンのサービス起動とポリシーを設定していきます。
左のツリーから[管理]ー[サービス]ー[TSM]ー[ポリシー]を選択し、「ホストと連動して起動および停止します」をクリックします。

再度、TSMを右クリックから、「起動」を選択します。
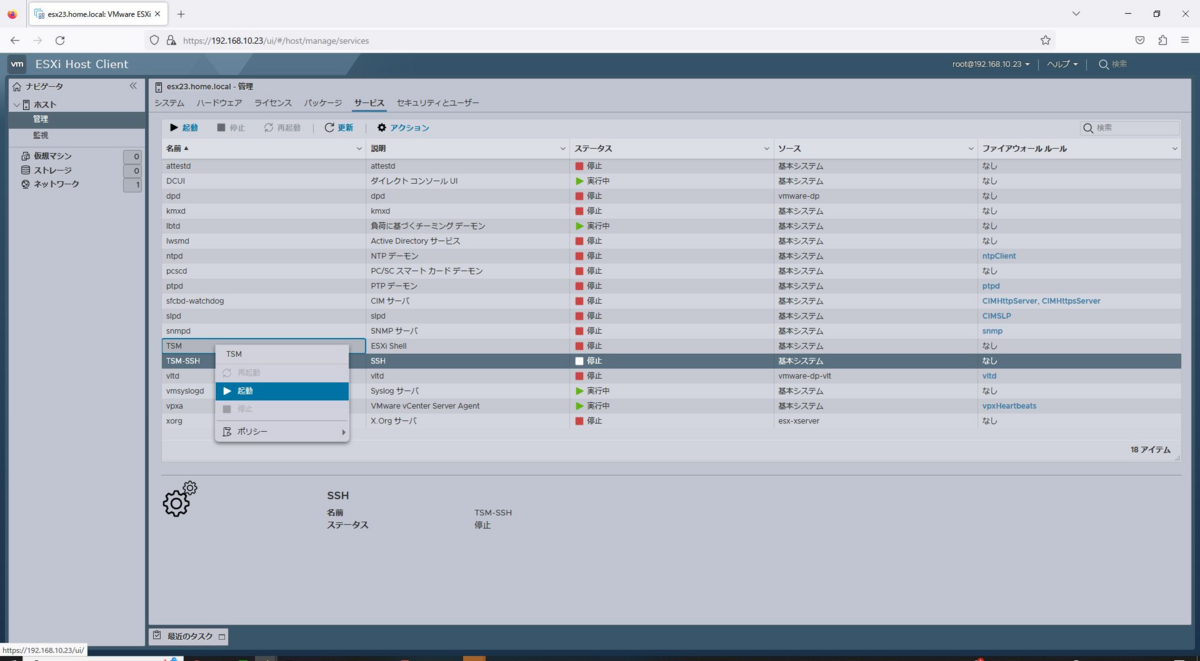
同様に、TSM-SSH、NTPデーモンも同様に設定します。
なお、NTPデーモンはこの時点で停止したままの状態となります。

左のツリーから[管理]ー[システム]ー[日付と時刻]ー[NTP設定の編集]を選択します。

「NTPを使用」を選択し、NTPサーバーに「192.168.10.32」入力します。

更新を選択すると、NTPサービスのステータスが実行中となり、NTPサーバーのアドレスが更新されます。
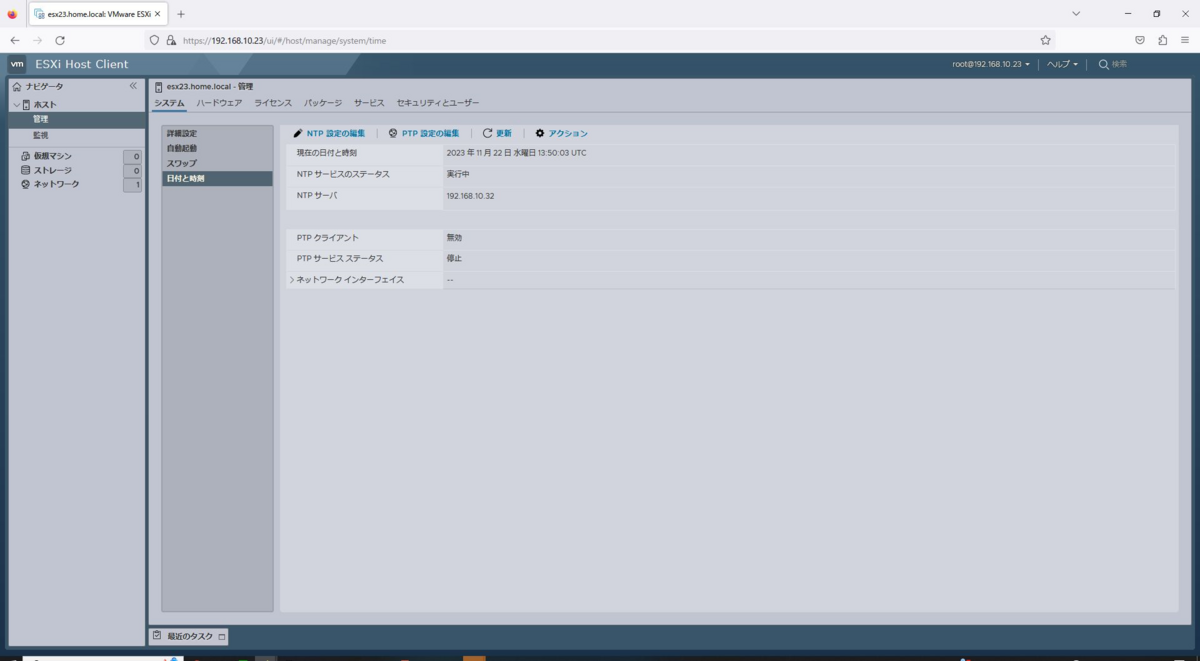
iSCSI接続用のポートグループ作成
左のツリーから[ネットワーク]ー[ポートグループ]ー[ポートグループの追加]を選択します。
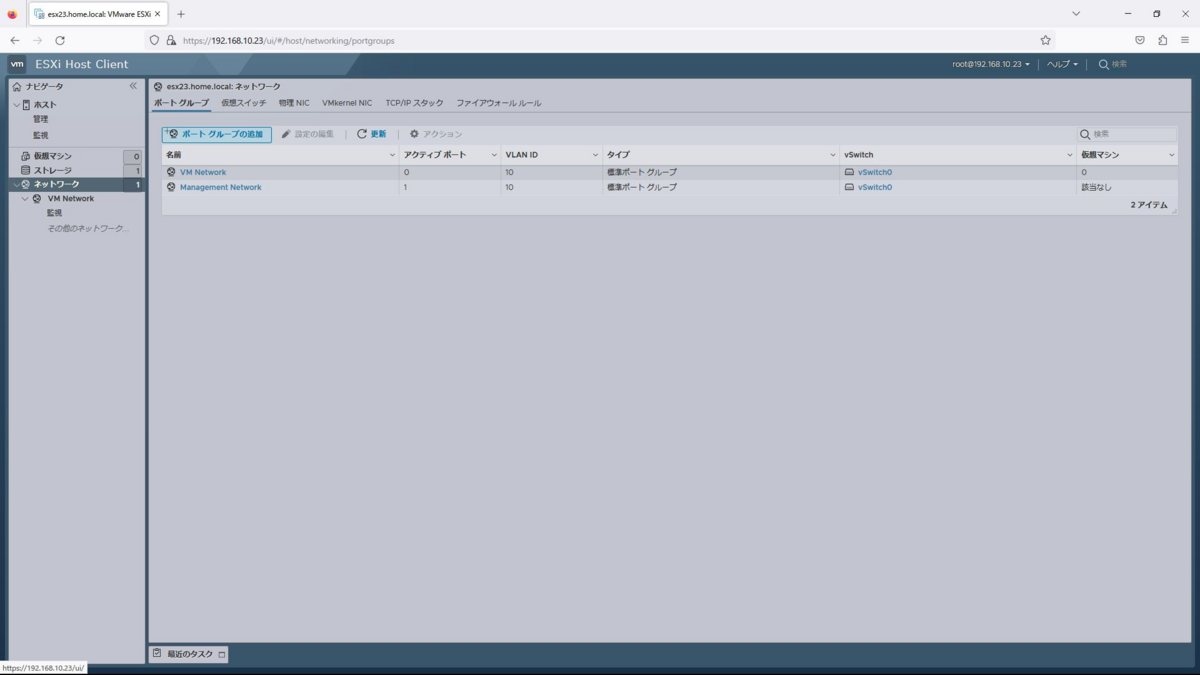
QNAPに接続するiSCSI接続用のポートグループを設定し追加を選択します。
名前:QNAP Network
VLAN ID:101

VMkernel NICの設定
左のツリーから[ネットワーク]ー[VMkernel NIC]ー[設定の編集]を選択します。
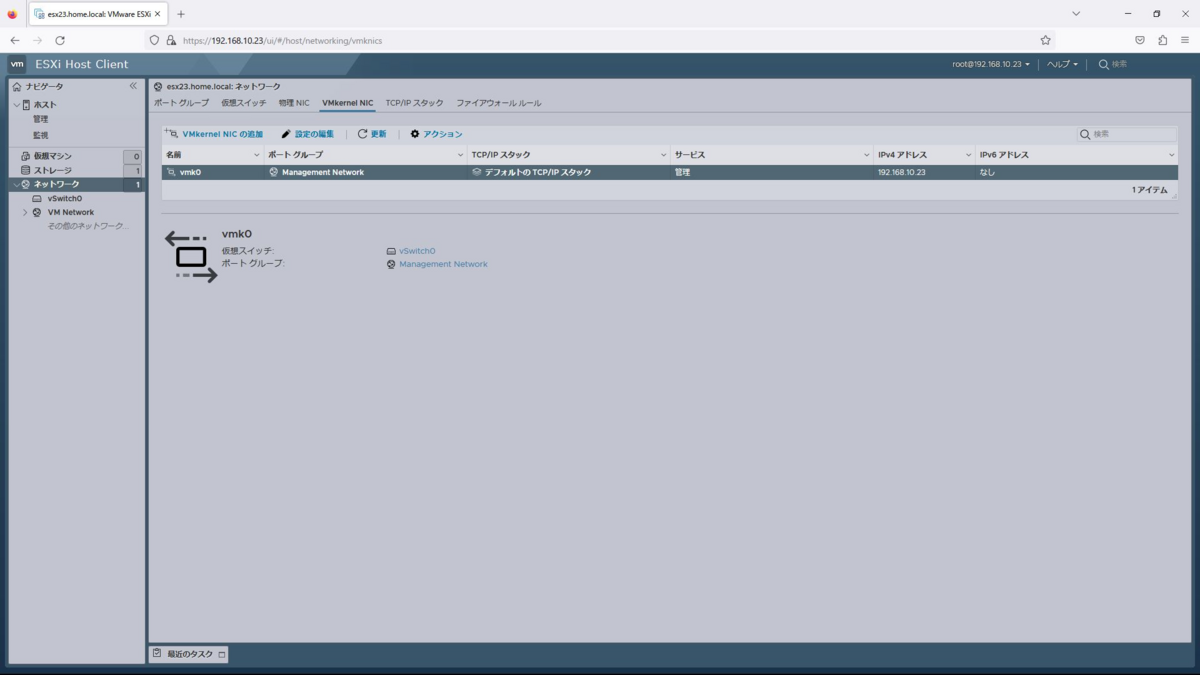
サービスで[vMotion]にチェックを入れ、保存を選択します。

続いて、QNAP接続用のvmkを新規作成します。
ポートグループ:QNAP Network
IPv4構成:静的
アドレス:192.168.101.23
サブネットマスク:255.255.255.0

状設定を行うと以下のような状態となります。
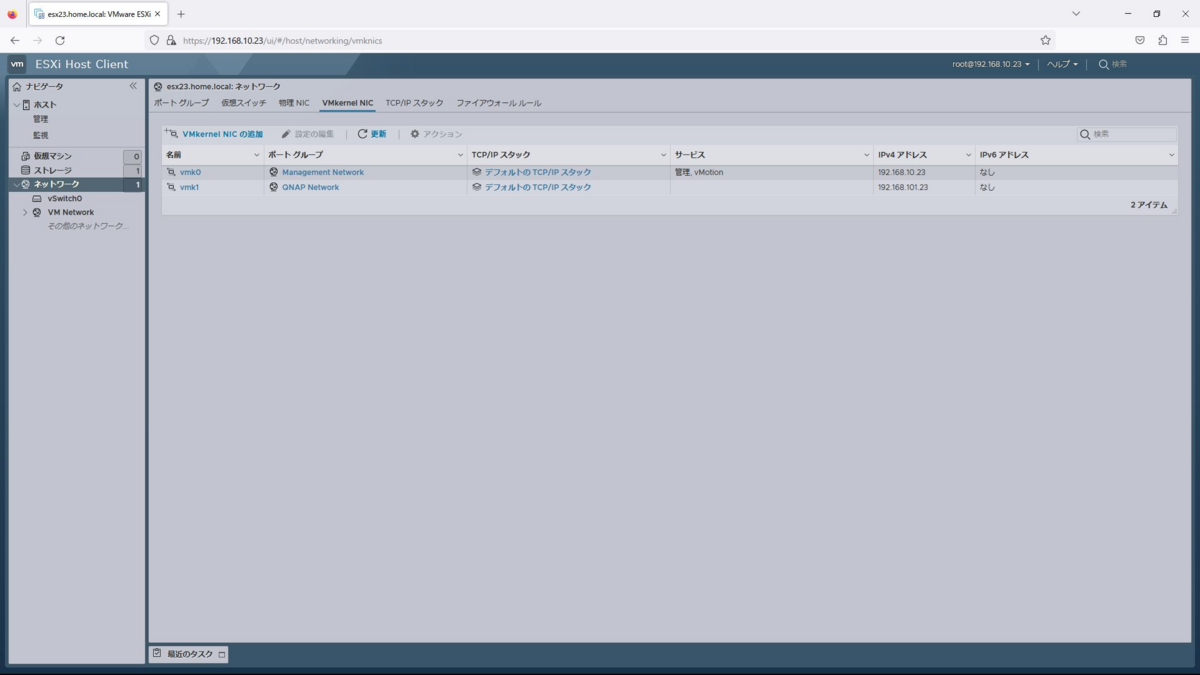
仮想スイッチの設定
アップリンクの冗長化及びNestedESXと通信するために、左のツリーから[ネットワーク]ー[仮想スイッチ]ー[vSwitch0]ー[設定の編集]を選択します。
[アップリンクの追加]を選択後以下の設定を行います。
アップリンク2:vmnic3
リンクの検出モード:両方
セキュリティ無差別モード:承諾
MACアドレス変更:承諾
偽装転送:承諾
ロードバランシング:明示的なフェイルオーバー順序を使用

QNAP接続
QNAPと接続するためにiSCSIの設定を行っていきます。
左のツリーから[ストレージ]ー[アダプタ]ー[ソフトウェア iSCSI]を選択します。

iSCSIを有効にして以下の設定を行い、設定の保存を選択します。
動的ターゲット:192.168.101.1(QNAP)
動的ターゲット:192.168.101.2(QNAP2)


アダプタ設定後、[デバイス]を参照し、QNAPのデバイスが追加されたことを確認します。

データストアを参照すると、QNAP、QNAP2が見えるようになりました。

ここまでが、vCenter導入前のESXiホスト設定(esx23)となるため、同様の作業をesx21、esx22でも実施します。
この時点で、共有データストアが参照でき、仮想基盤としても最低限の設定が終了したので、初期設定②はこれで完了です。


