今までvSphere、NSX、NSXALBなどを触ってきましたが、vROpsの時からほとんど触ったことがなかったので、VMware Aria Operationsを導入してみ触ってみようと思います。
今回は、導入するところまでを紹介していきます。
ネットワーク構成
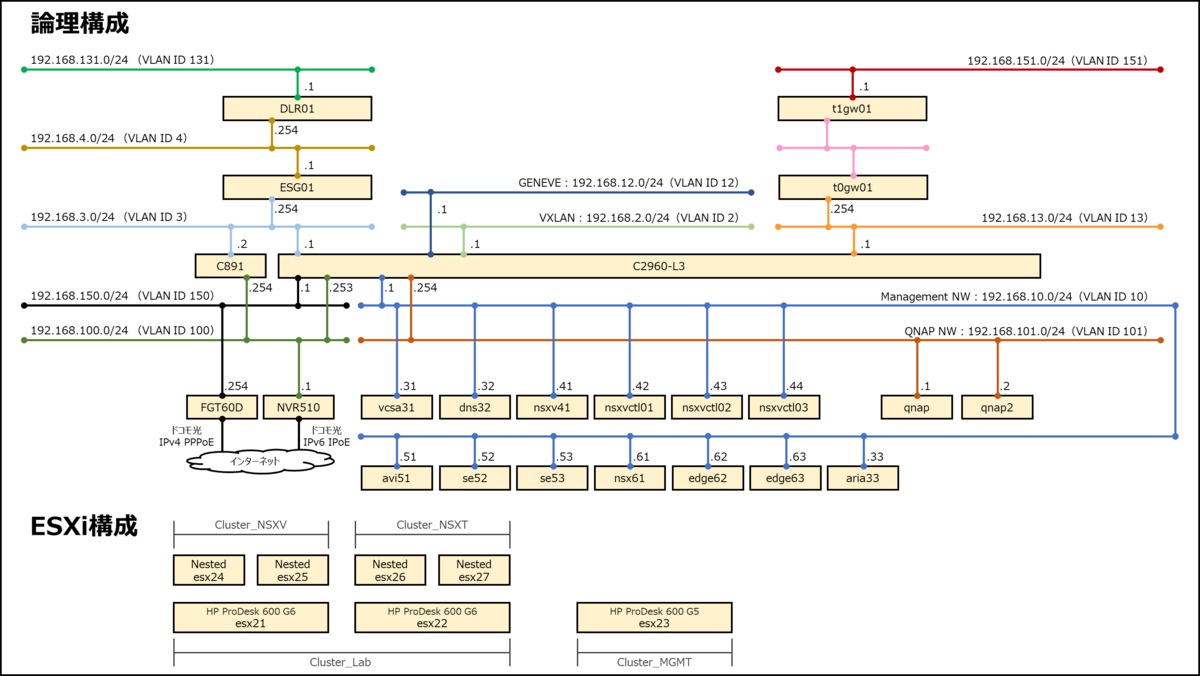
初期セットアップ
AriaはOVFファイルとして提供されているので、OVFインポートし、電源ONした初期セットアップから開始したいと思います。
なお、インポート時にIPアドレスを「192.168.10.33」、FQDNを「aria33.home.local」で設定しています。
起動後、「https://aria33.home.local/admin/newCluster.action」にアクセスします。
インストール方法は、「高速インストール」を選択します。
高速インストールは、プライマリ ノードの作成、データ ノードの追加、クラスタの作成、接続ステータスのテストを行い、新規新トールよりも時間を短縮し、セットアップ処理を迅速化することができます。
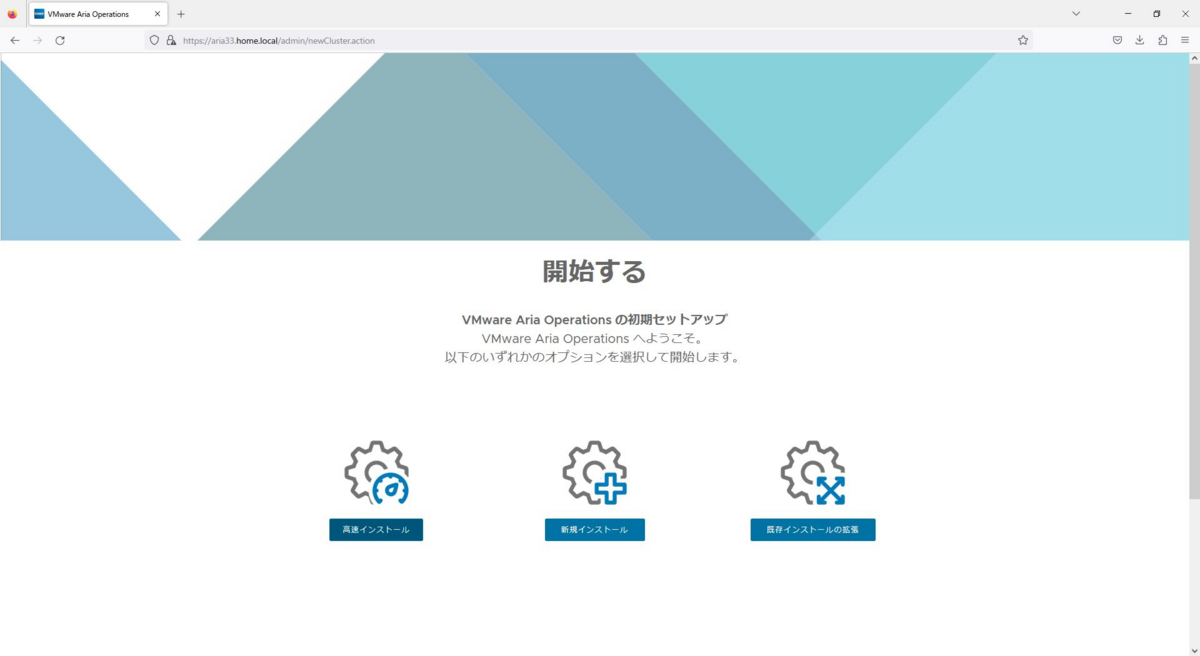
新規クラスタで、次へを選択します。

管理者アカウントのパスワードを設定して、次へを選択します。

完了を選択すると、初期セットアップが開始するので完了まで待ちます。
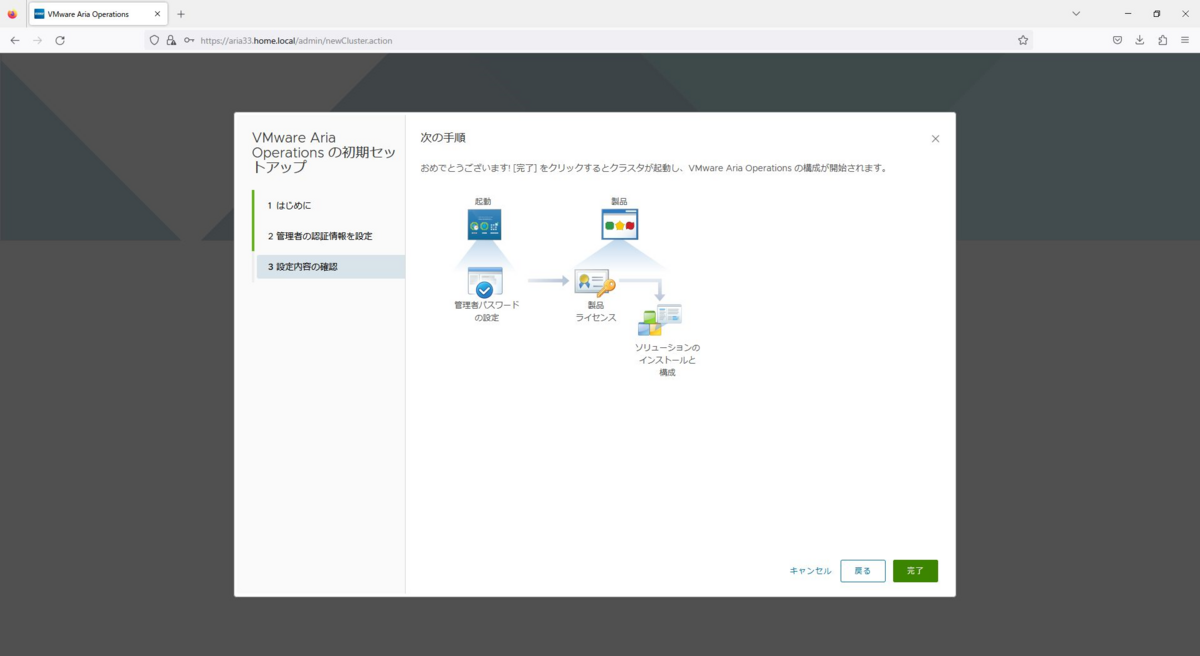
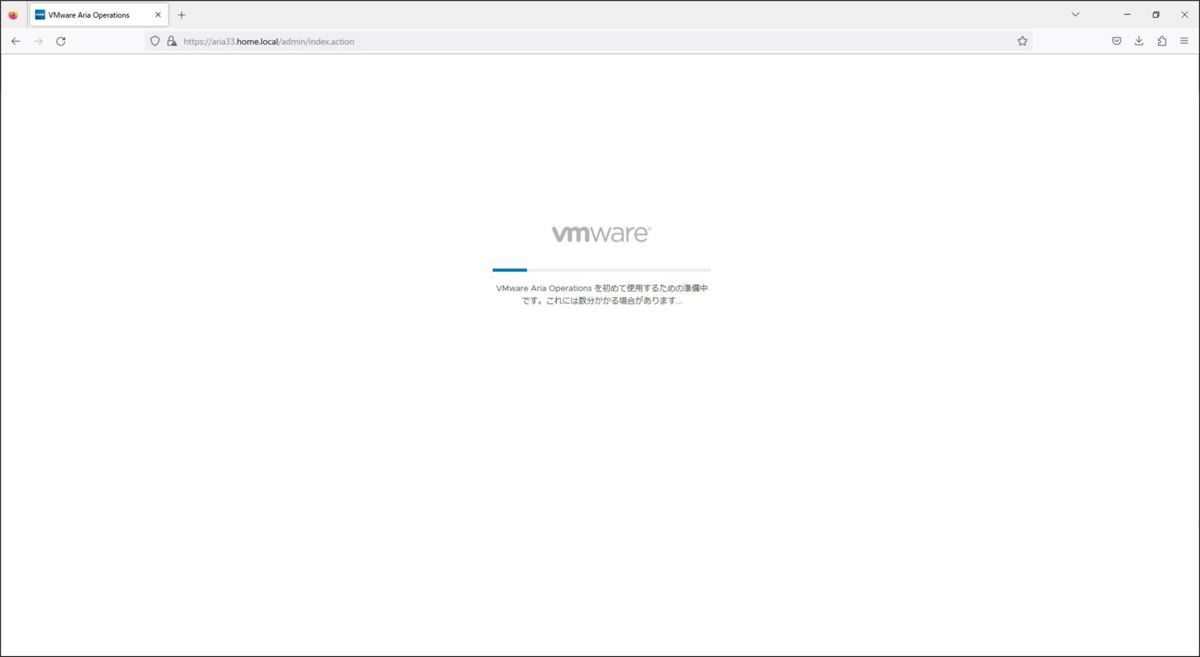
初期セットアップが完了したら「https://aria33.home.local/ui/login.action」にアクセスします。
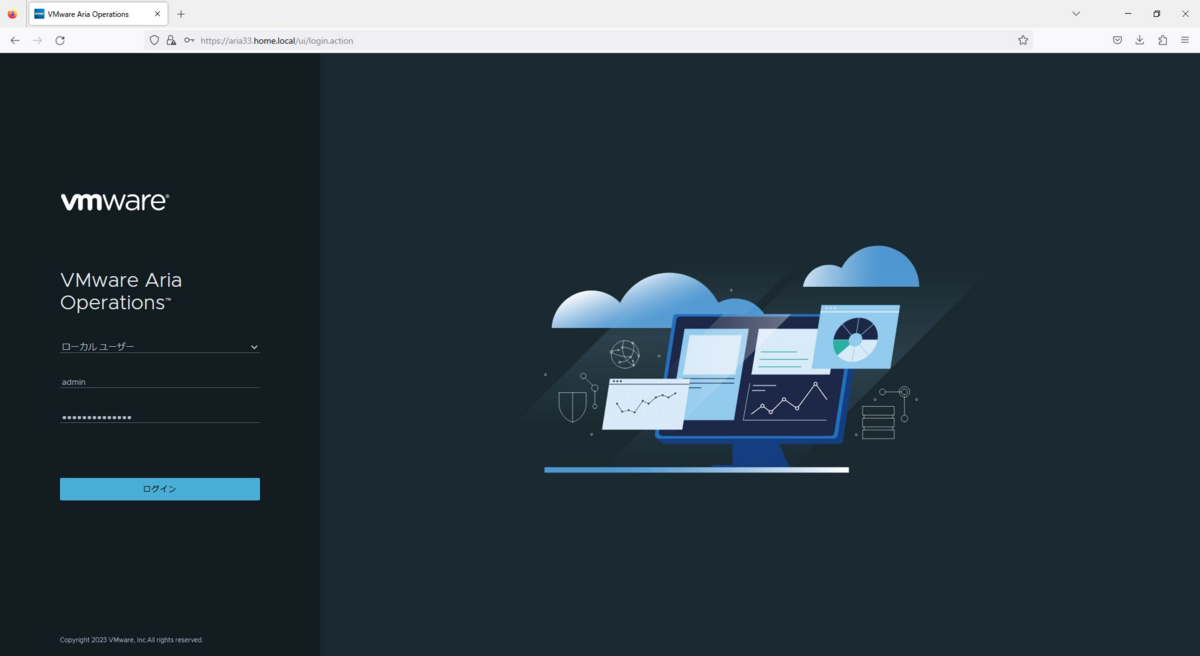
ようこその画面で、次へを選択します。

エンドユーザー使用許諾誓約書のチェックを入れて、次へを選択します。

製品キーがある方は入力し、「ライセンスキーの検証」をクリックして正常に検証されたら、次へを選択します。
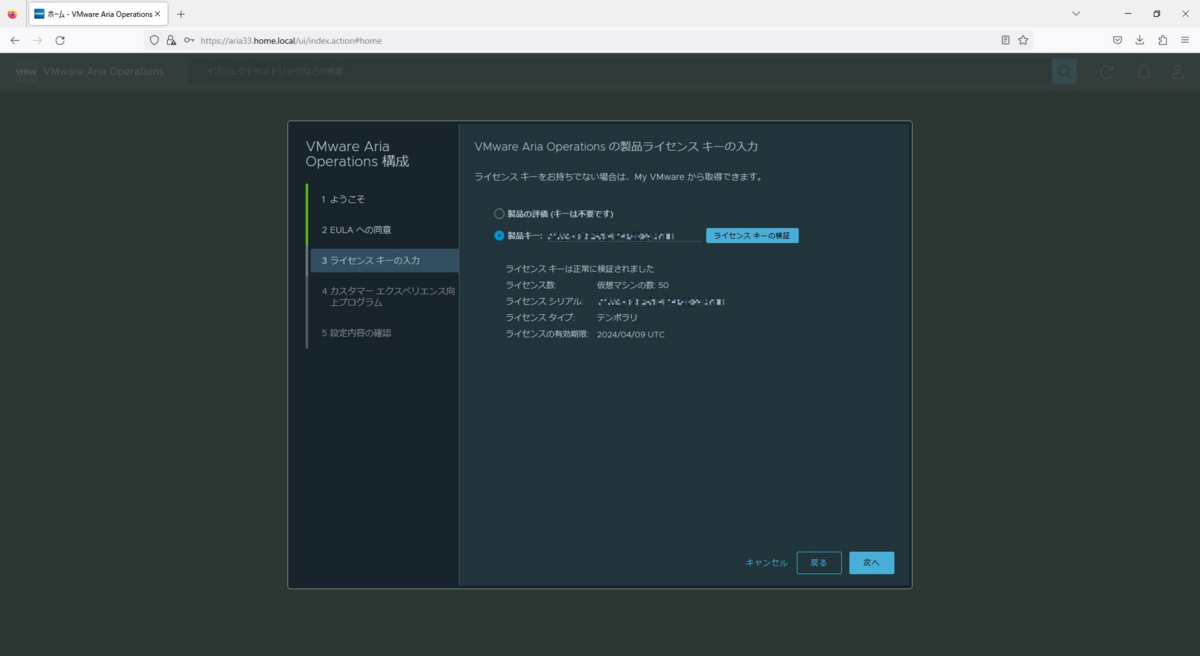
カスタマーエクスペリエンス向上プログラムに参加するへチェックを入れ、次へを選択します。

設定内容の確認で完了を選択します。
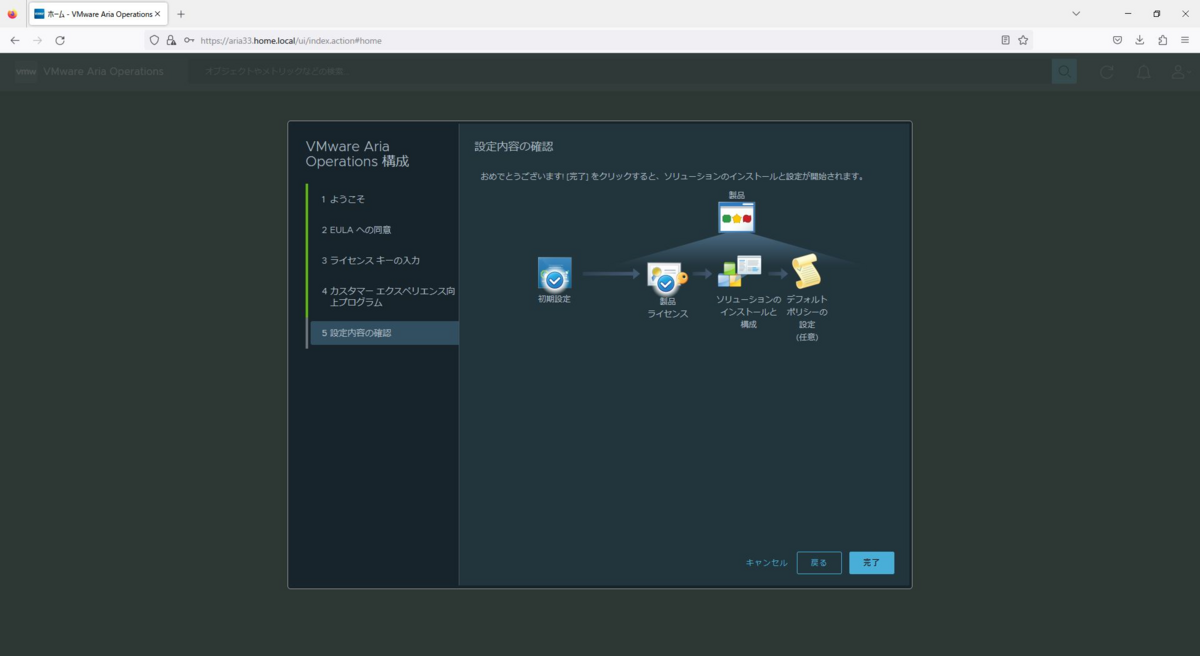
設定が完了しログインすると、以下のような画面が表示されます。

[管理]ー[コスト/価格]ー[通貨]から通貨の設定を選択します。
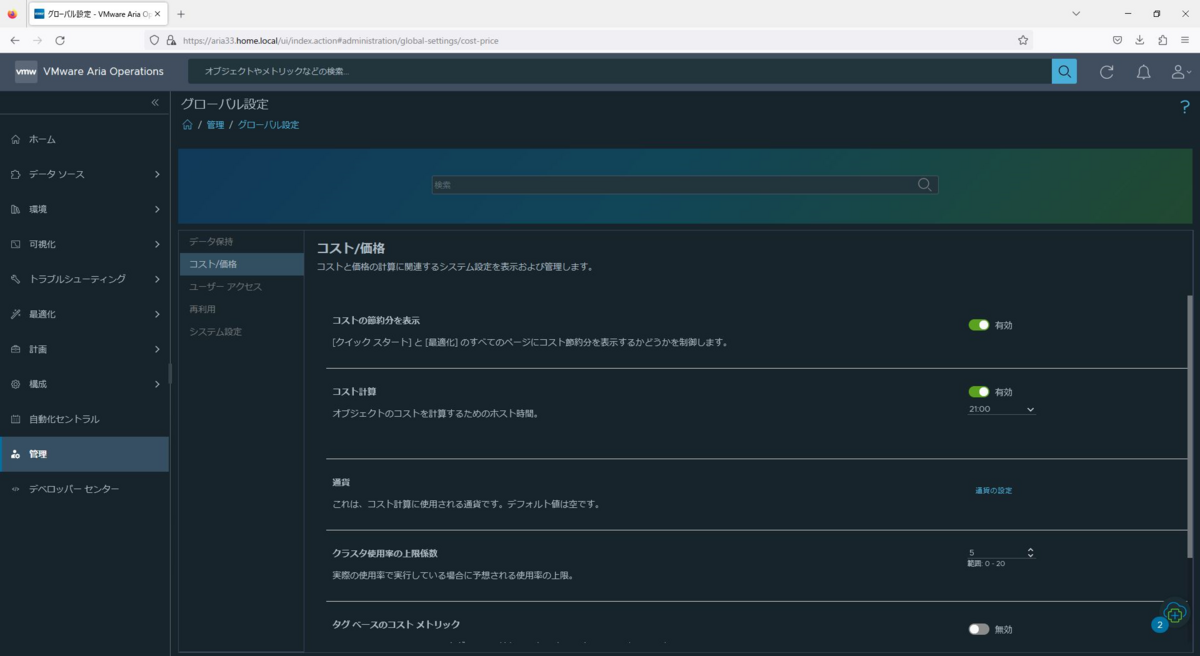
通過の設定で、日本円(JPY)を選択し、通過の設定を選択します。


[管理]ー[物理データセンター]を選択します。

追加を選択します。

名前を「HomeLab」として保存を選択します。
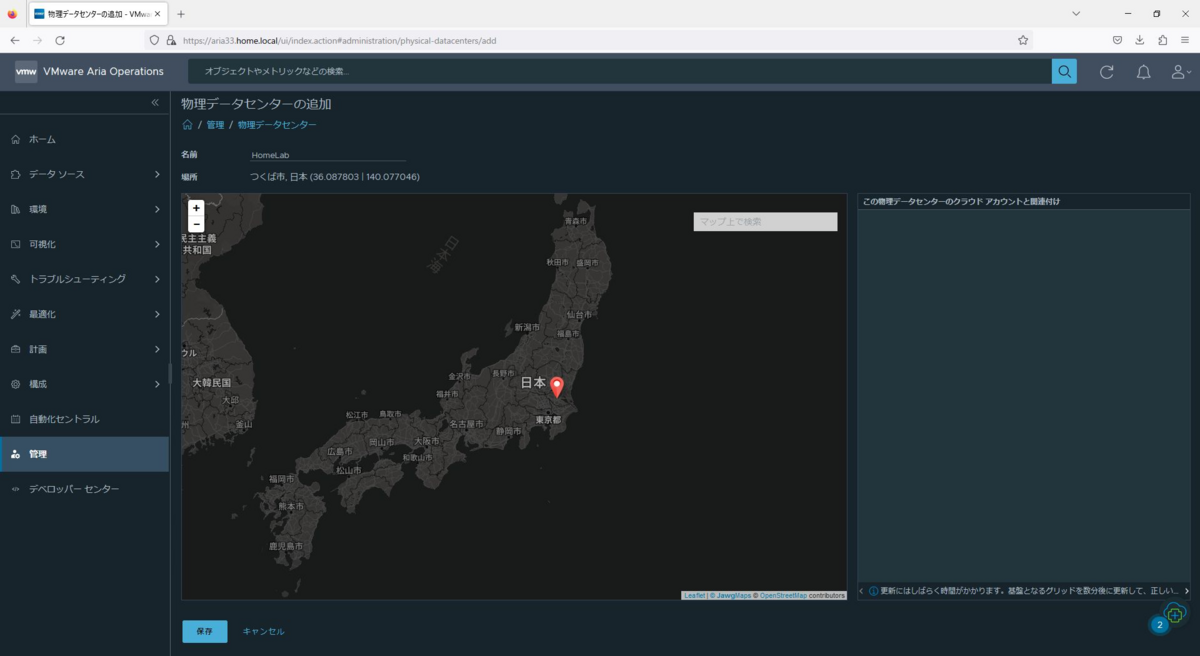
[統合]ー[アカウント]ー[アカウントの追加]を選択します。
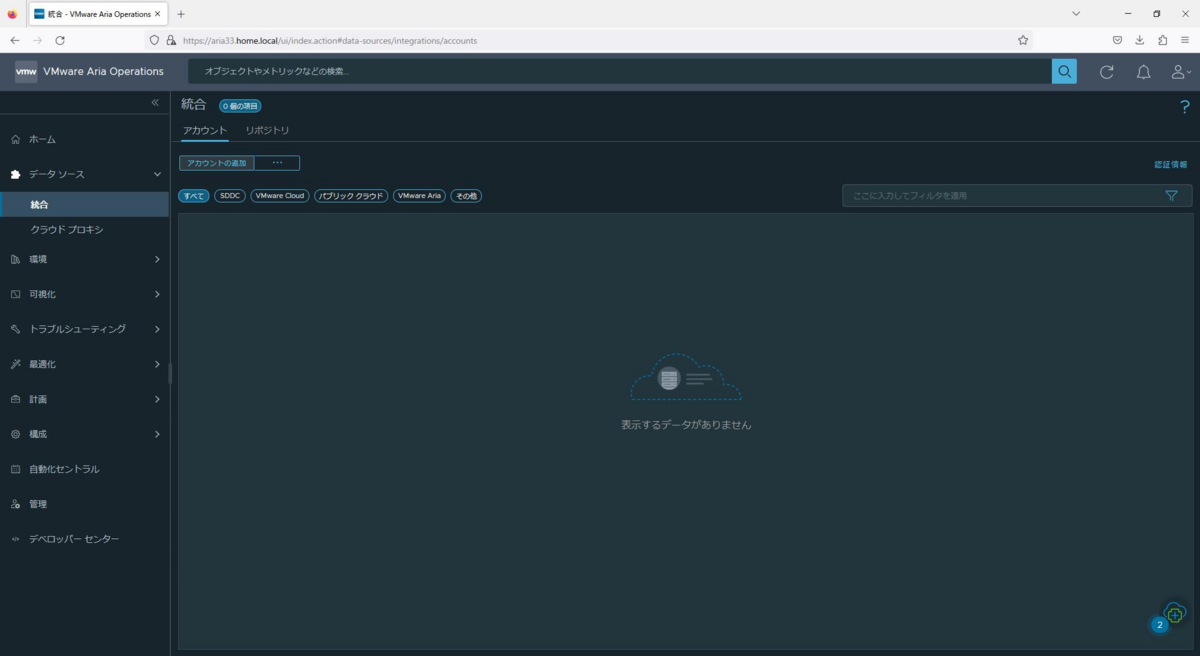
「vCenter」を選択します。
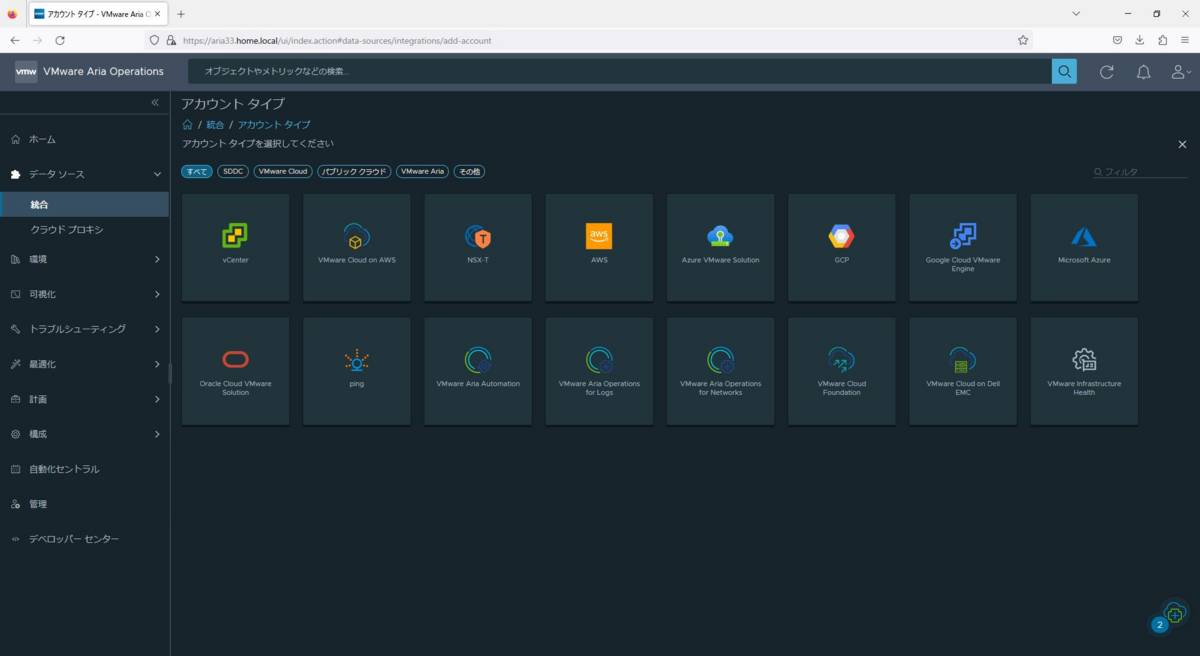
名前を「admin」、物理データセンターを「HomeLab」、vCenter Serverを「vcsa31.home.local」
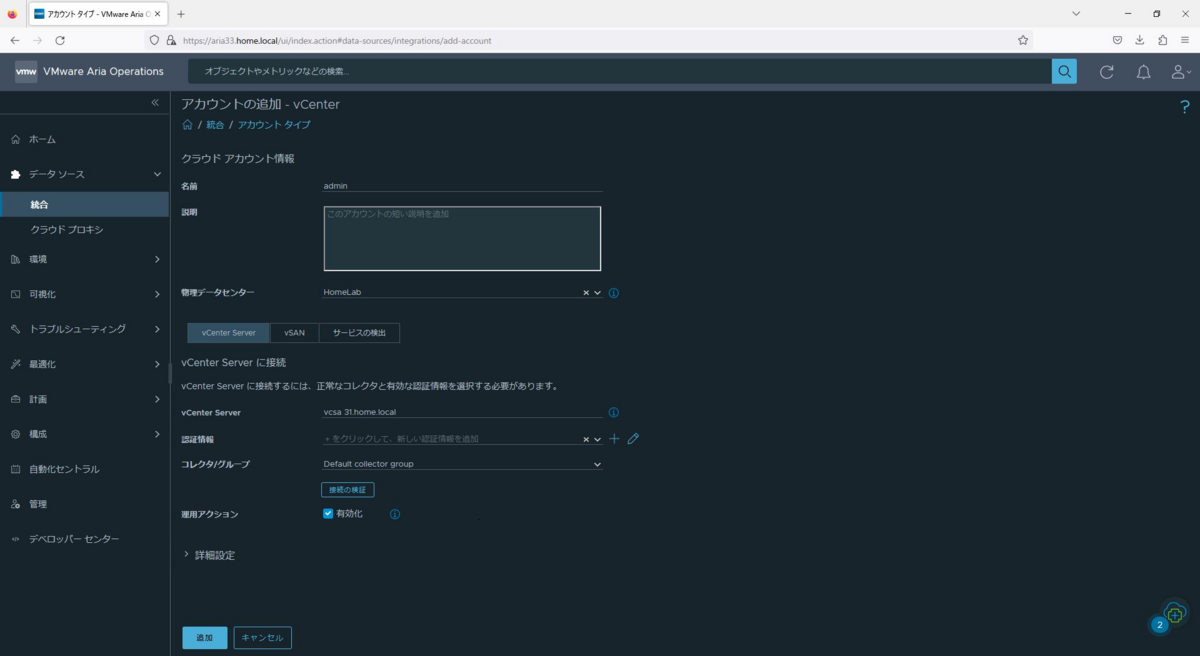
認証情報にvCenterのログイン情報を入力してOKを選択します。
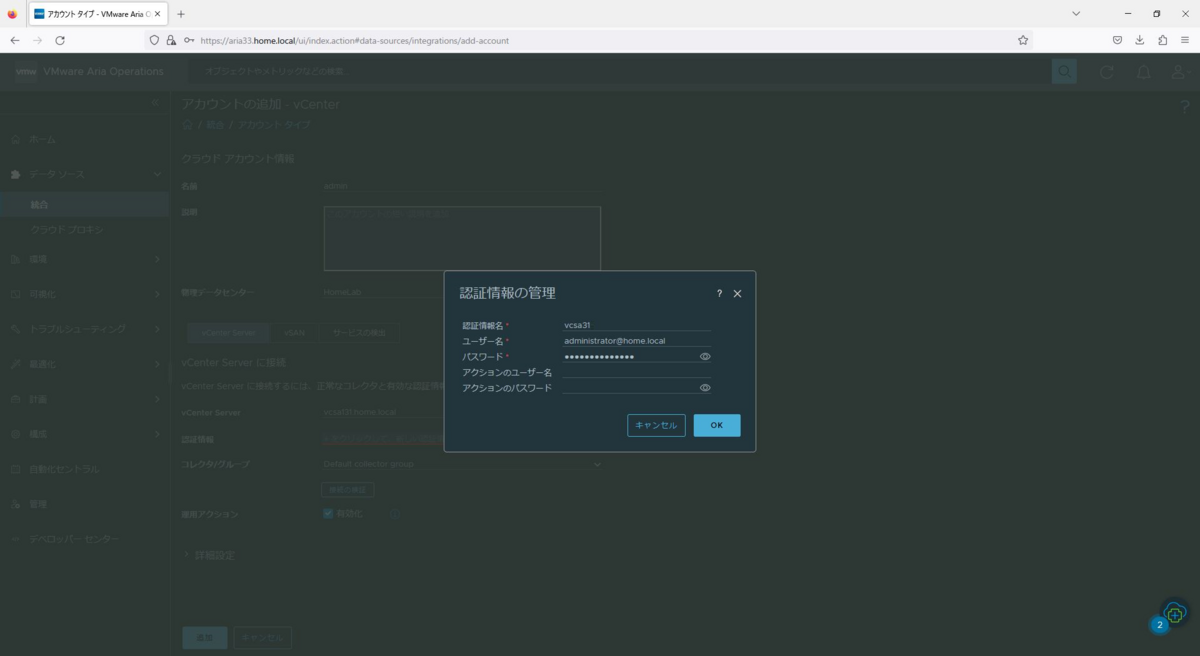
証明書の確認と承諾で、受け入れるを選択します。


認証情報が反映されたら、追加を選択します。
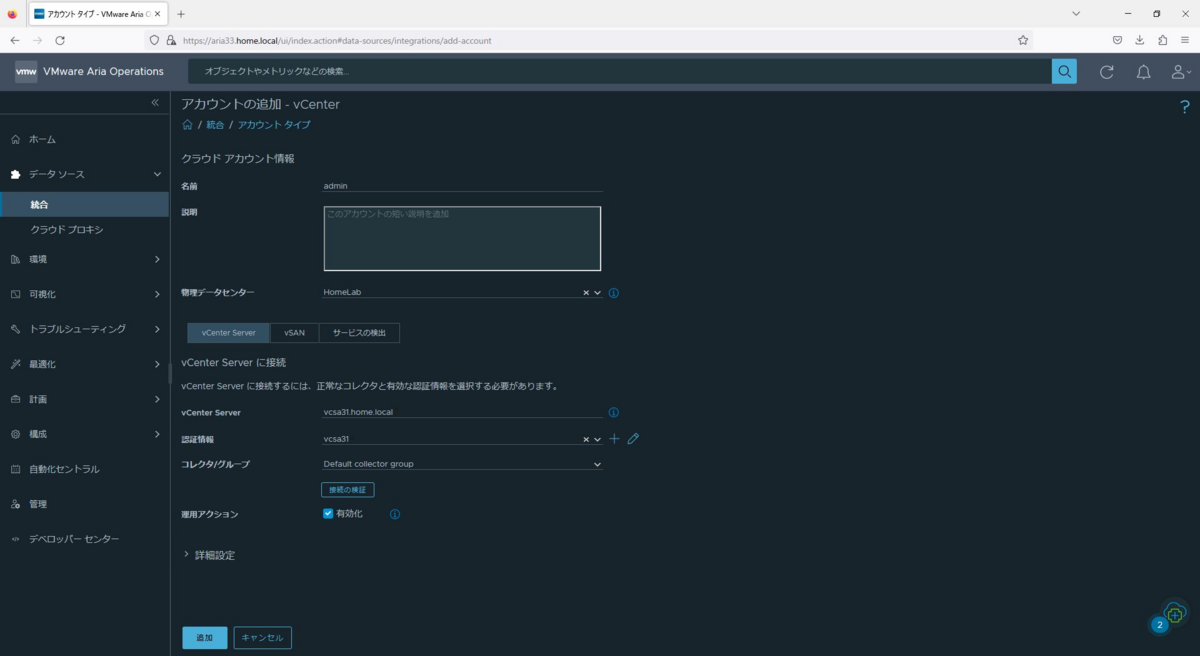
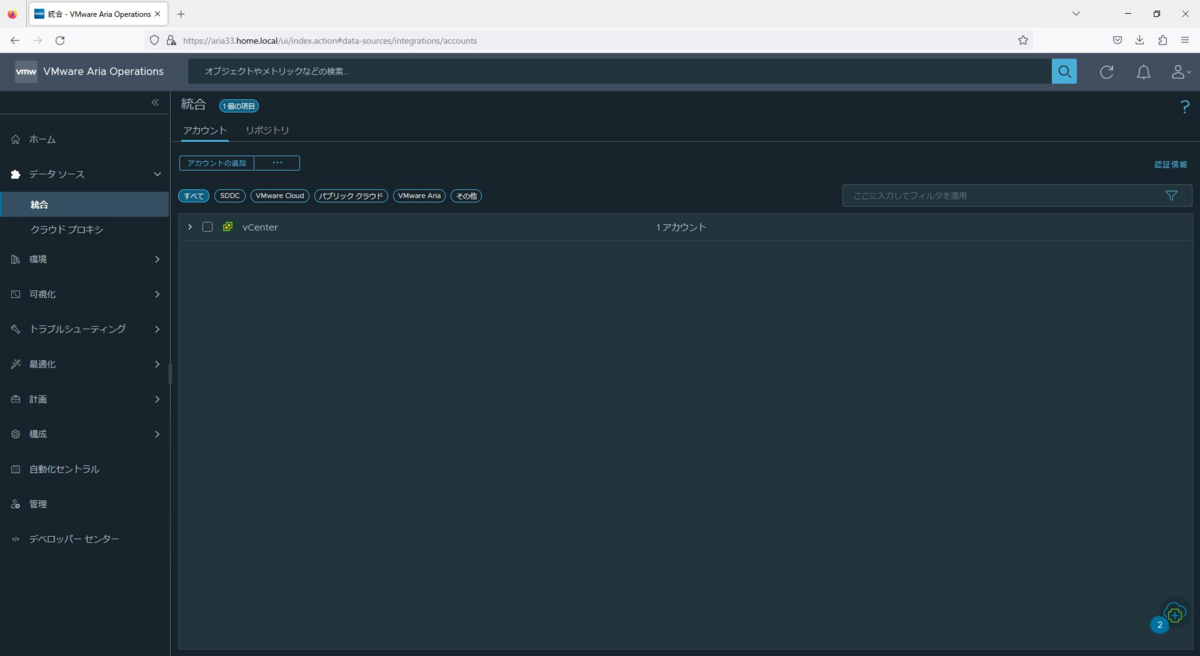
これでvCenterと連携ができたので、ホームに戻ると、vCenterの情報が反映されることが確認できました。

導入はいったんここまでとなります。
連携できるアカウントタイプに、NSX-T、各種パブリッククラウドがあるので、一元管理できるのは非常に便利だなと思います。
なお、pingというものが項目があり、ちょっと違和感があったのですが、後日調べてみようと思います。