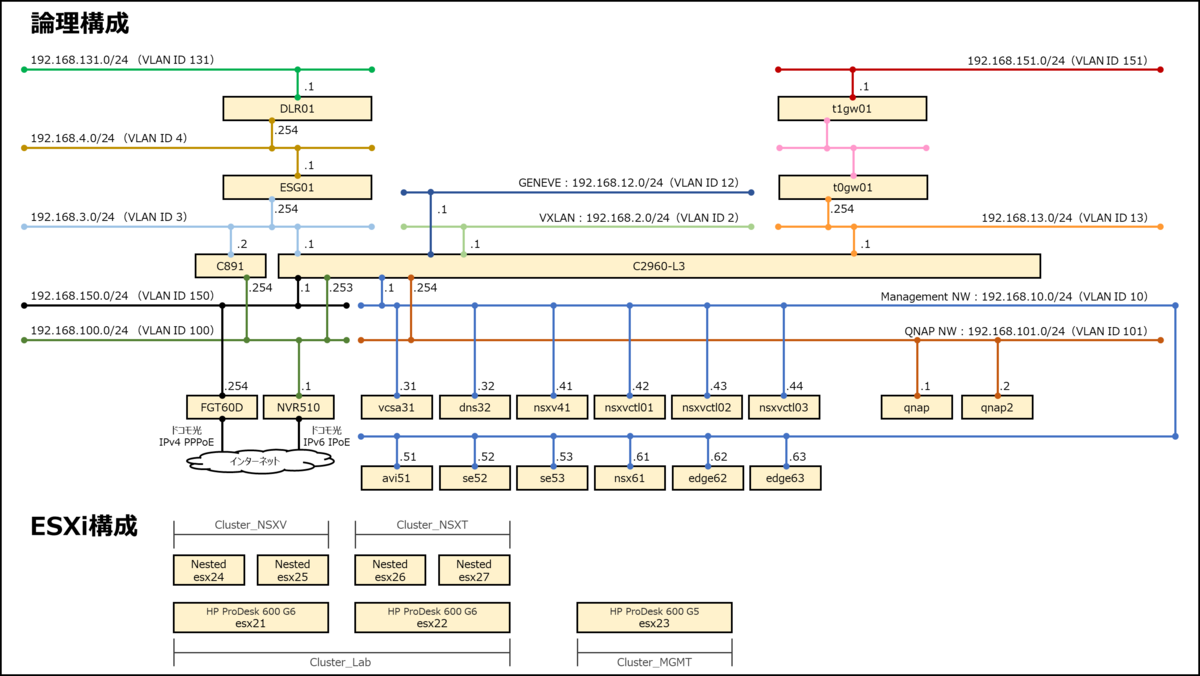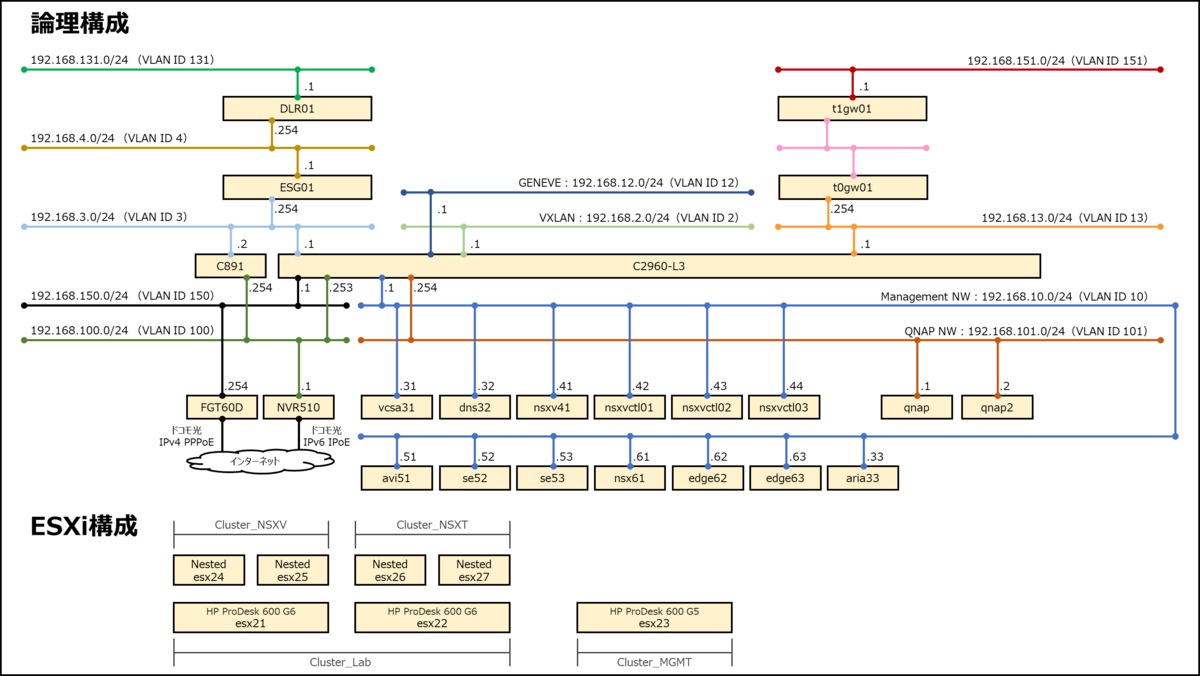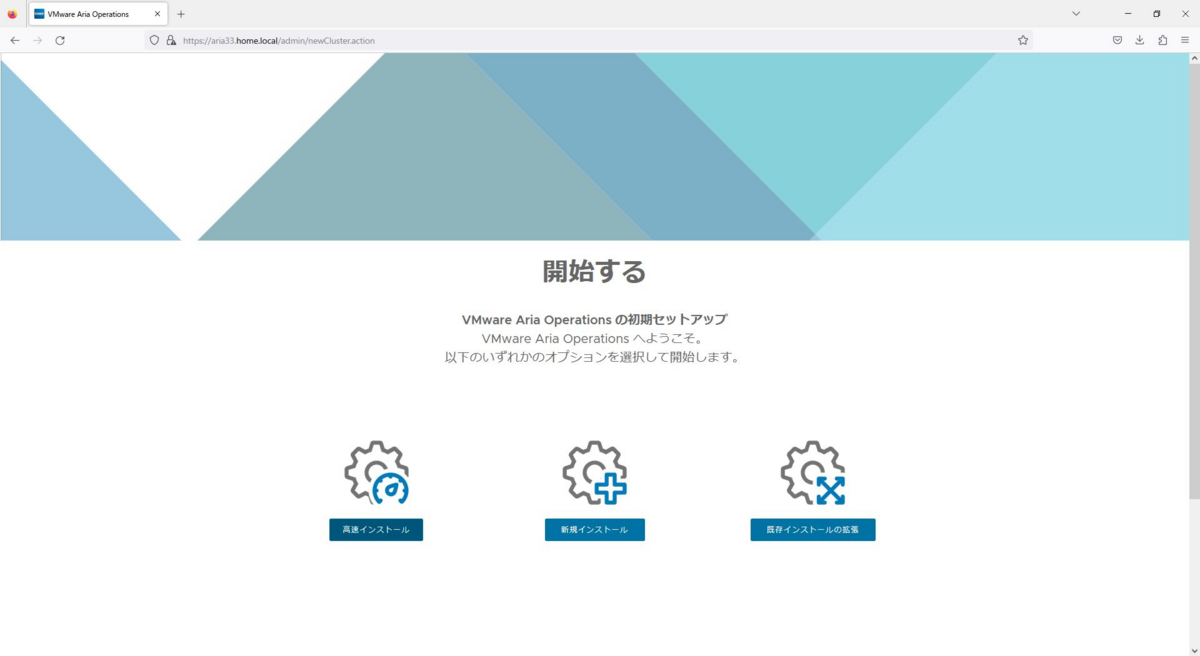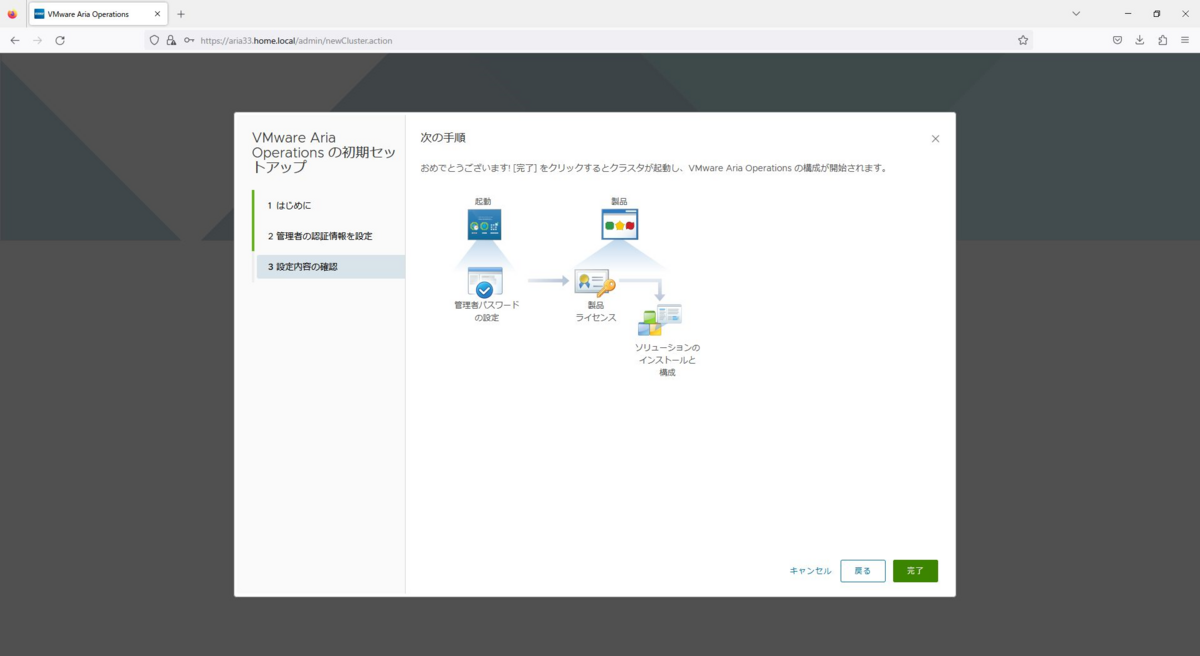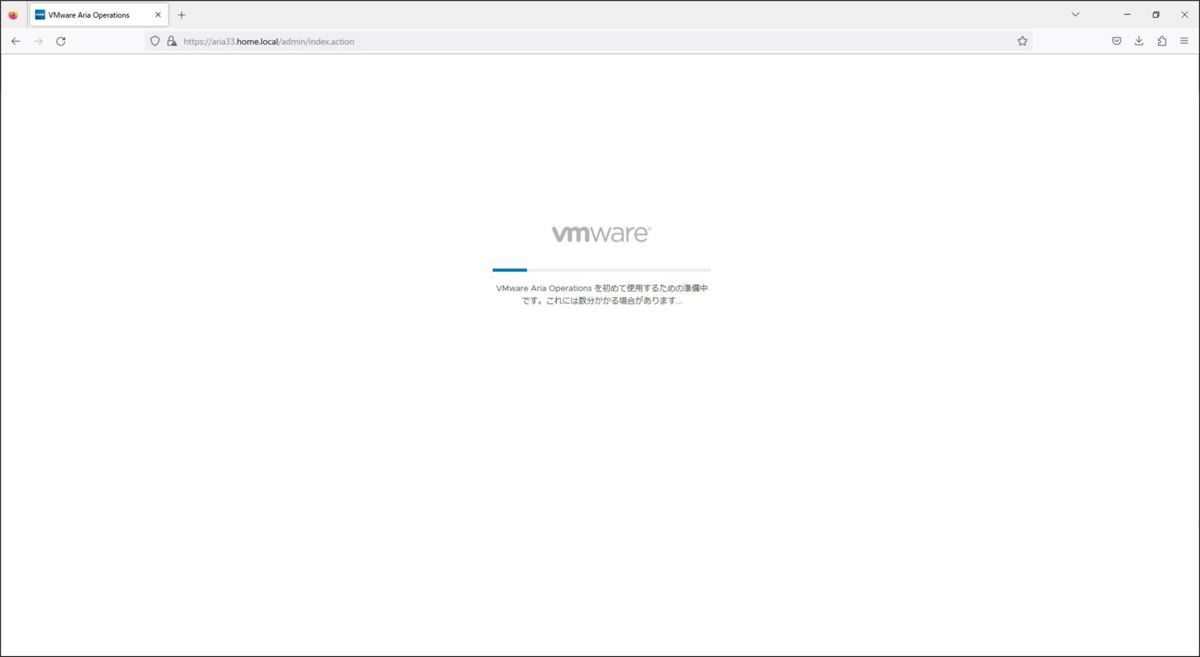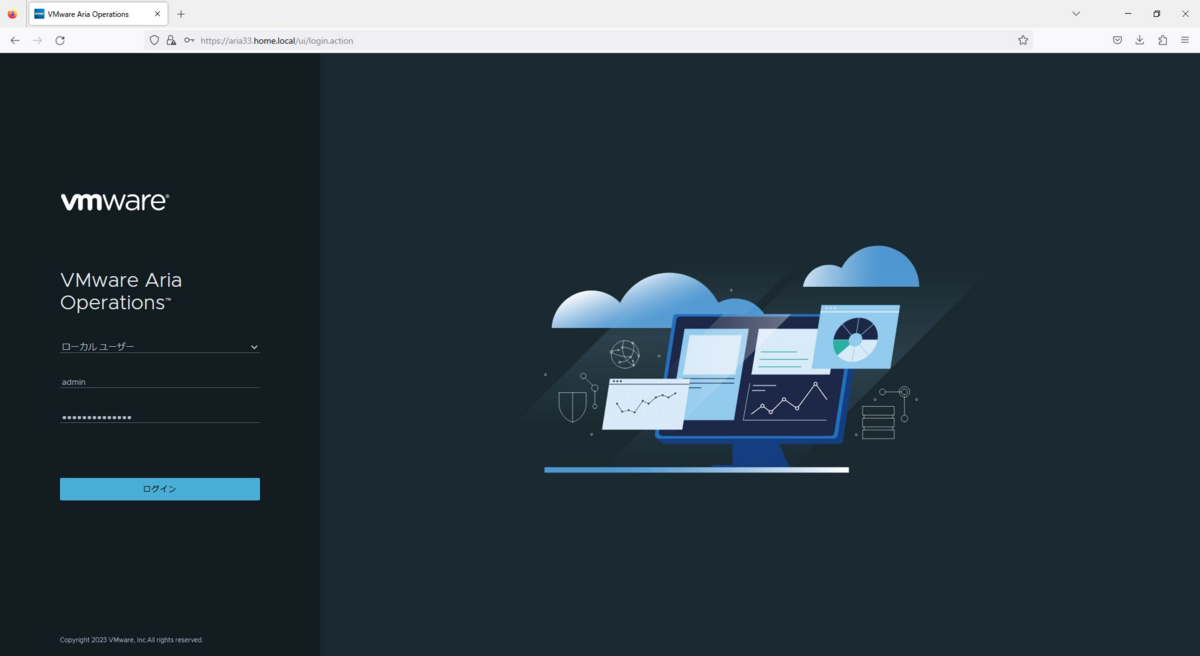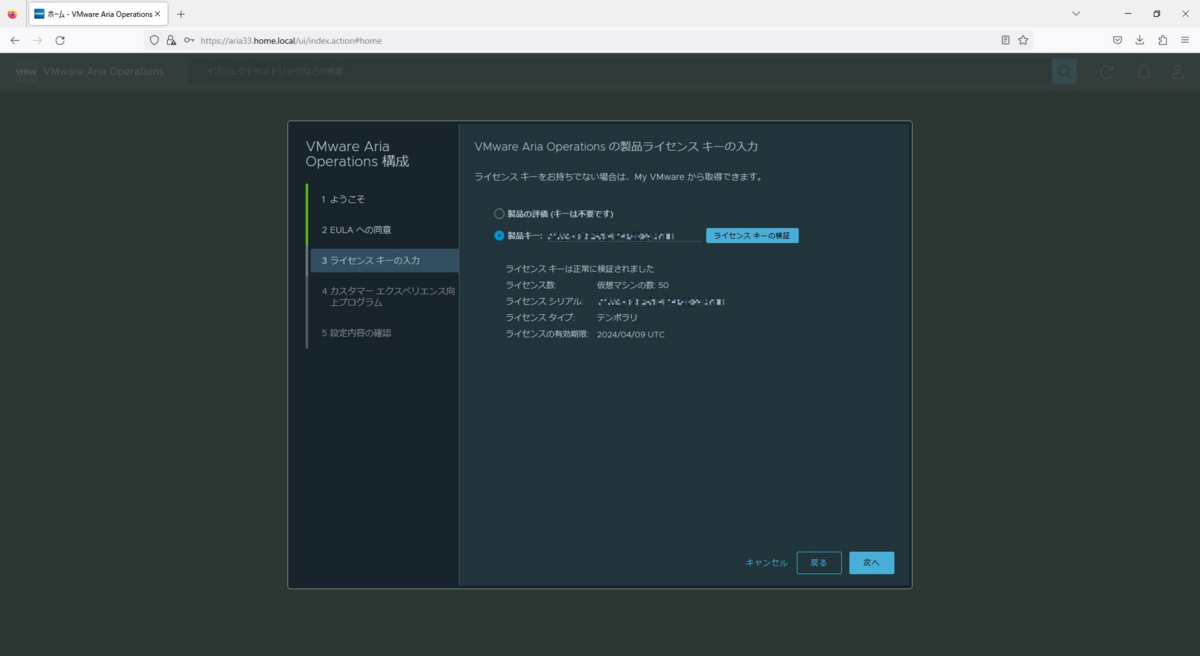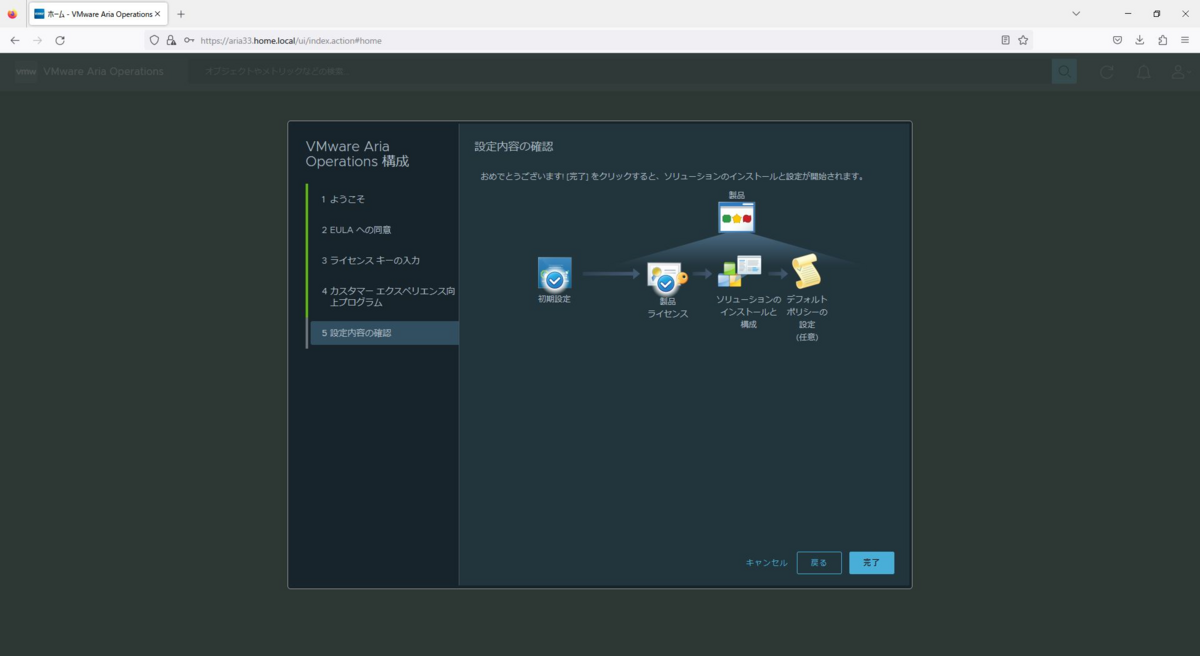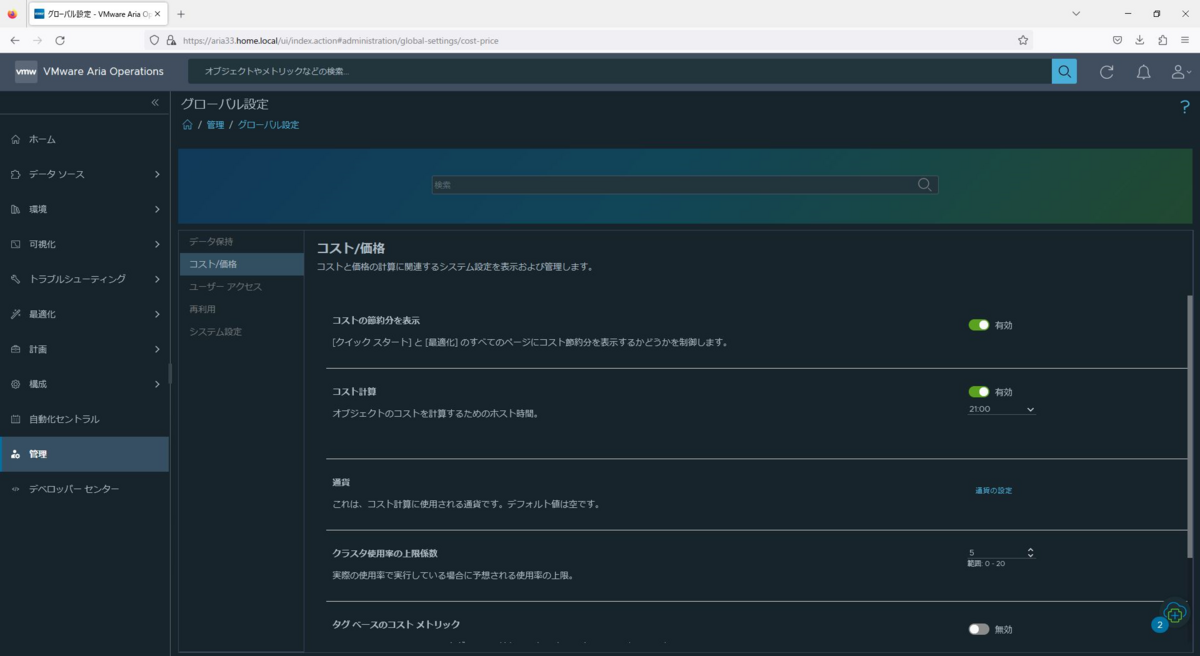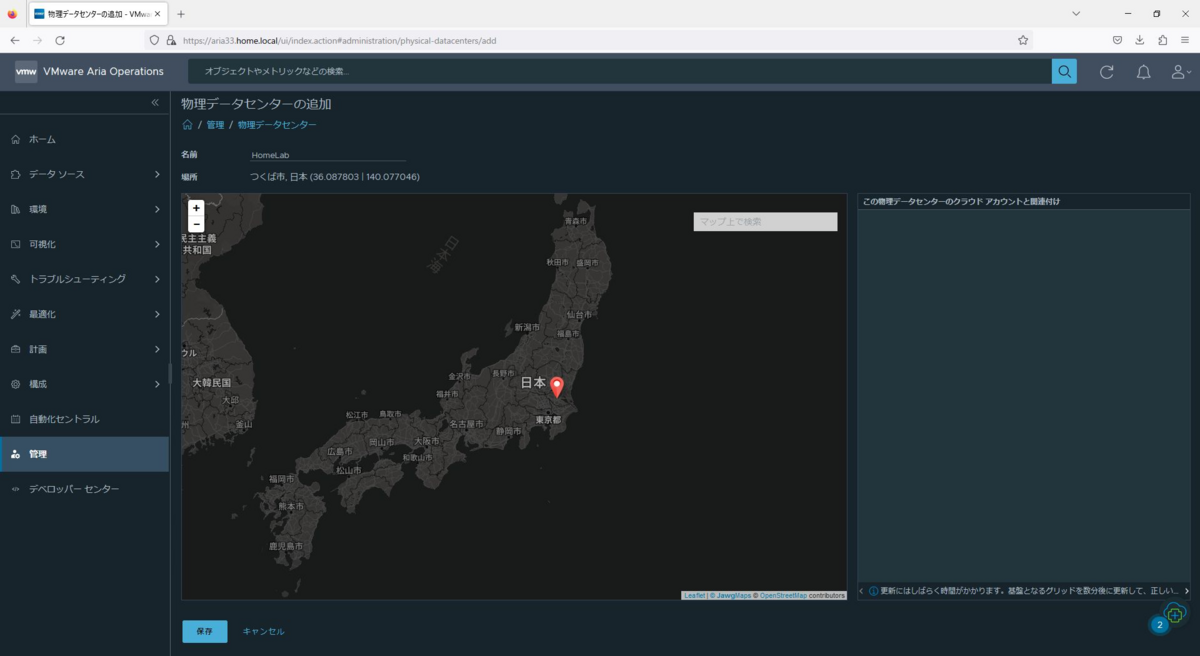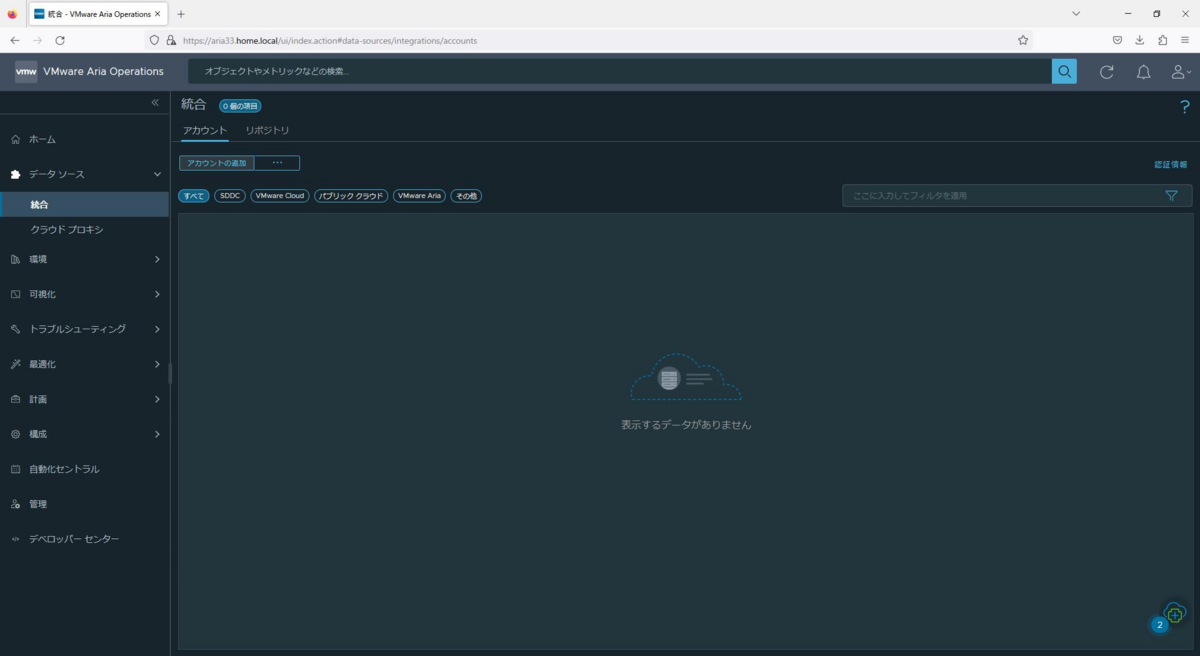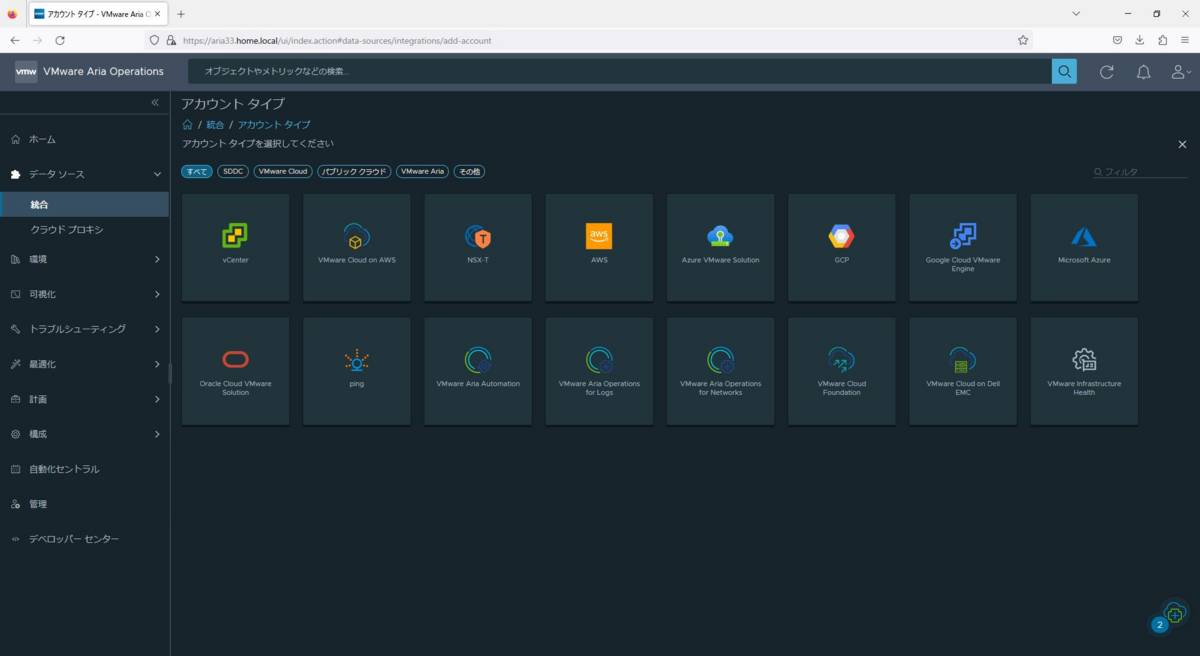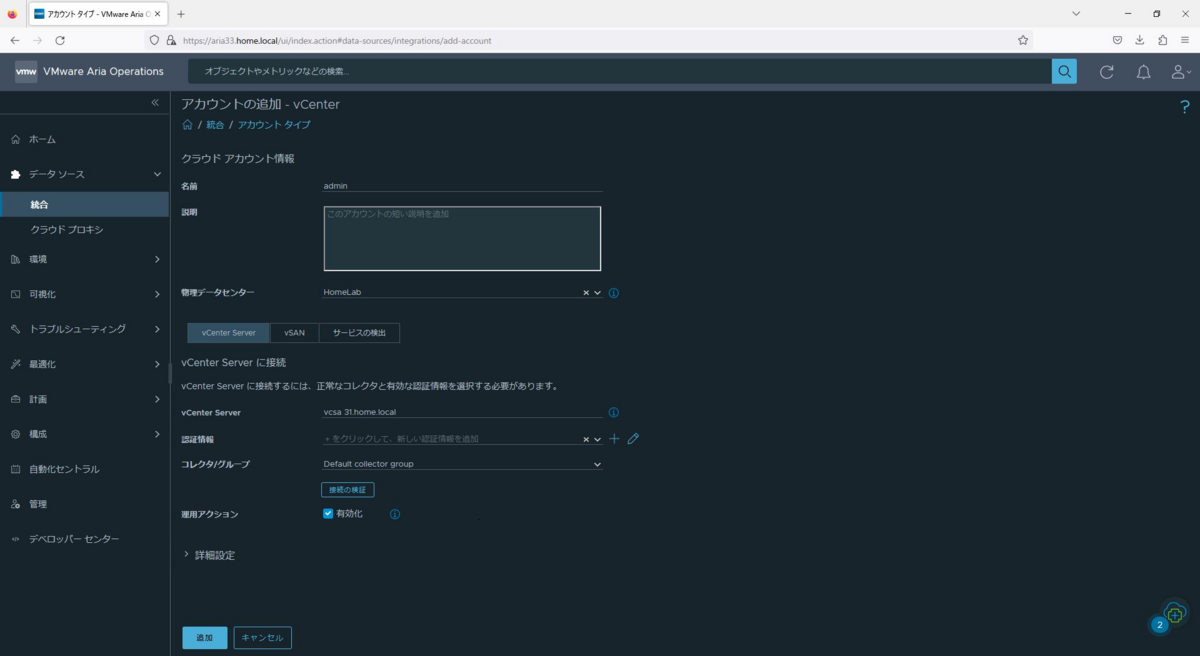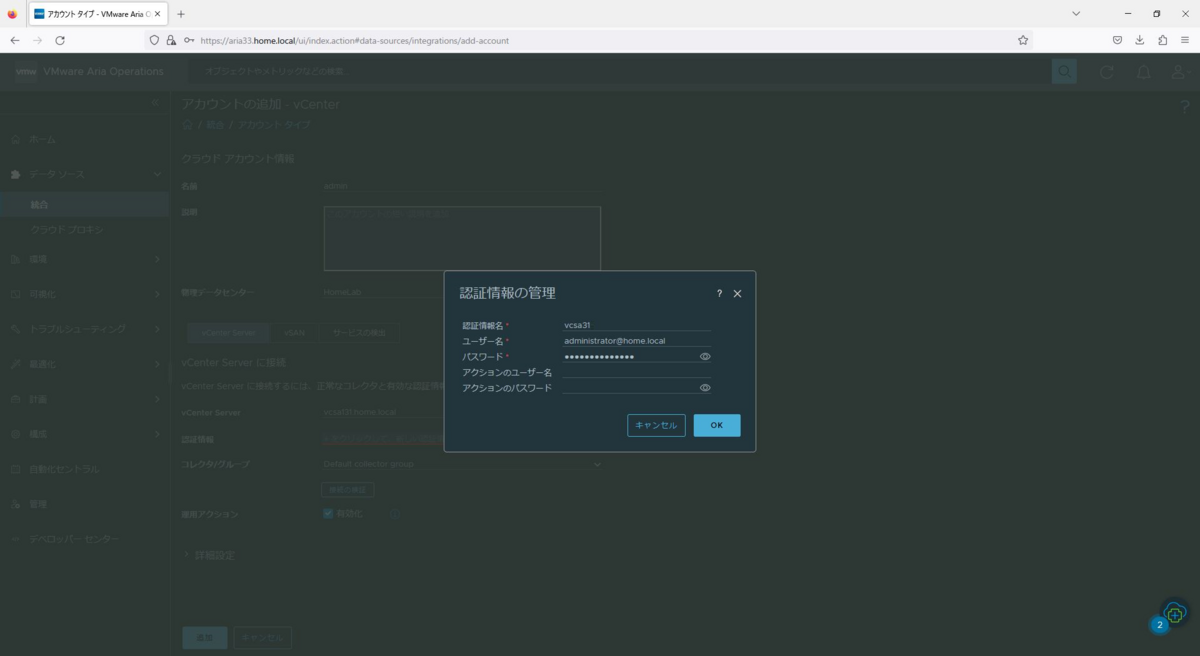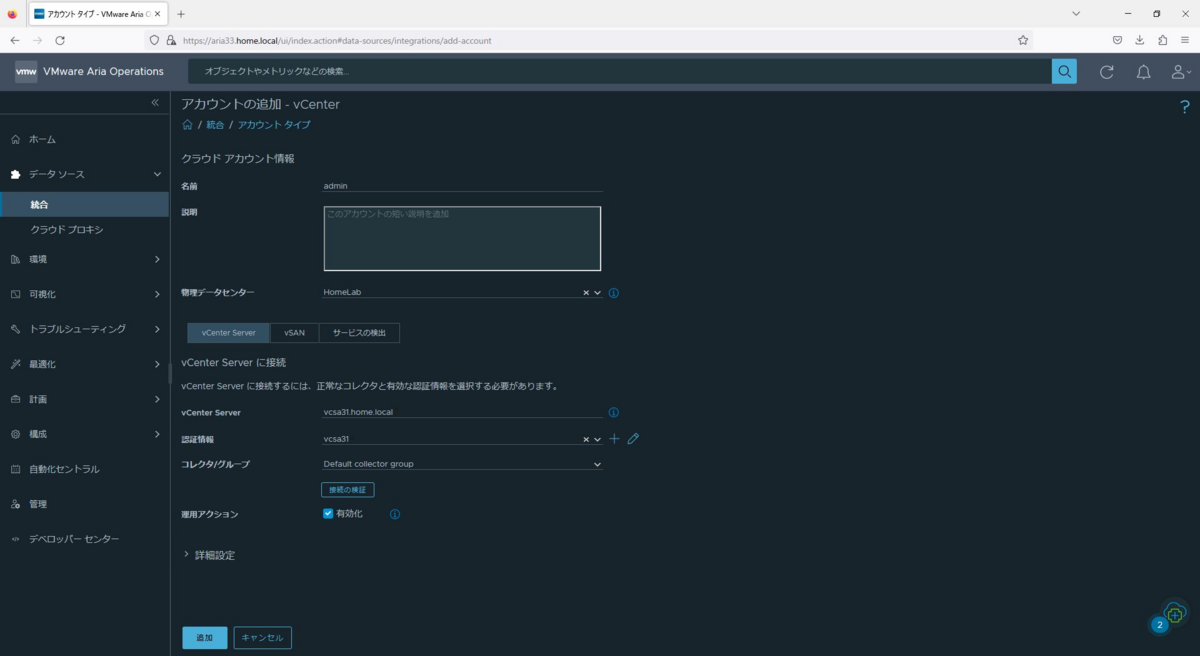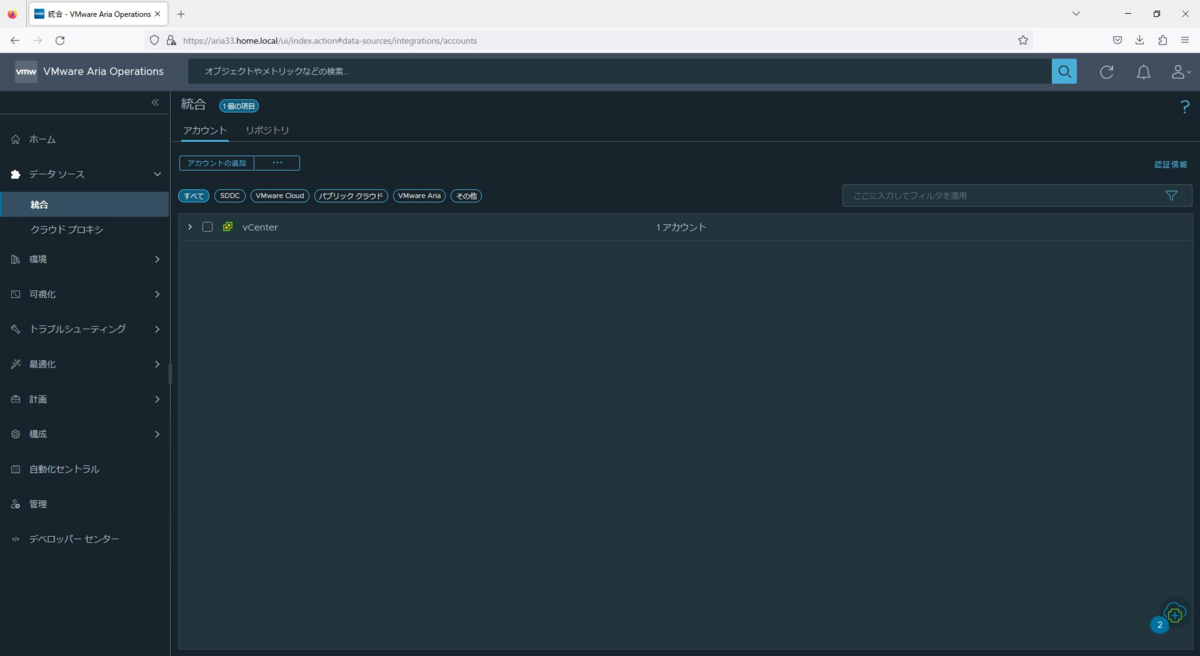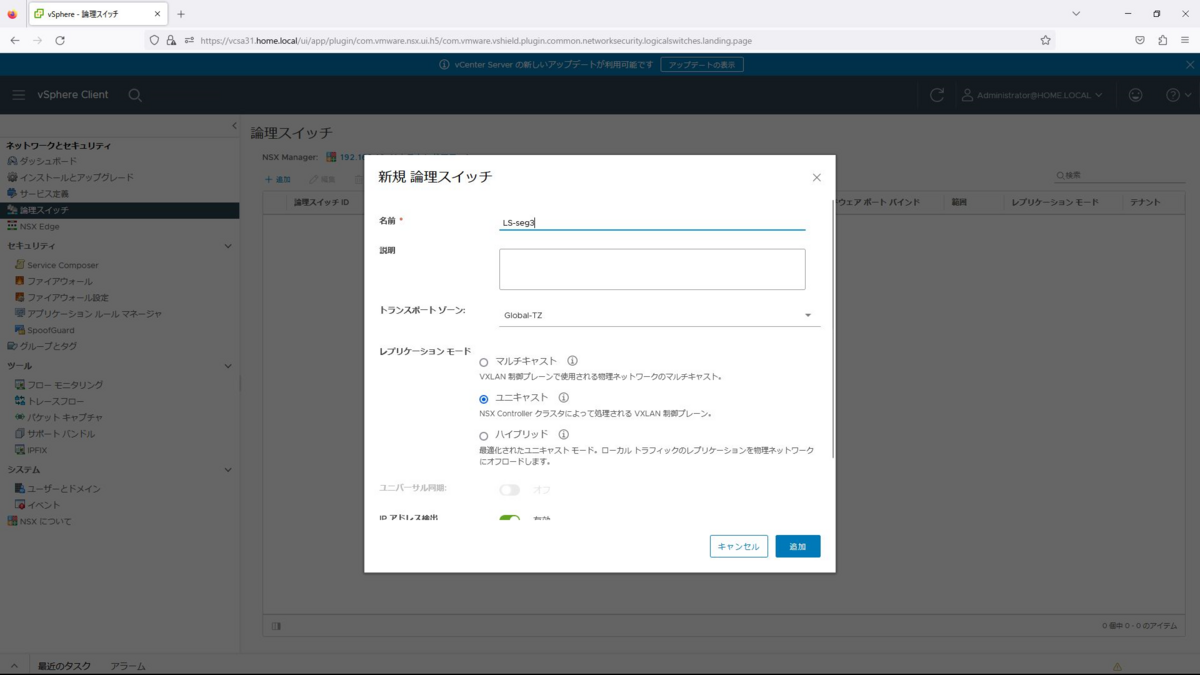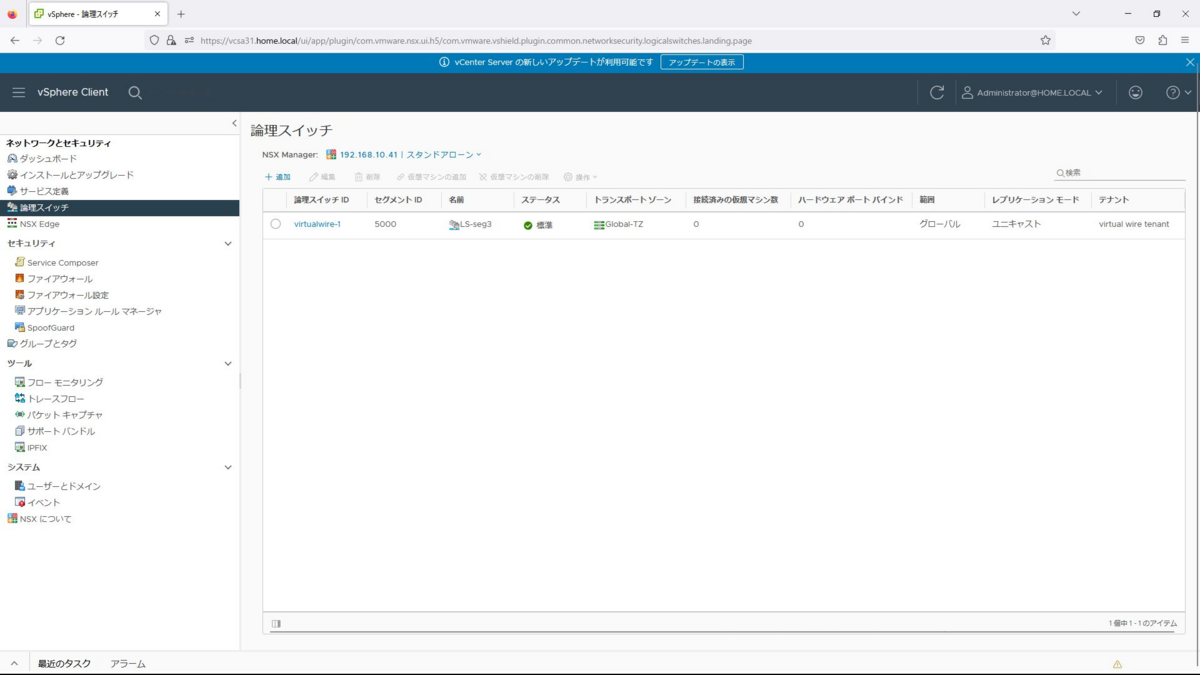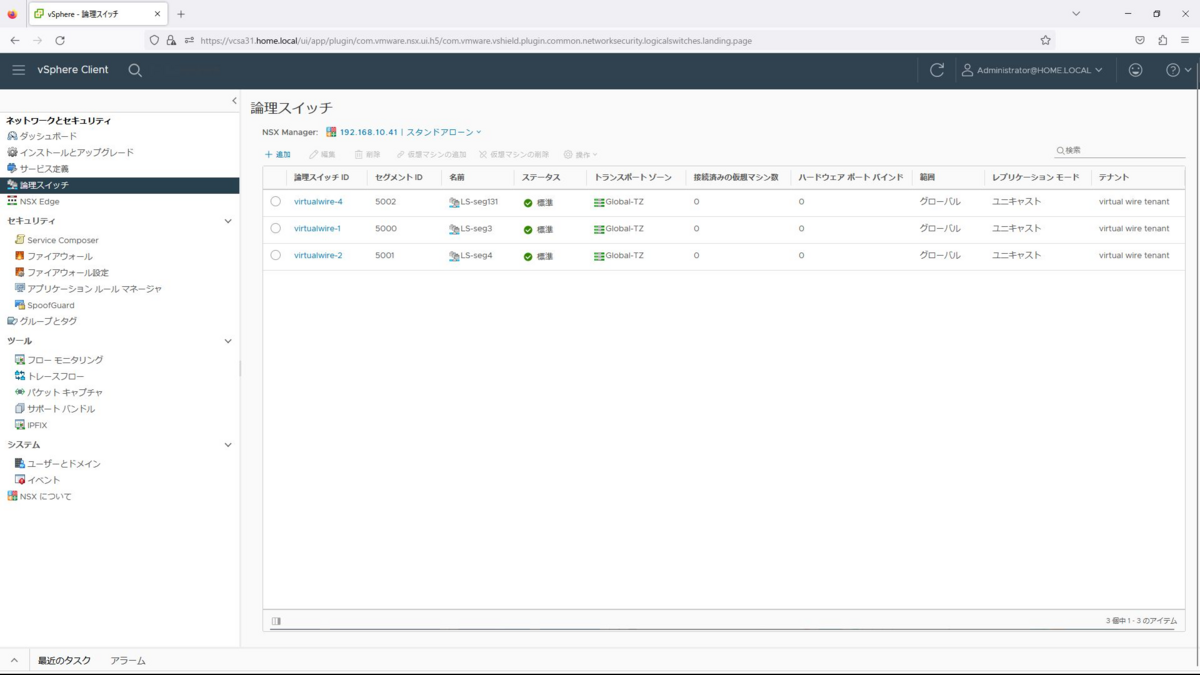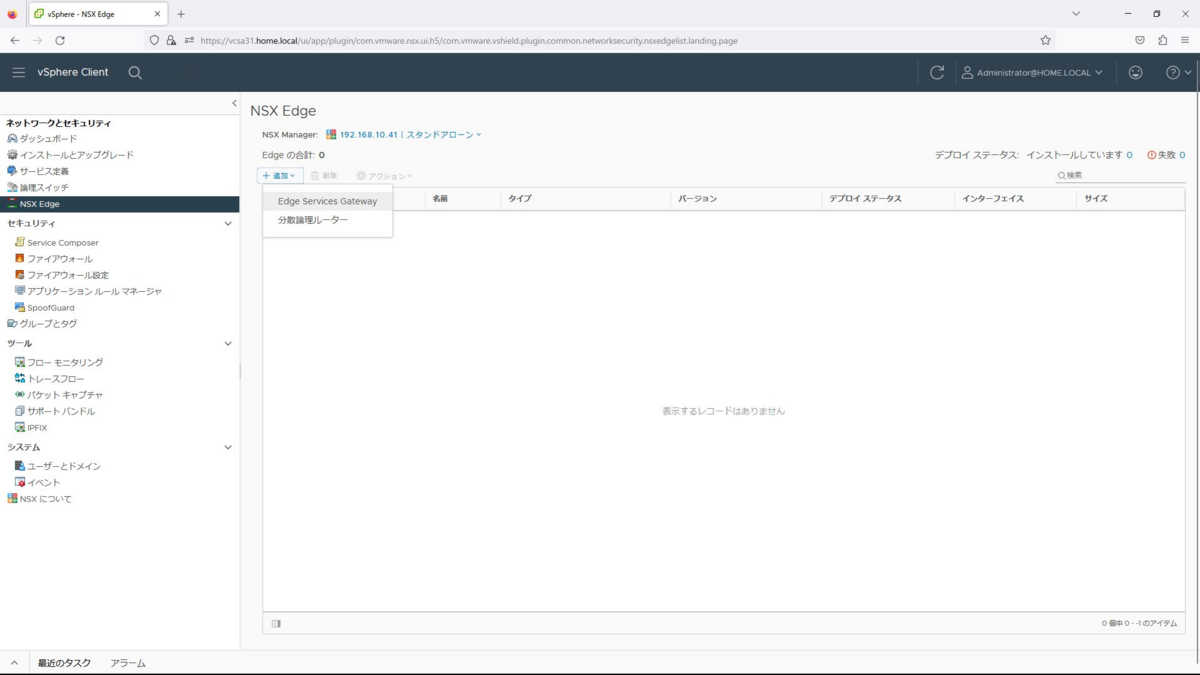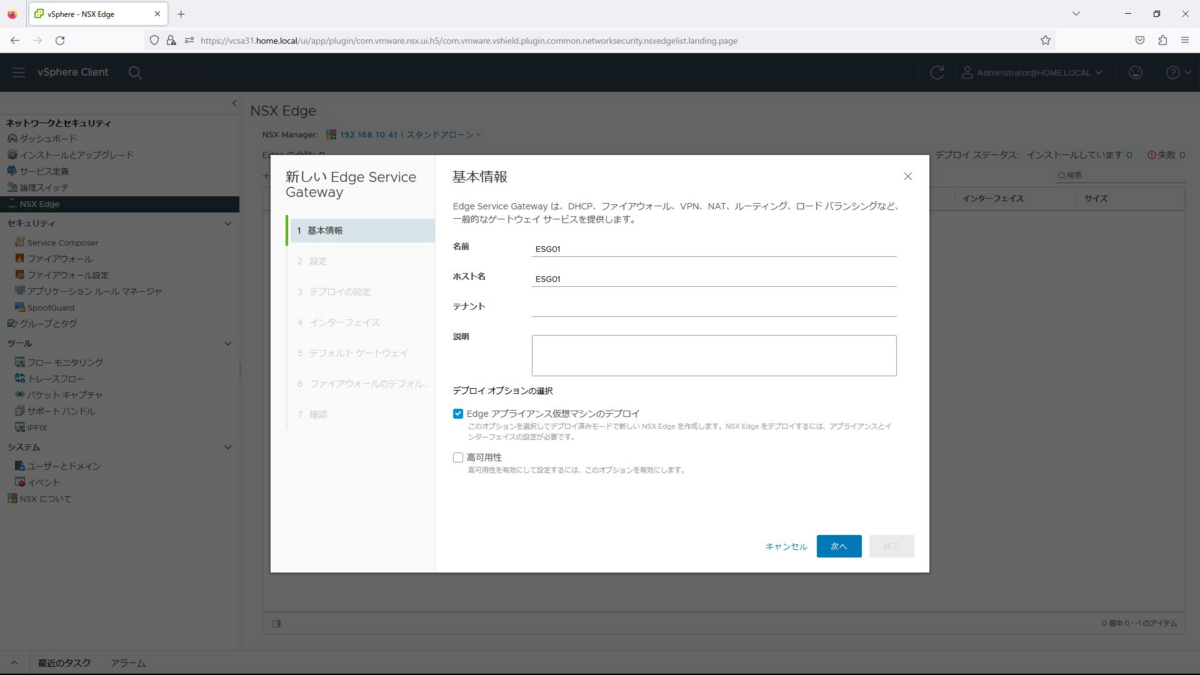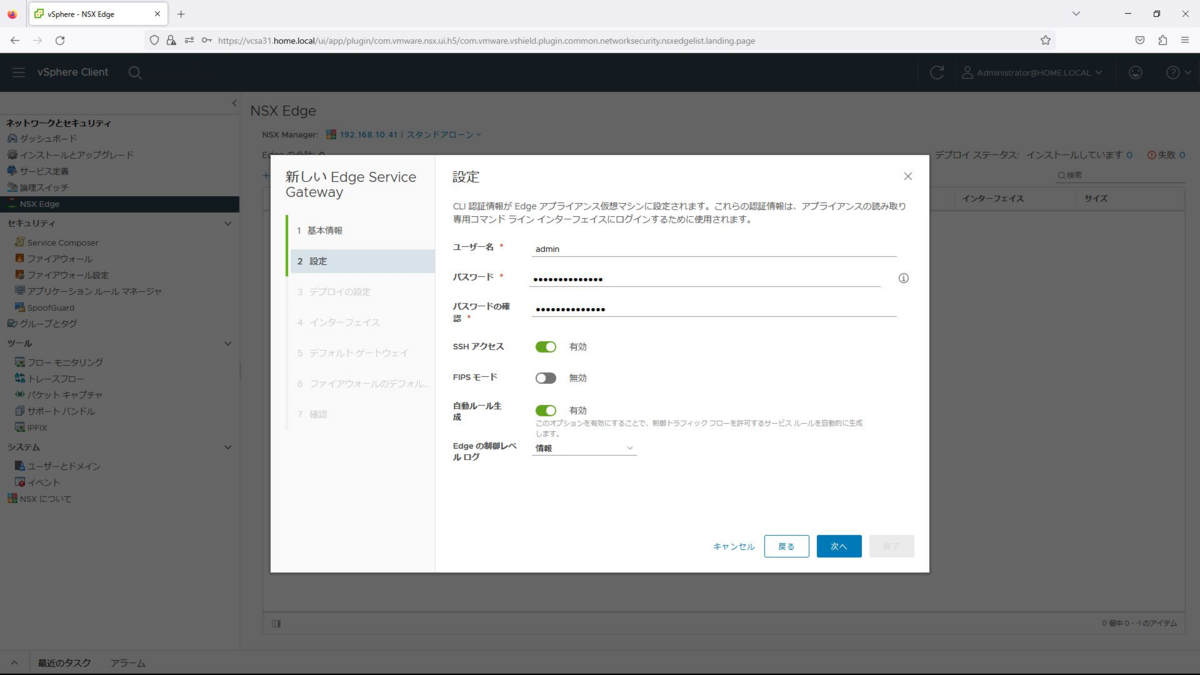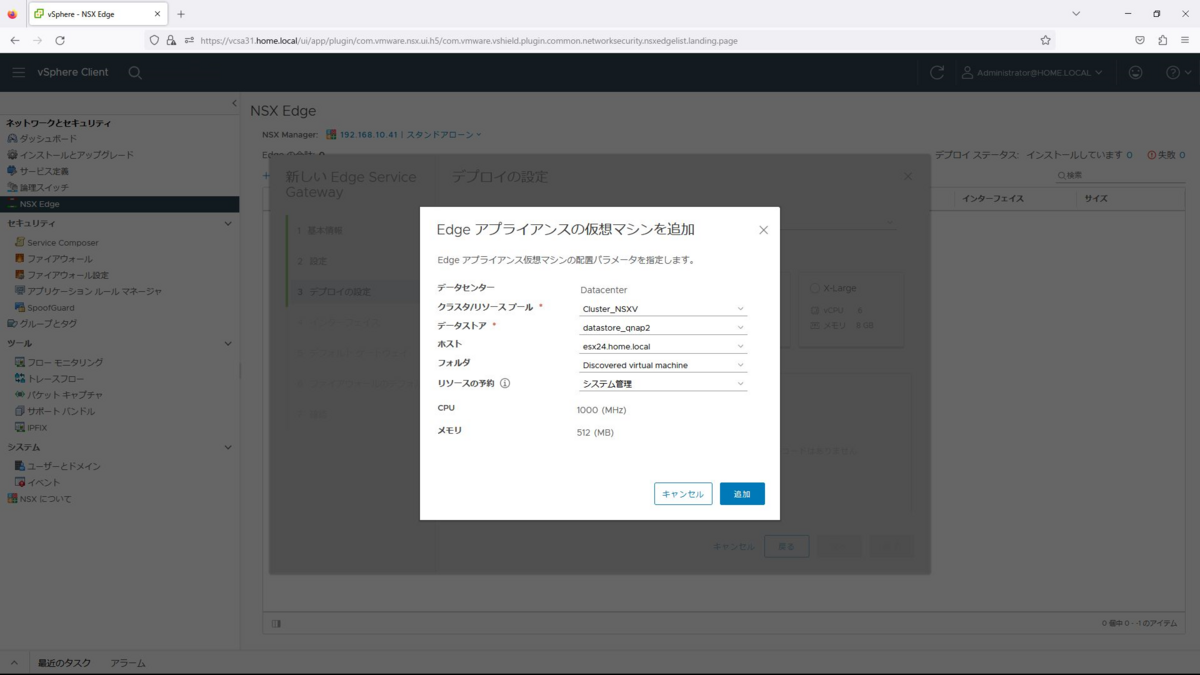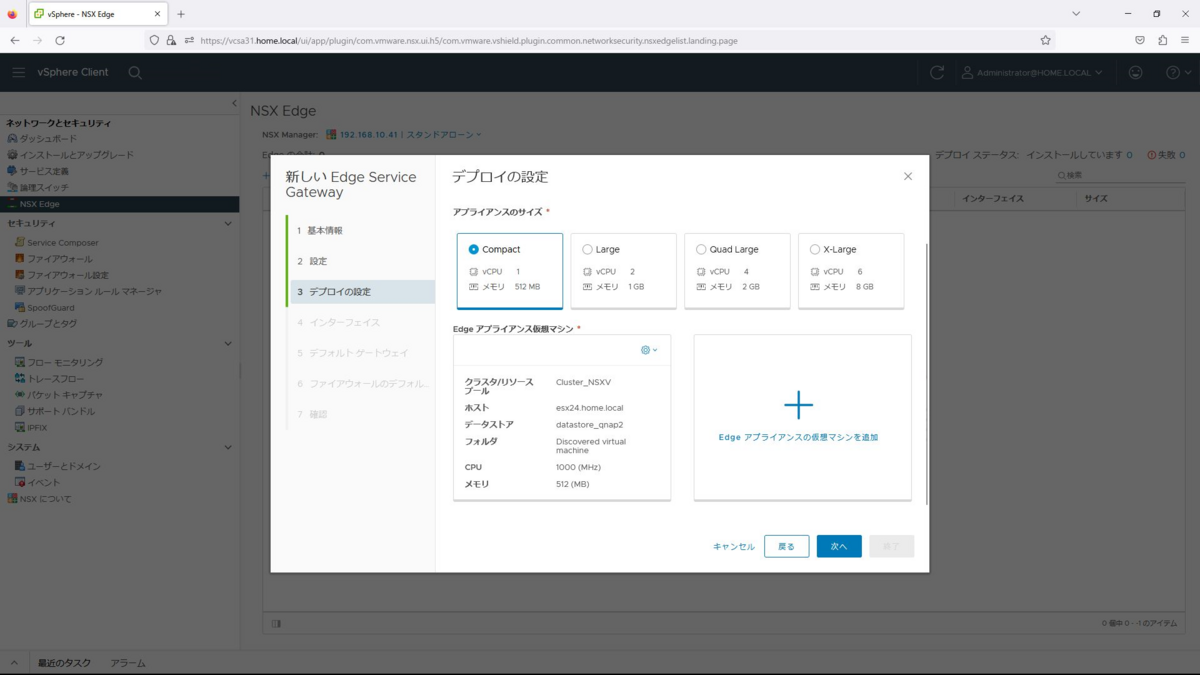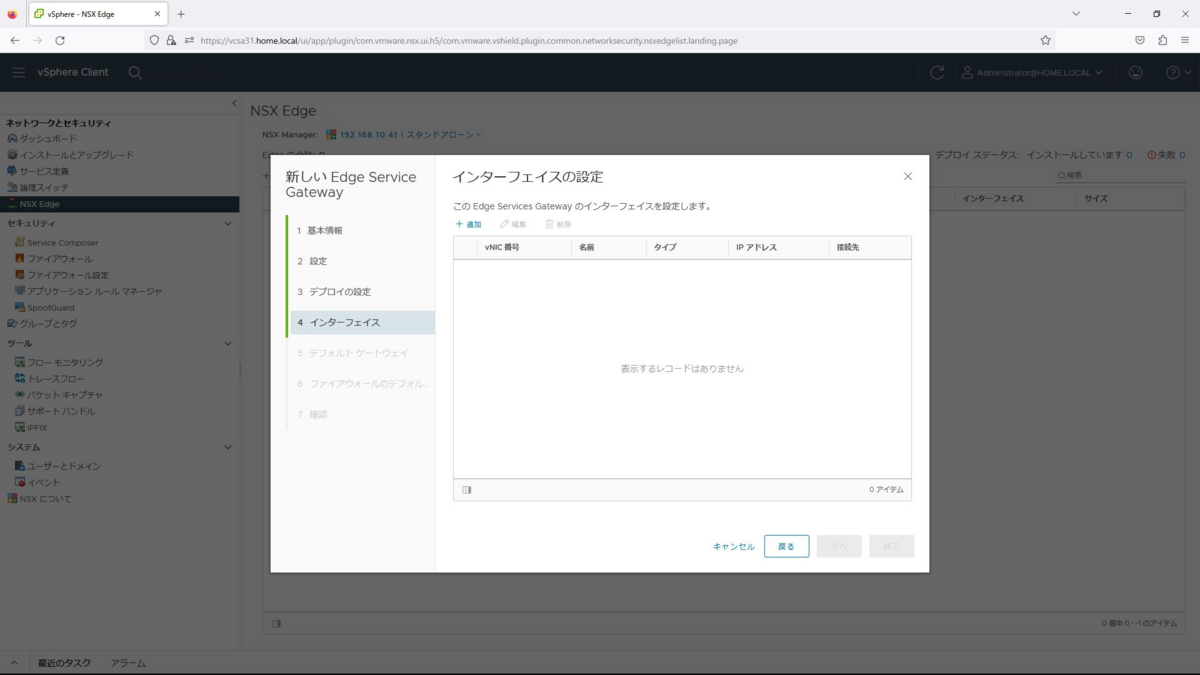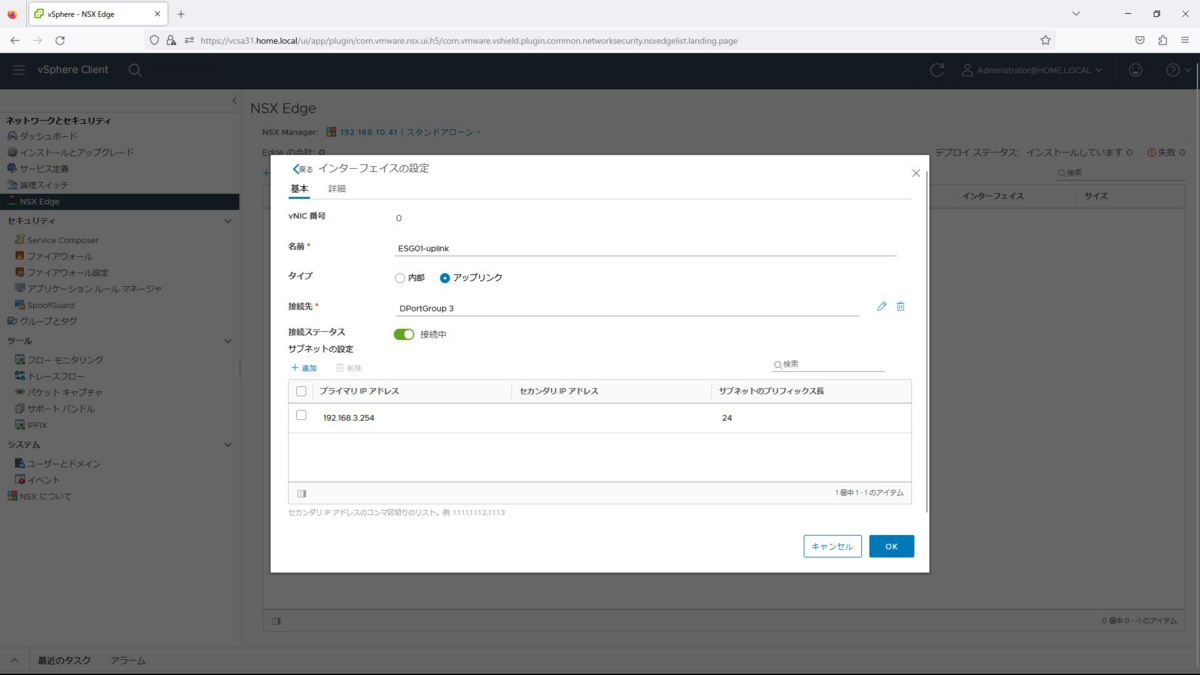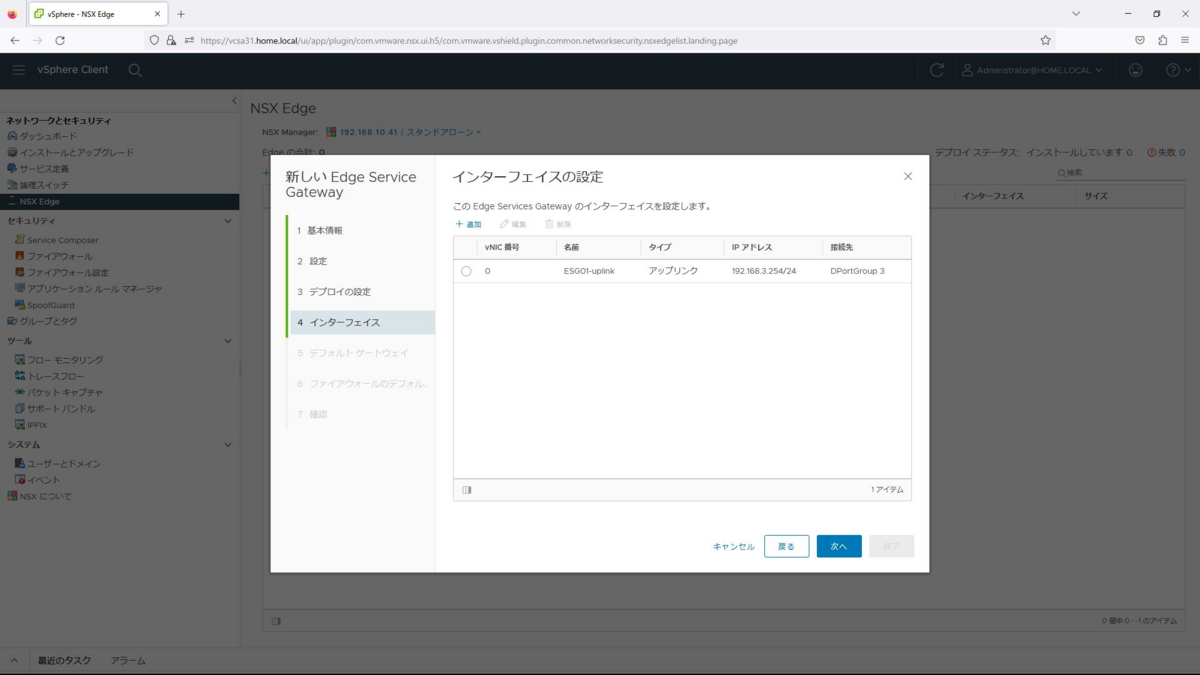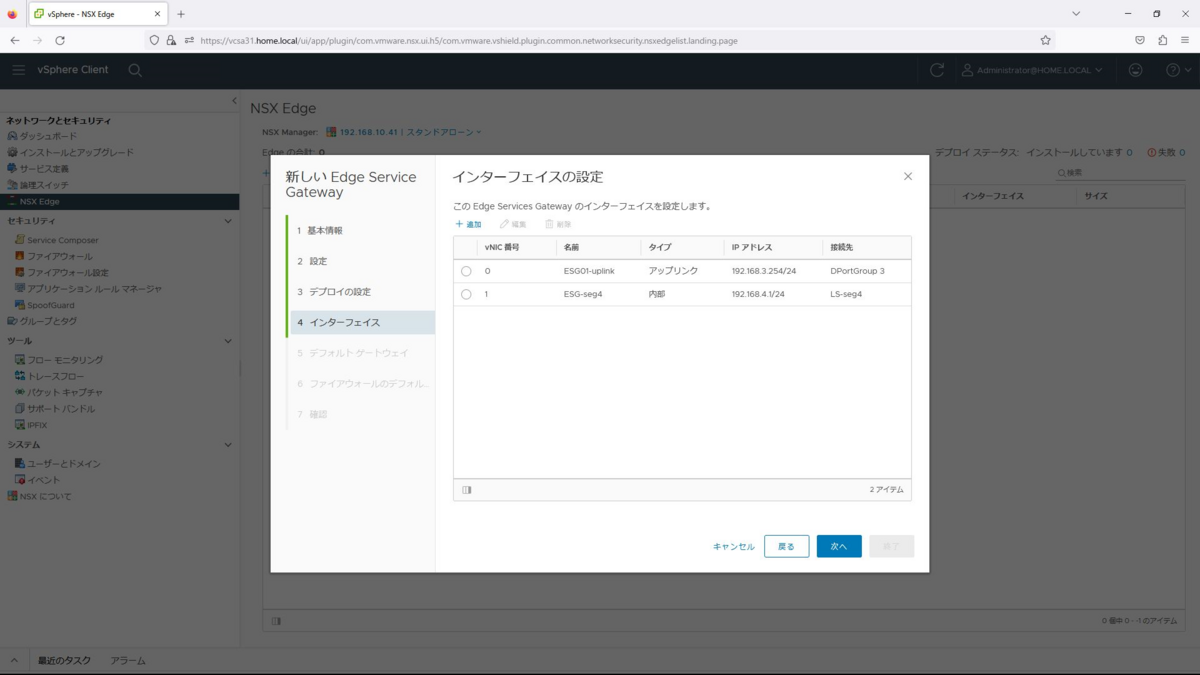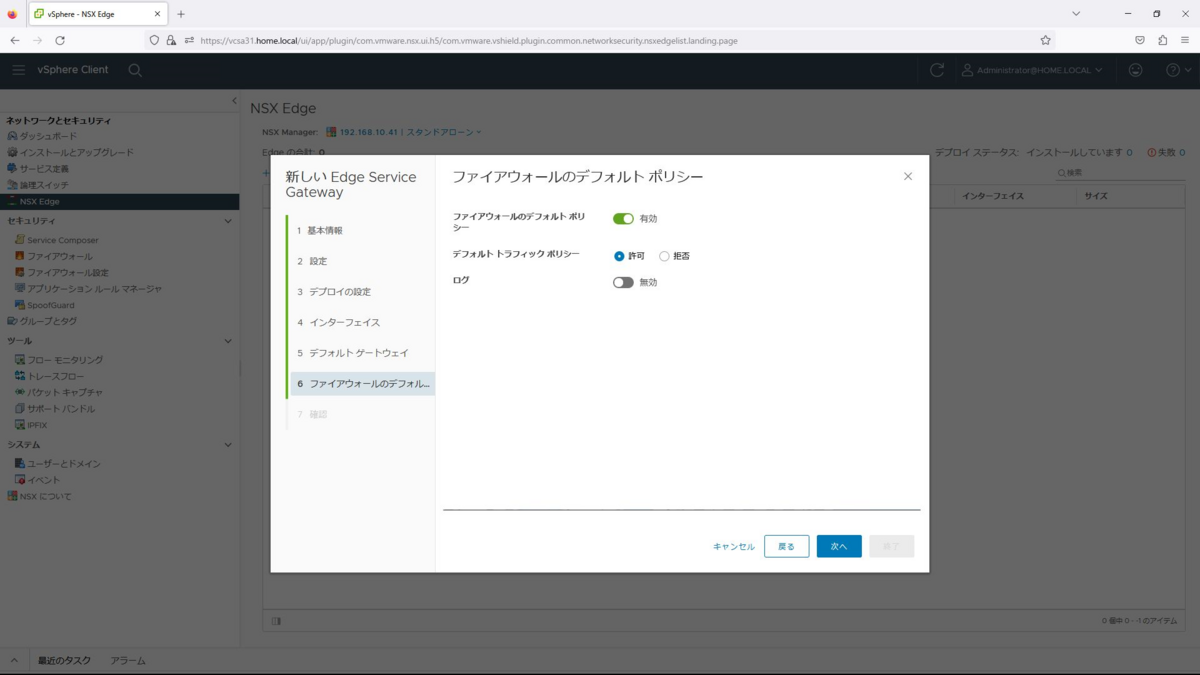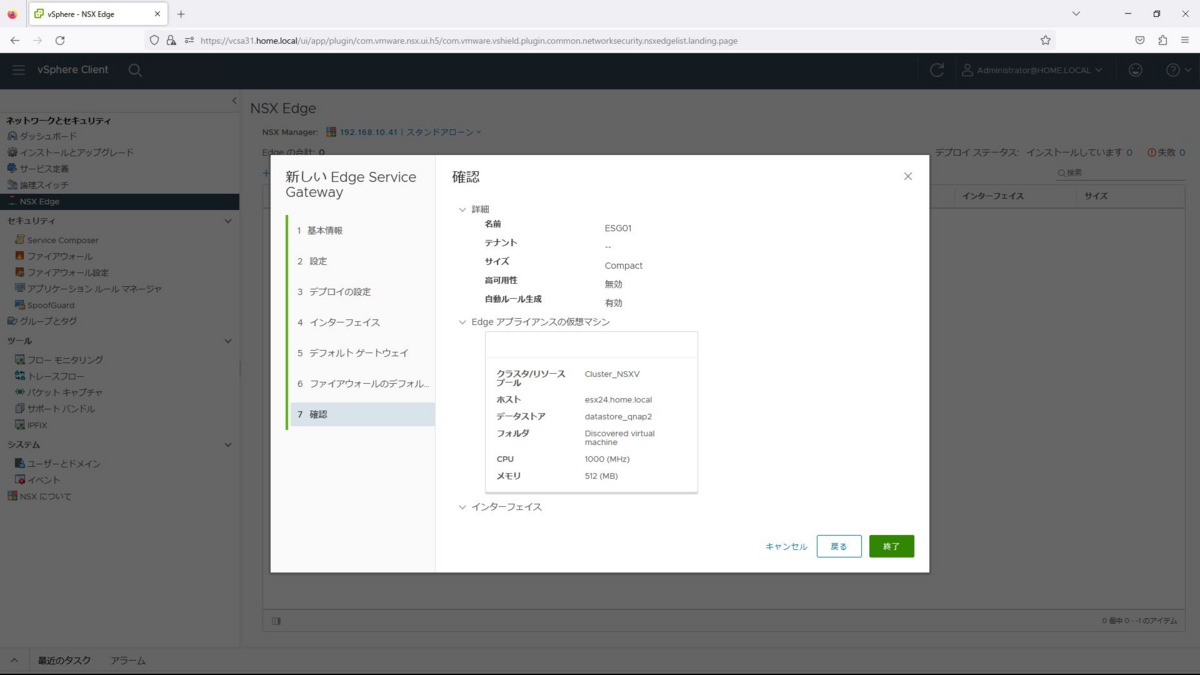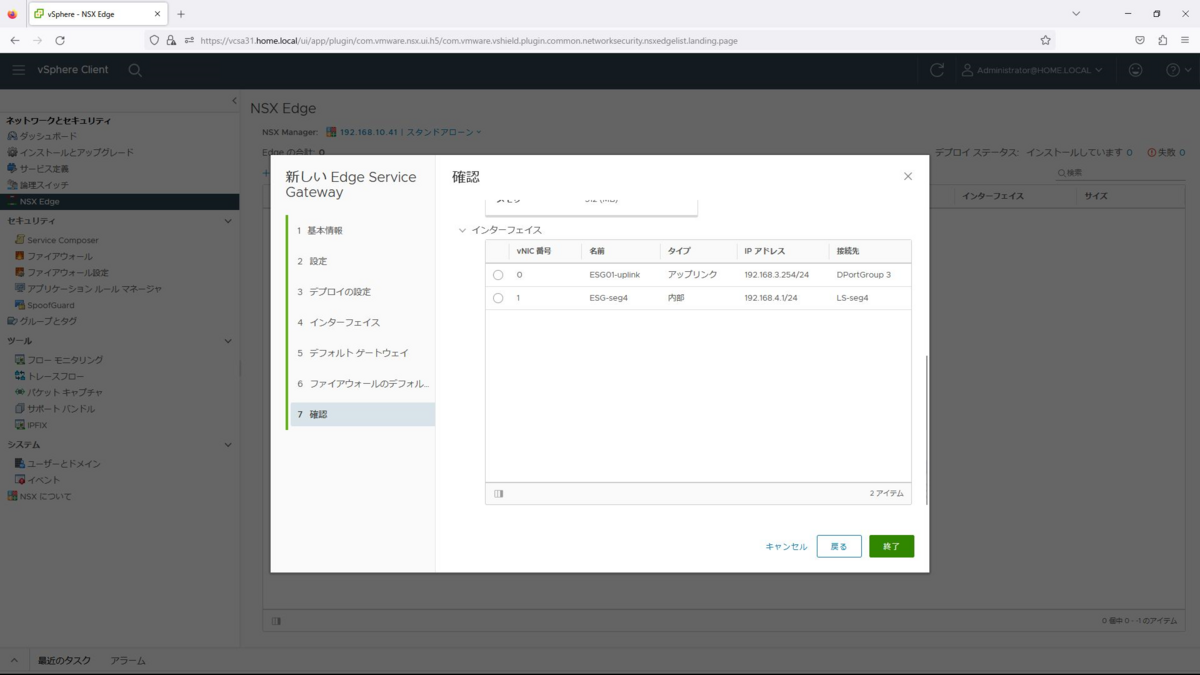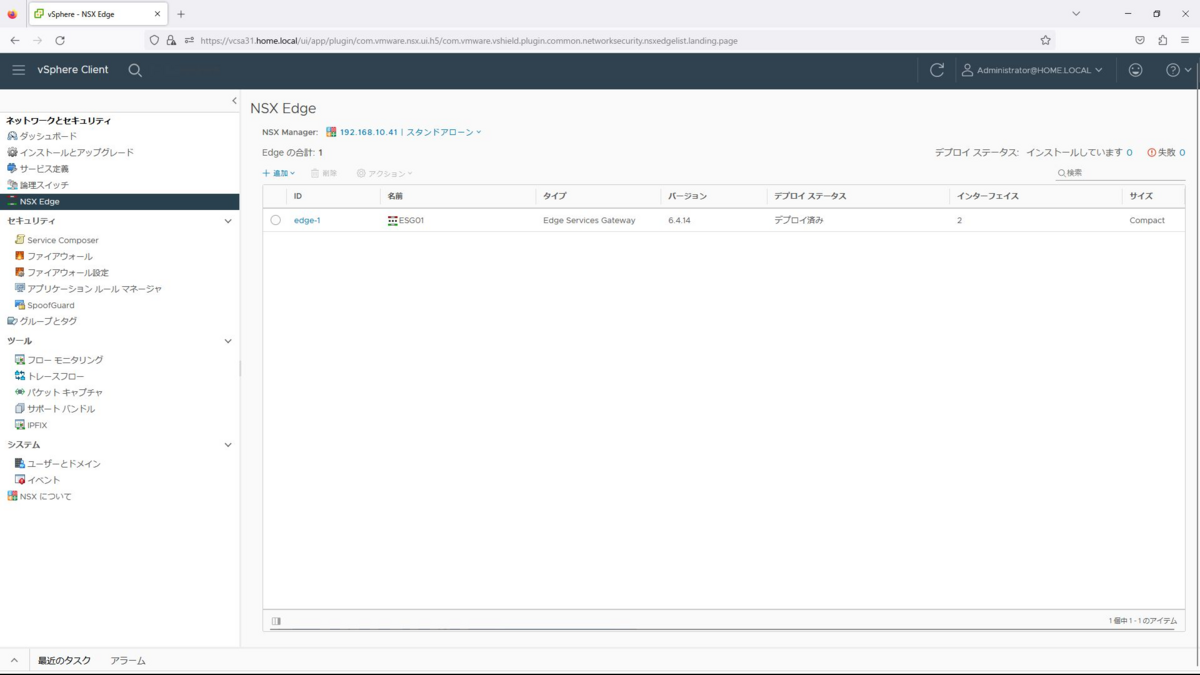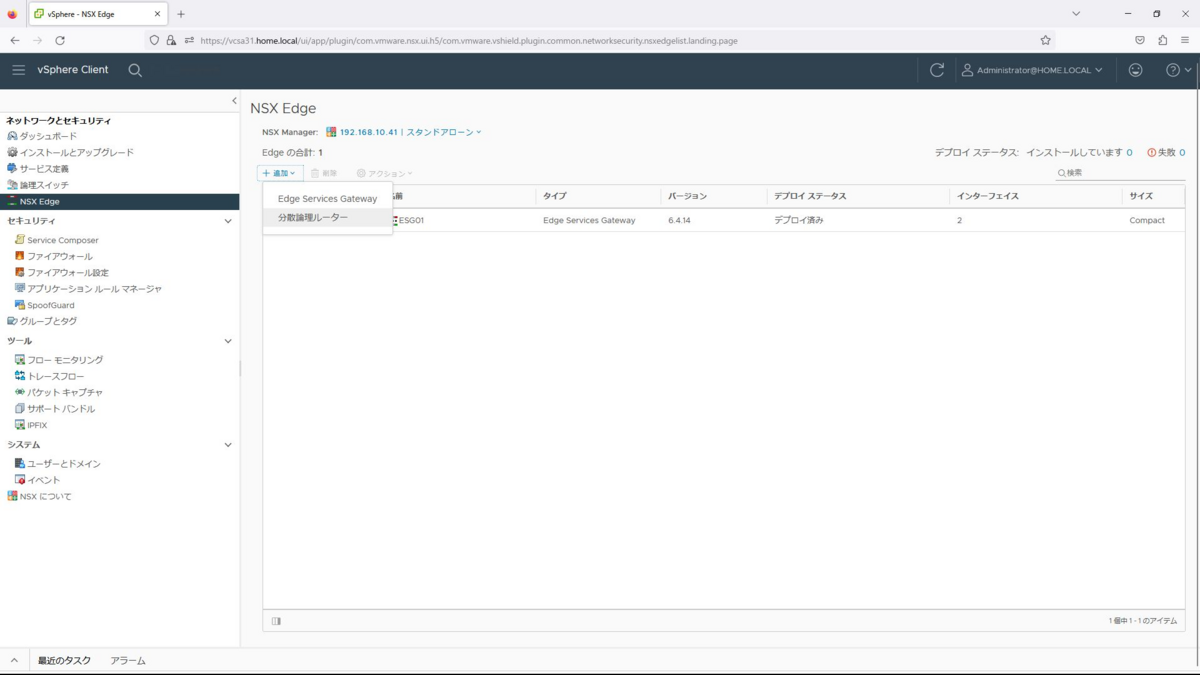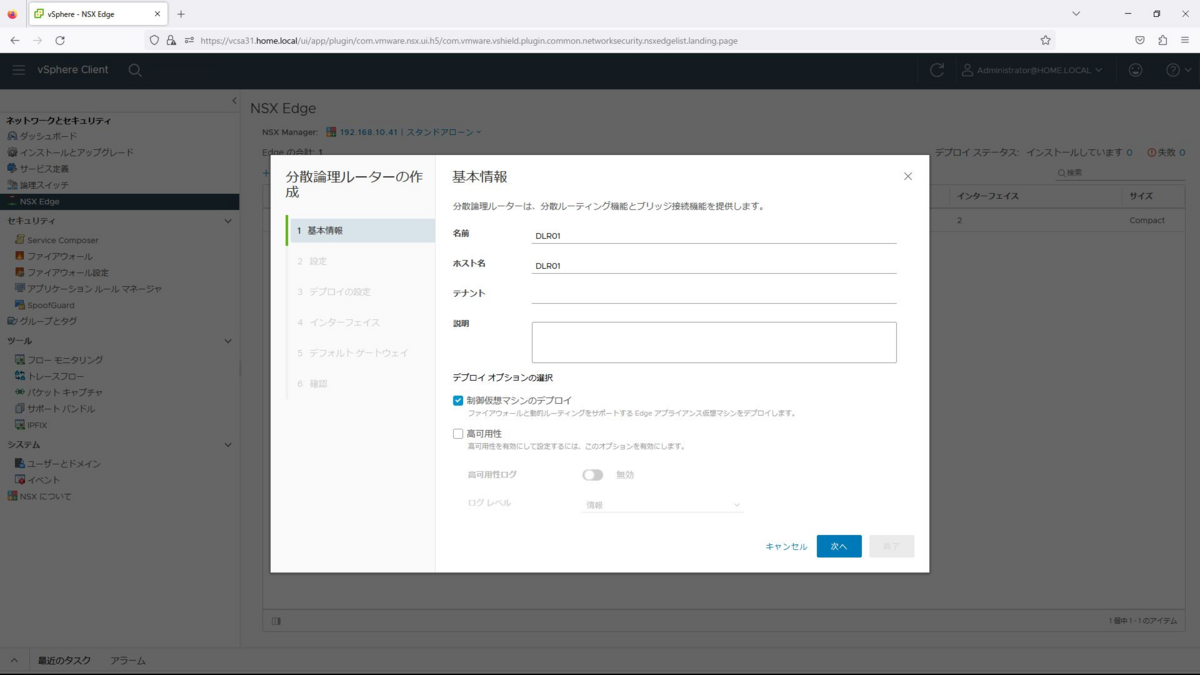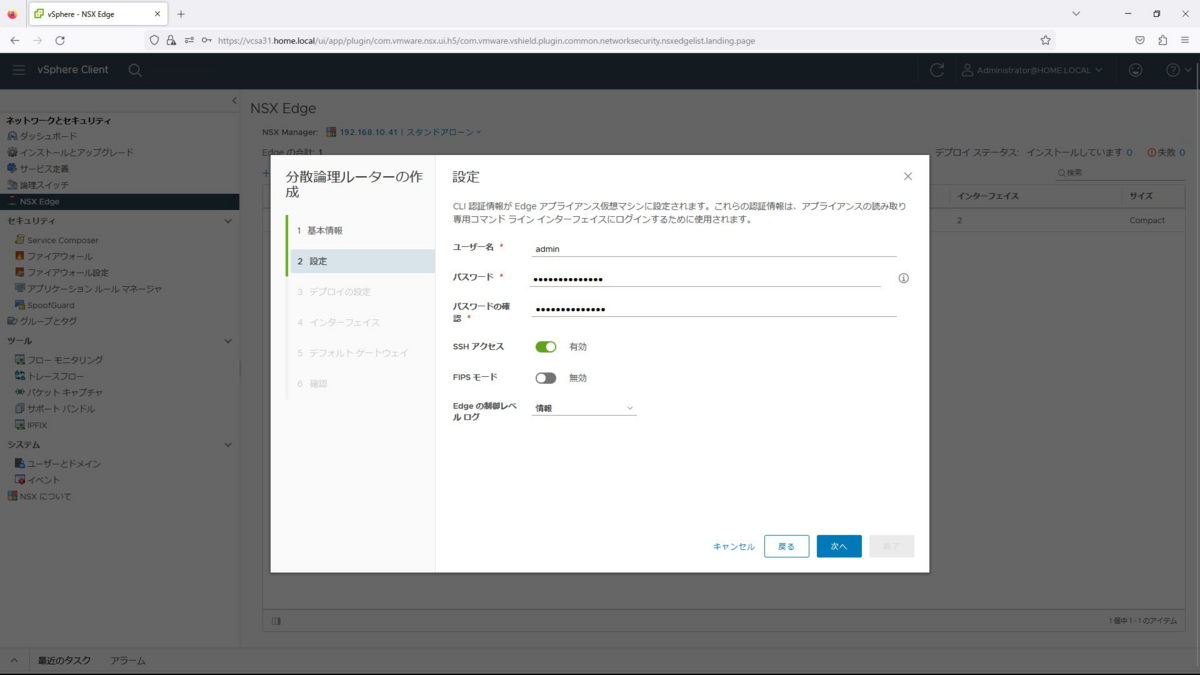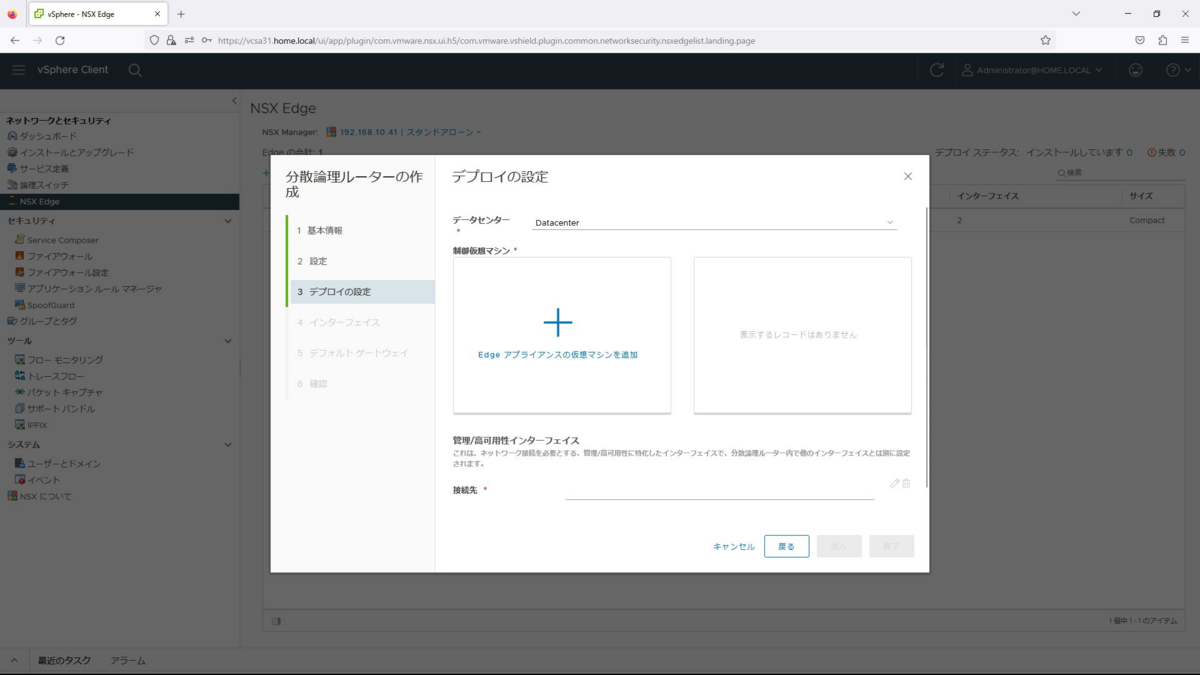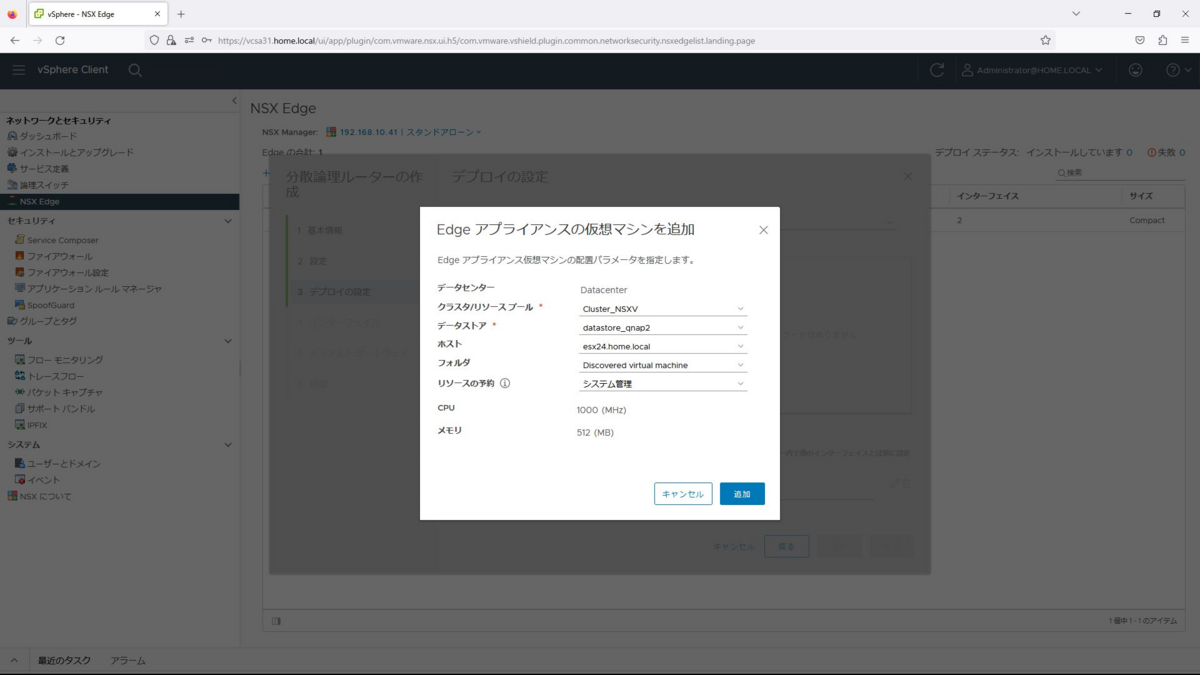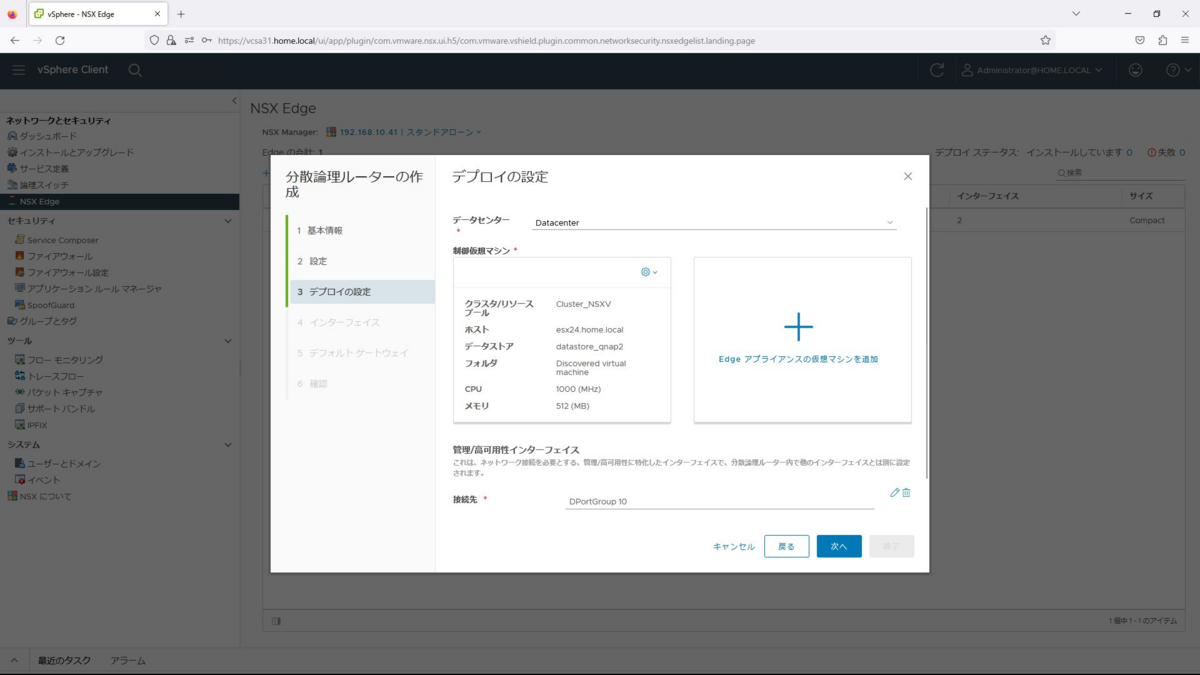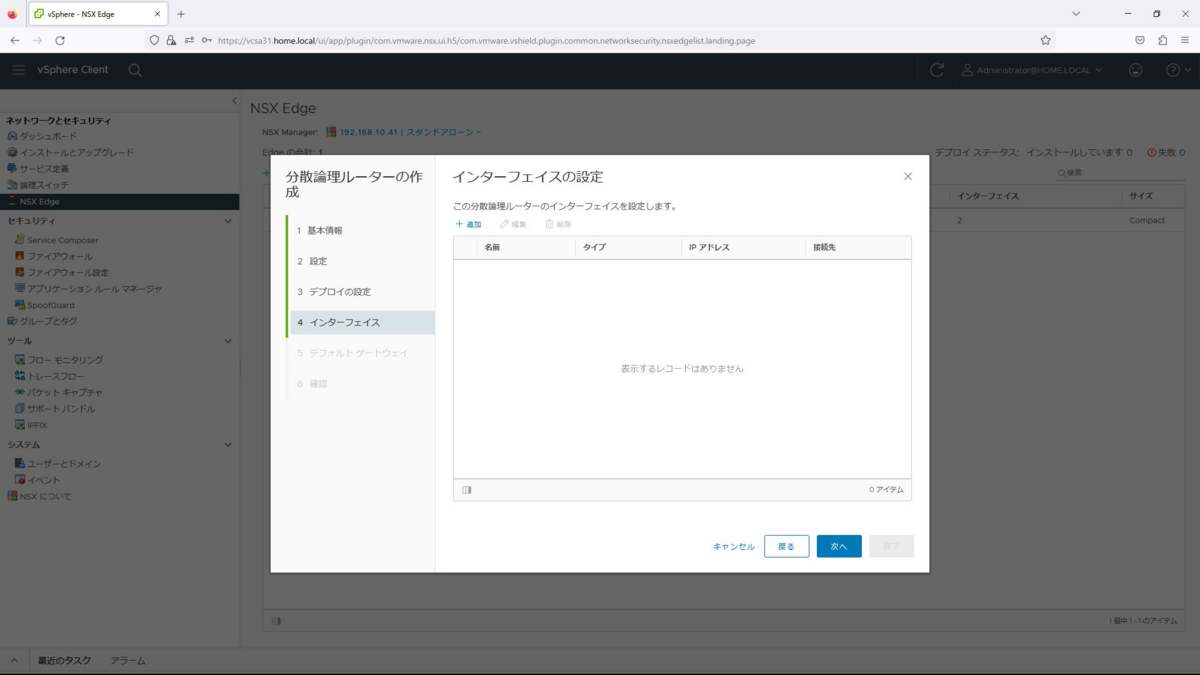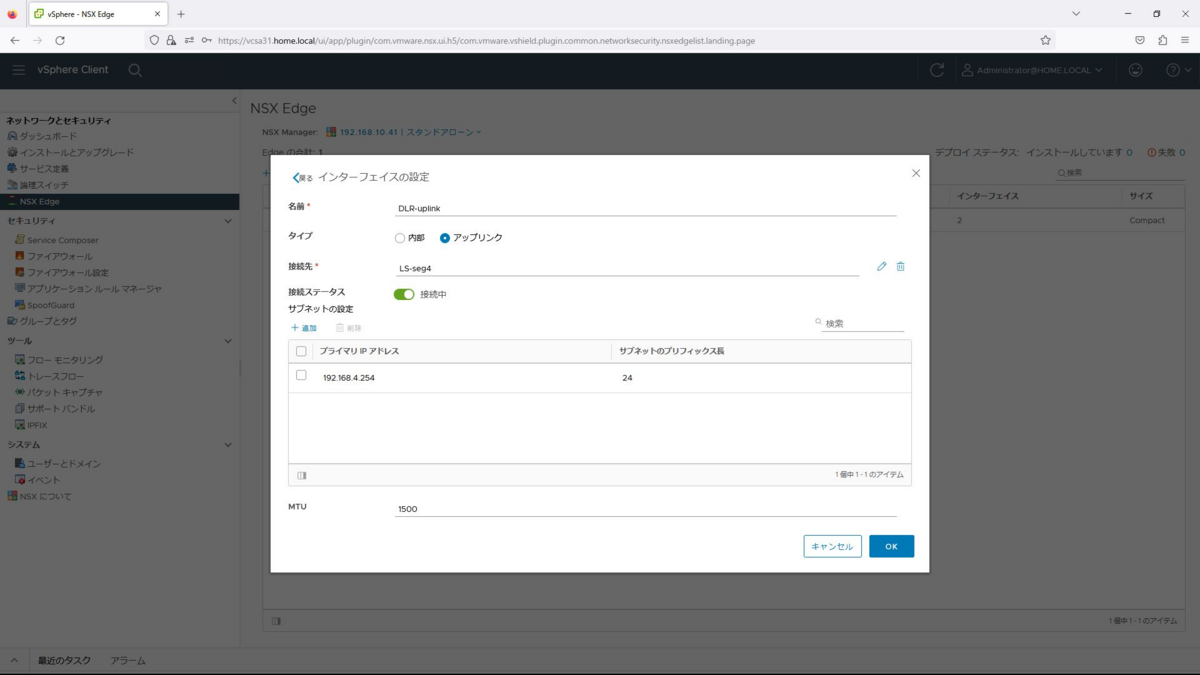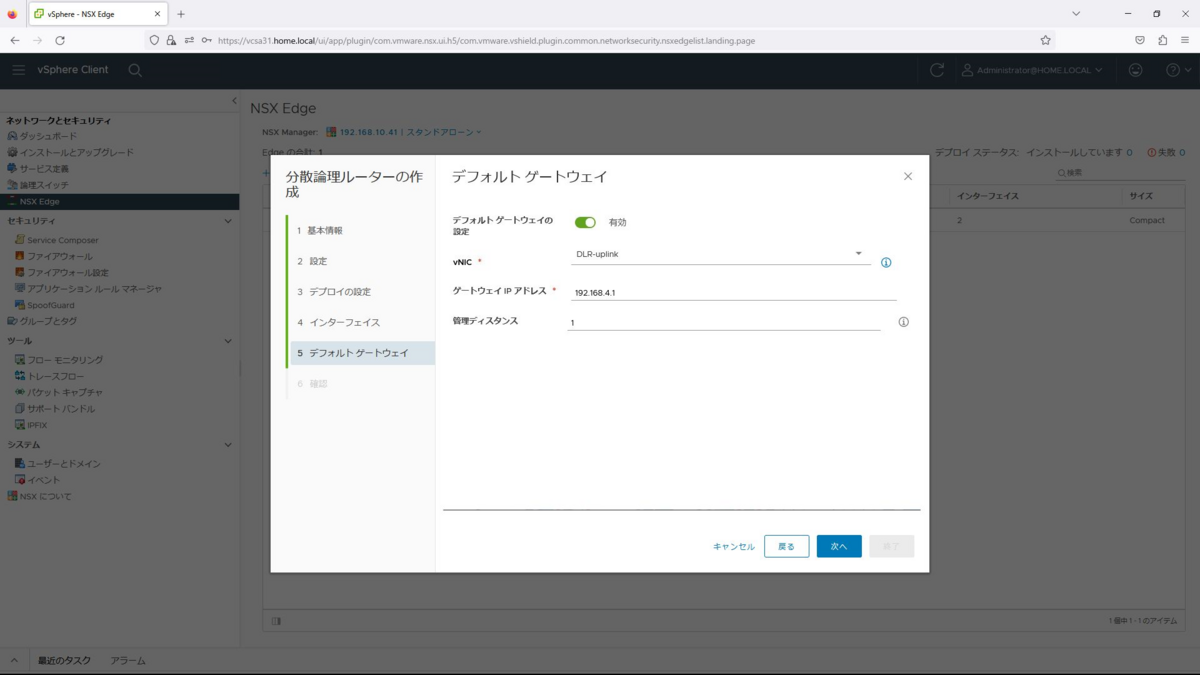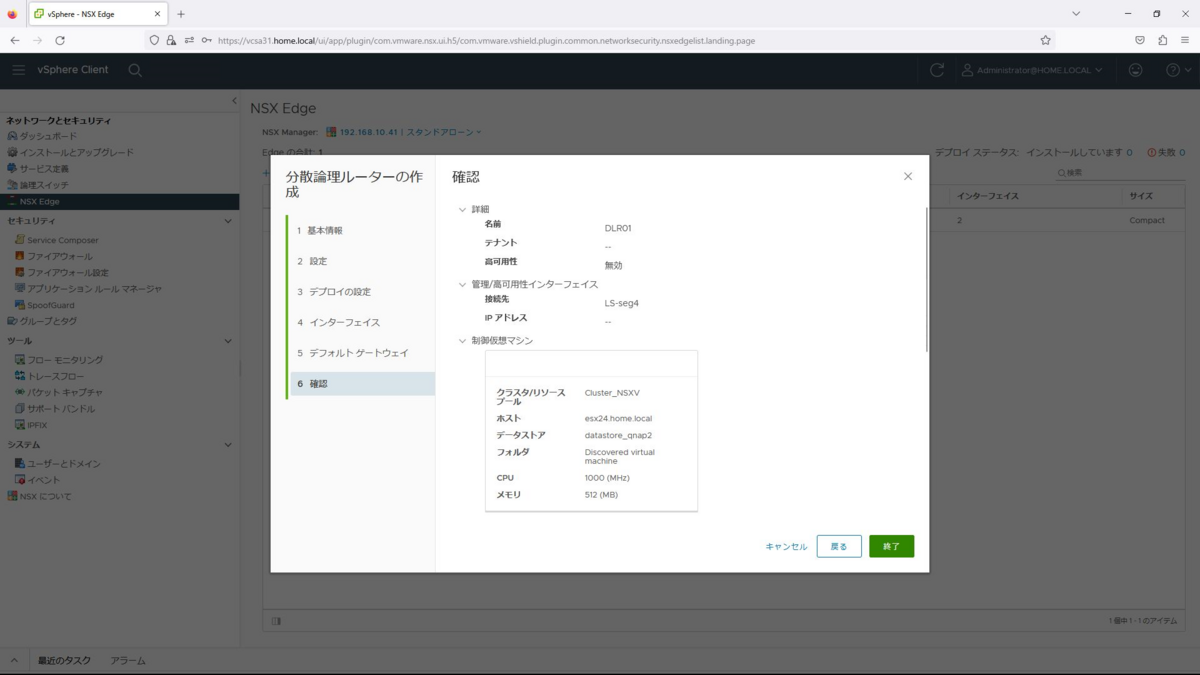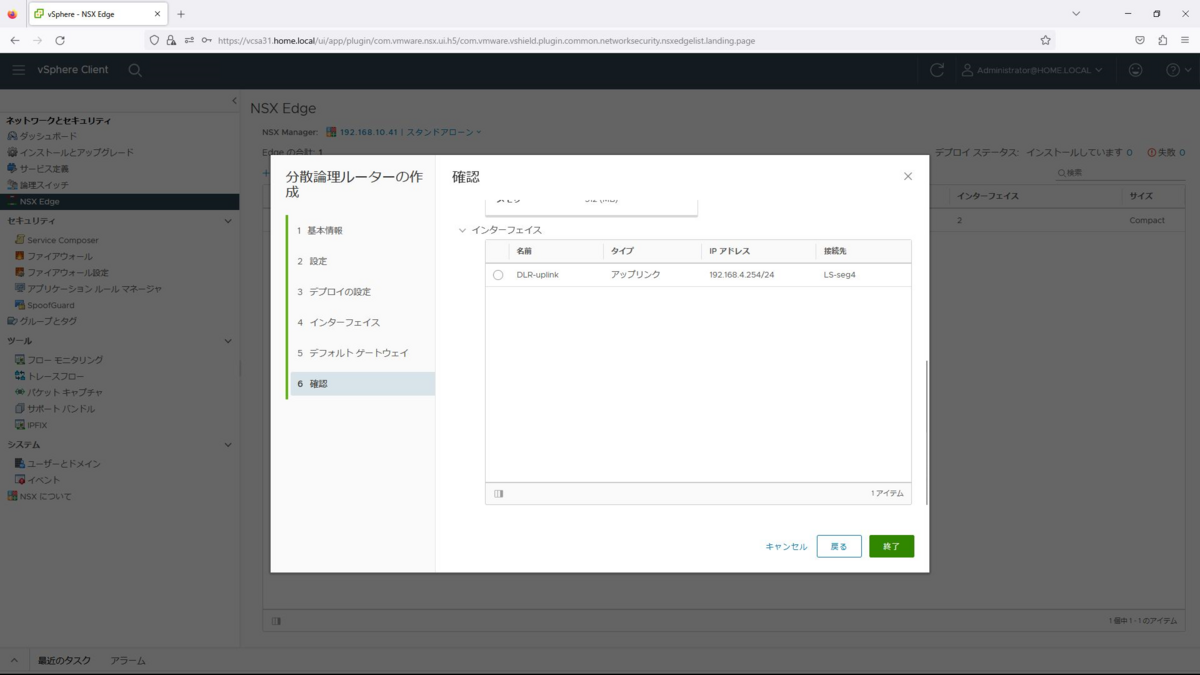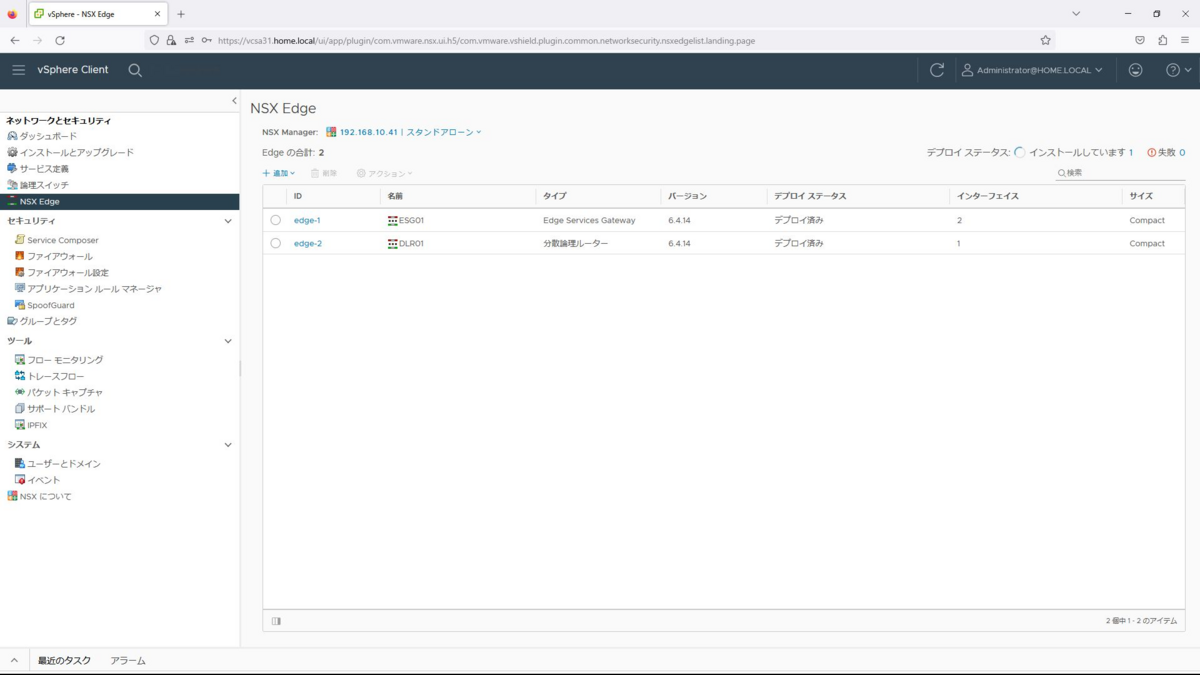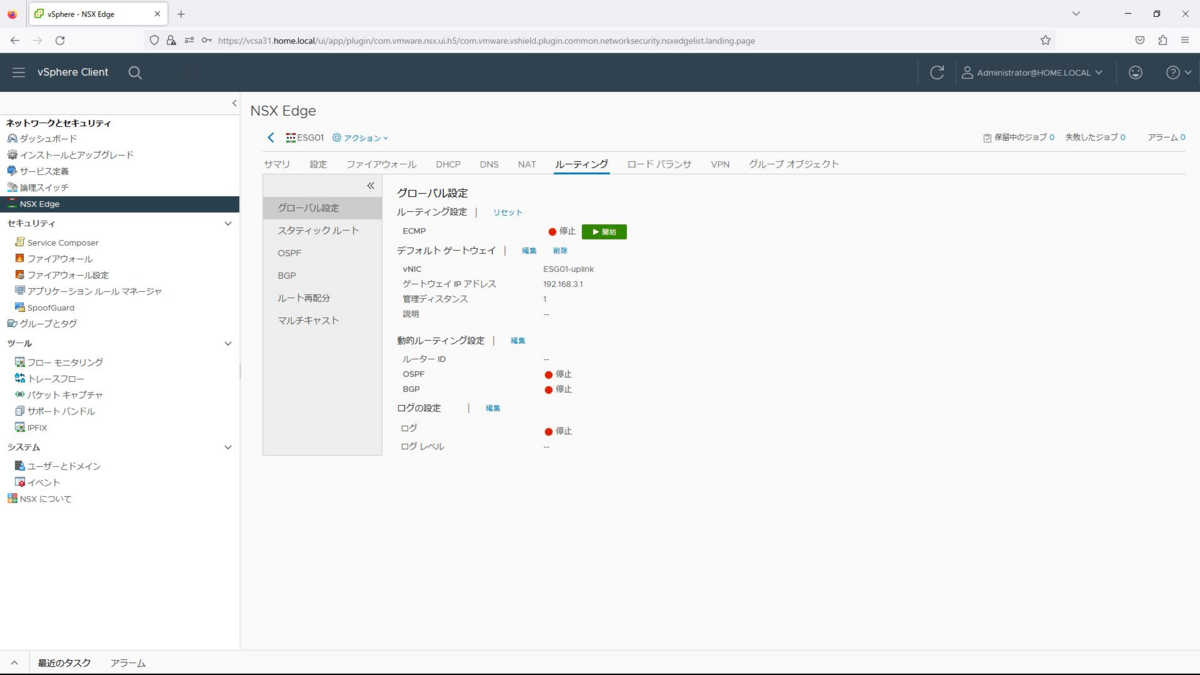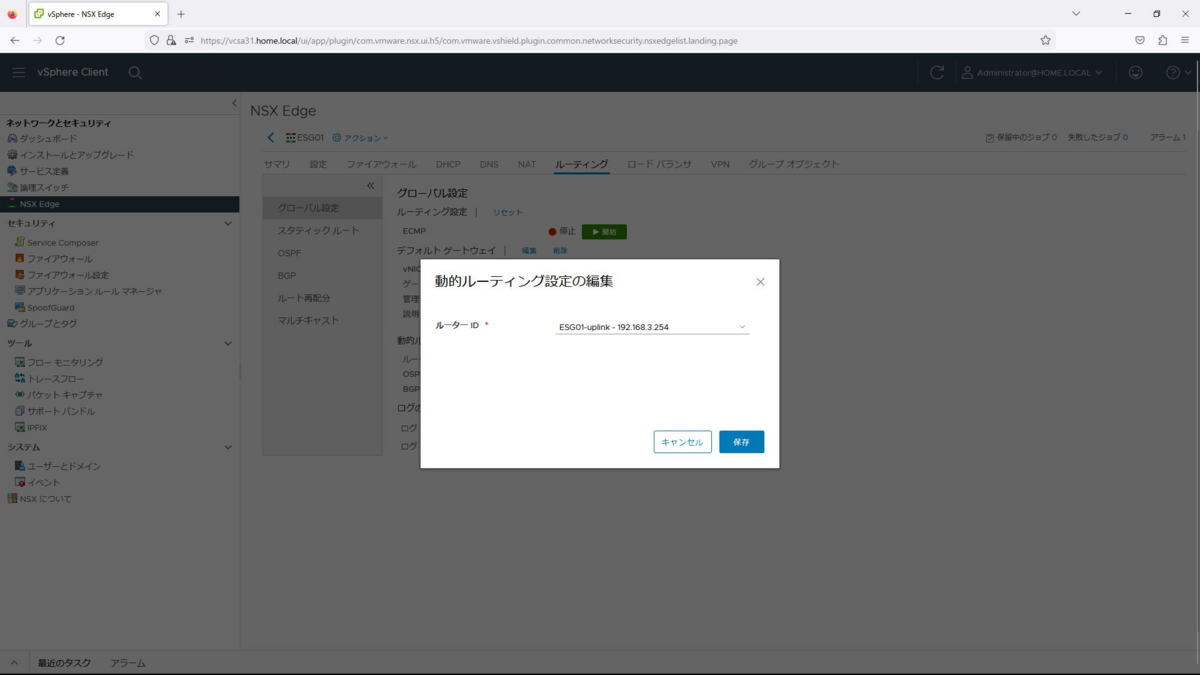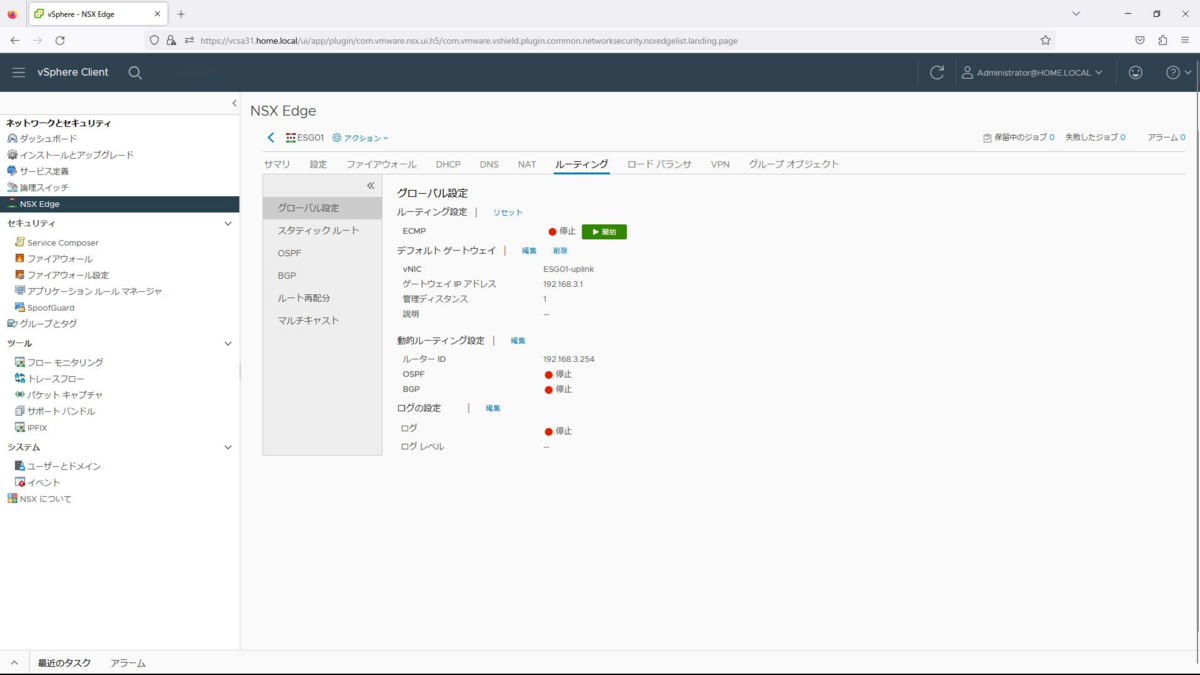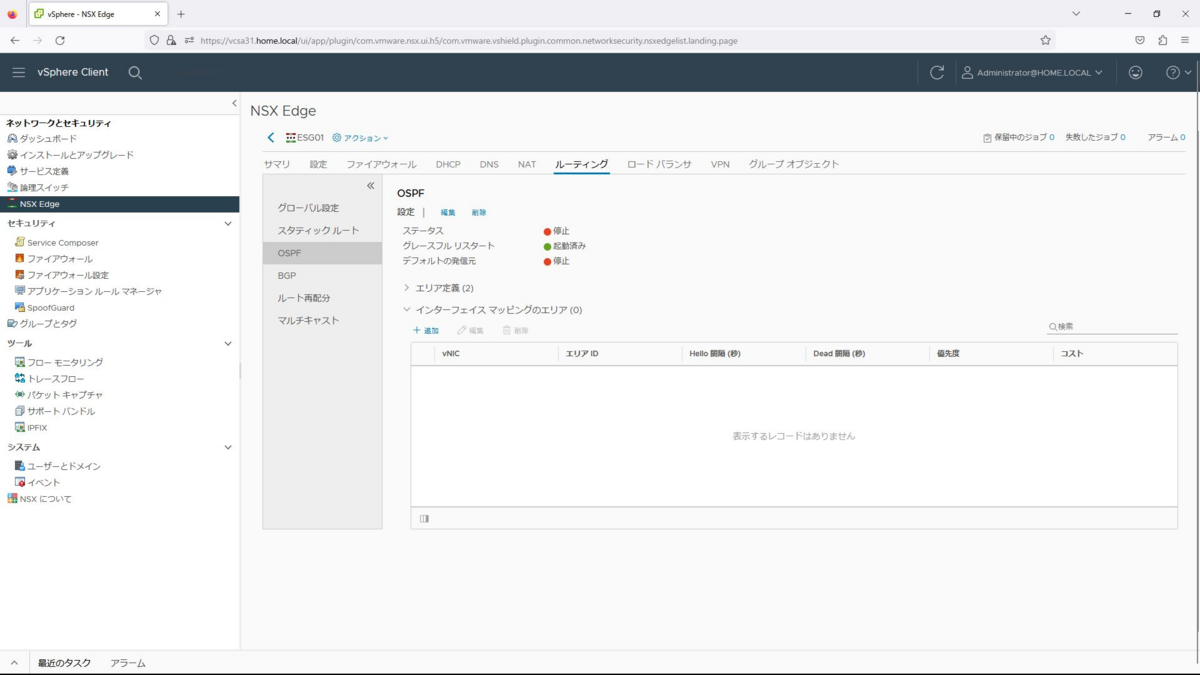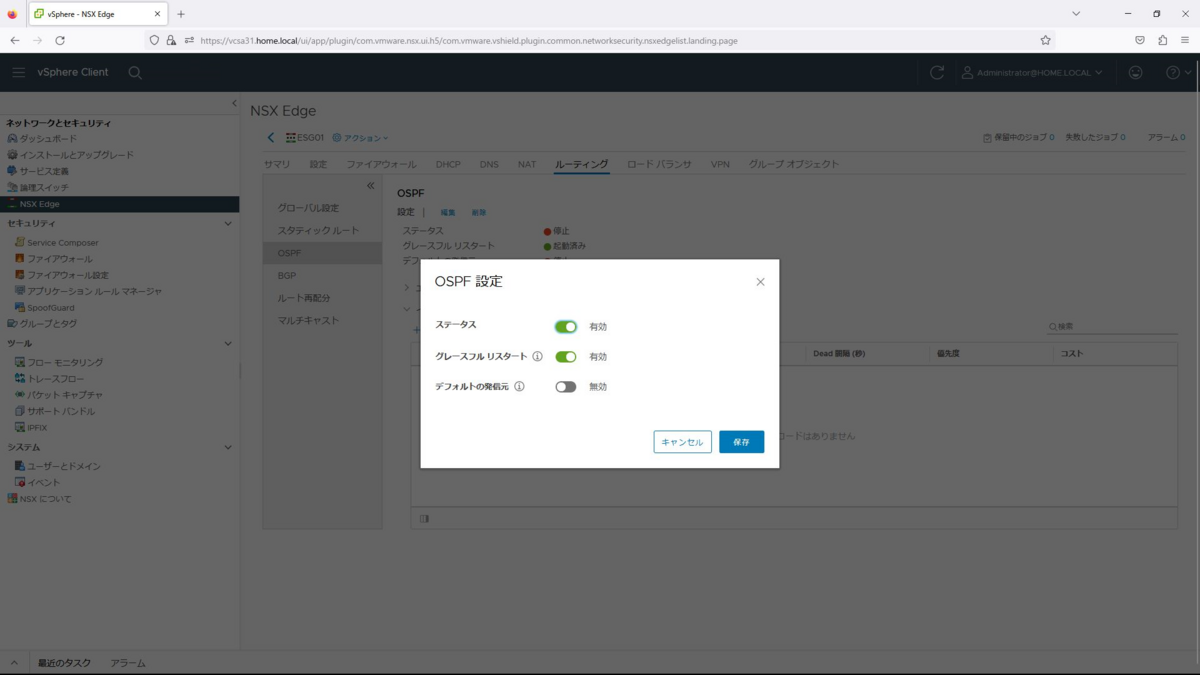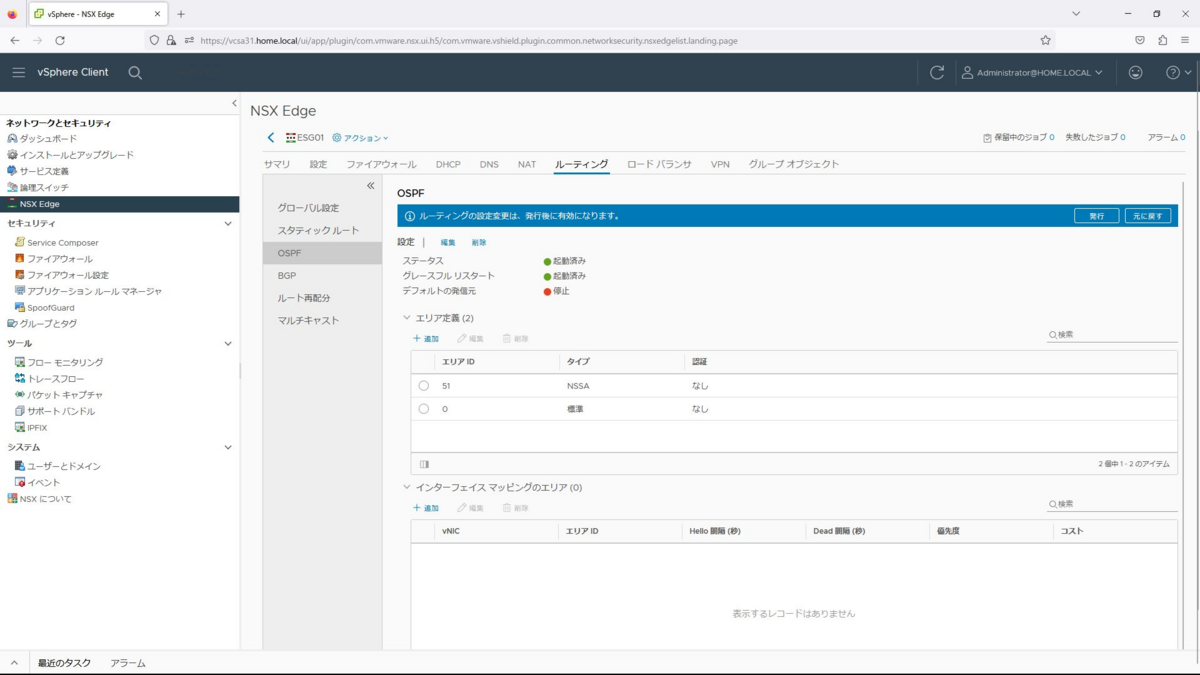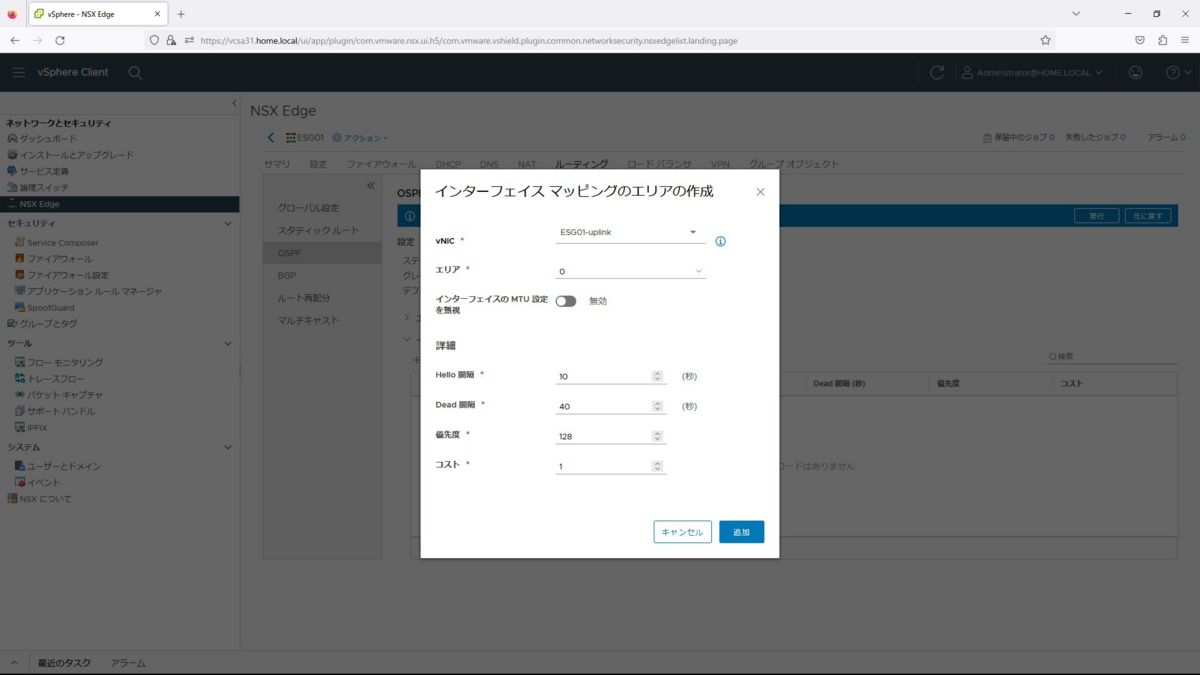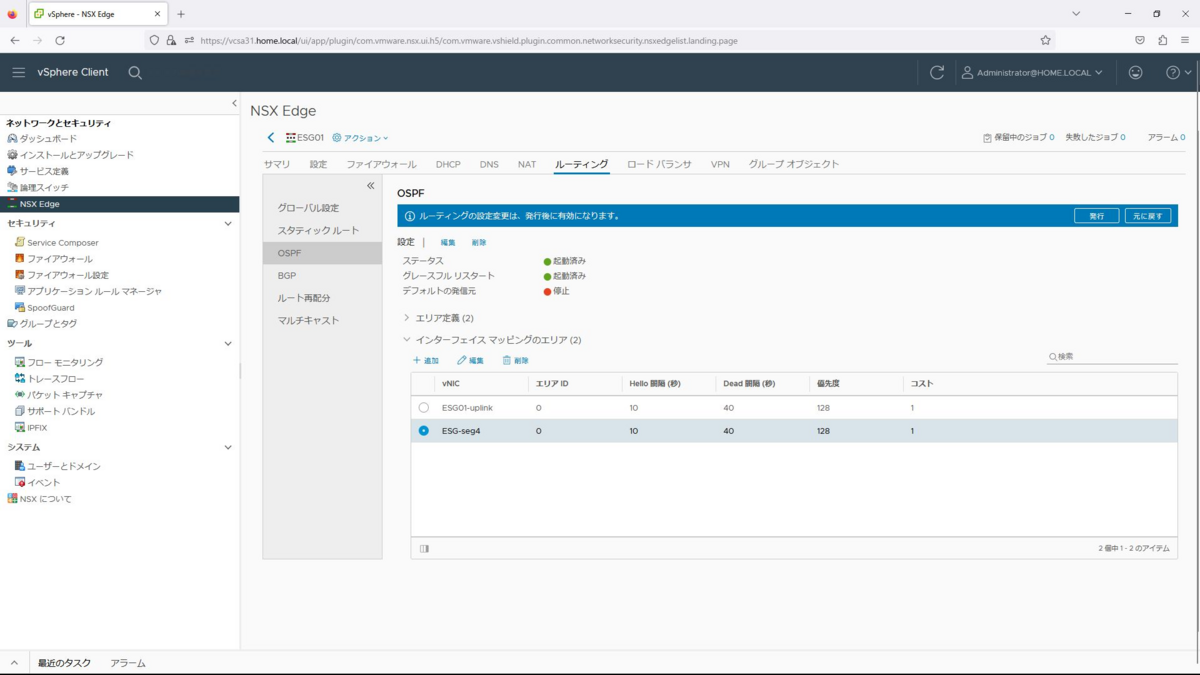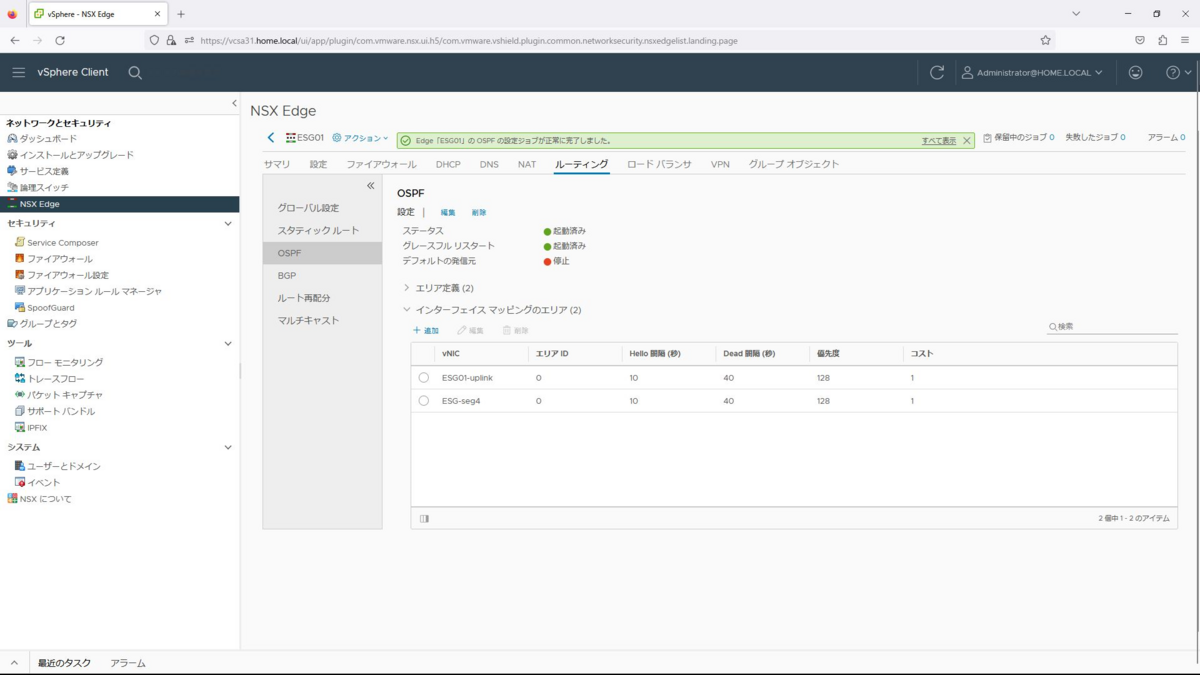ここからは、NSX-Vのオーバーレイネットワークを構築していきます。
ネットワーク構成
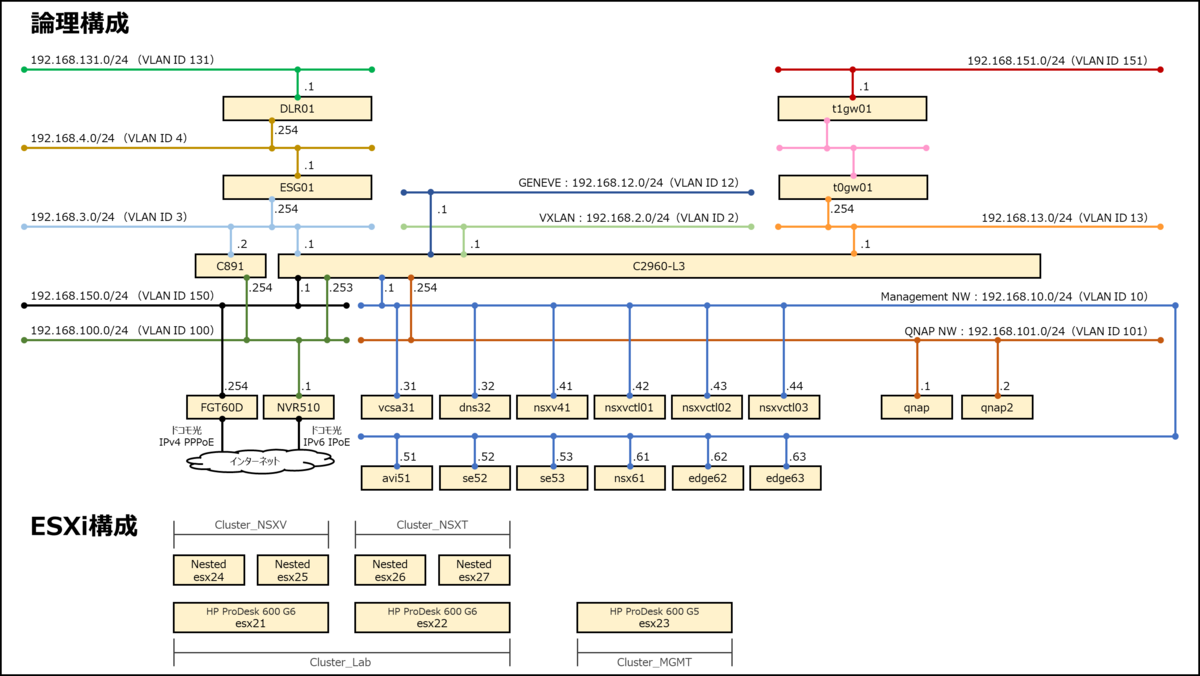
論理スイッチの作成
まず最初に、各セグメントの論理スイッチを作成していきます。
ここでは、この後作成するESGのアップリンク側と内部ネットワーク側の2つを作成します。
メニューの[ネットワークとセキュリティ]ー[論理スイッチ]から、「追加」を選択します。

論理スイッチで以下の情報を入力します。
名前:LS-seg3
トランスポートゾーン:Global-TZ
レプリケーションモード:ユニキャスト
IPアドレス検出:有効
MACラーニング:有効
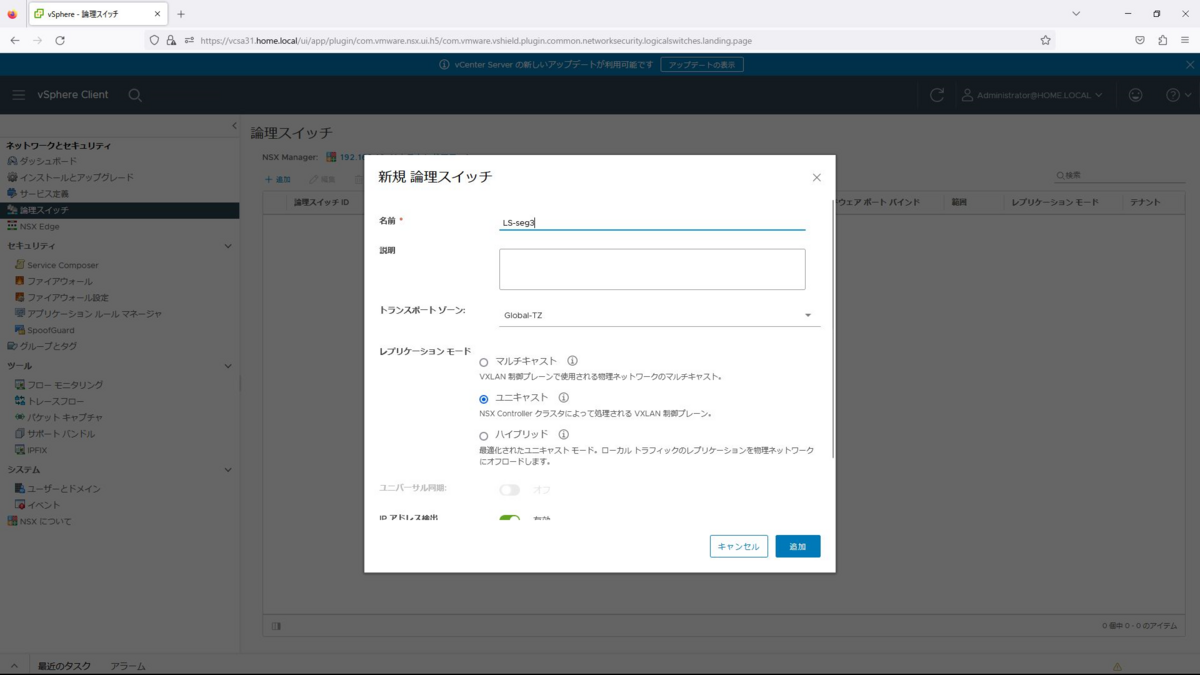
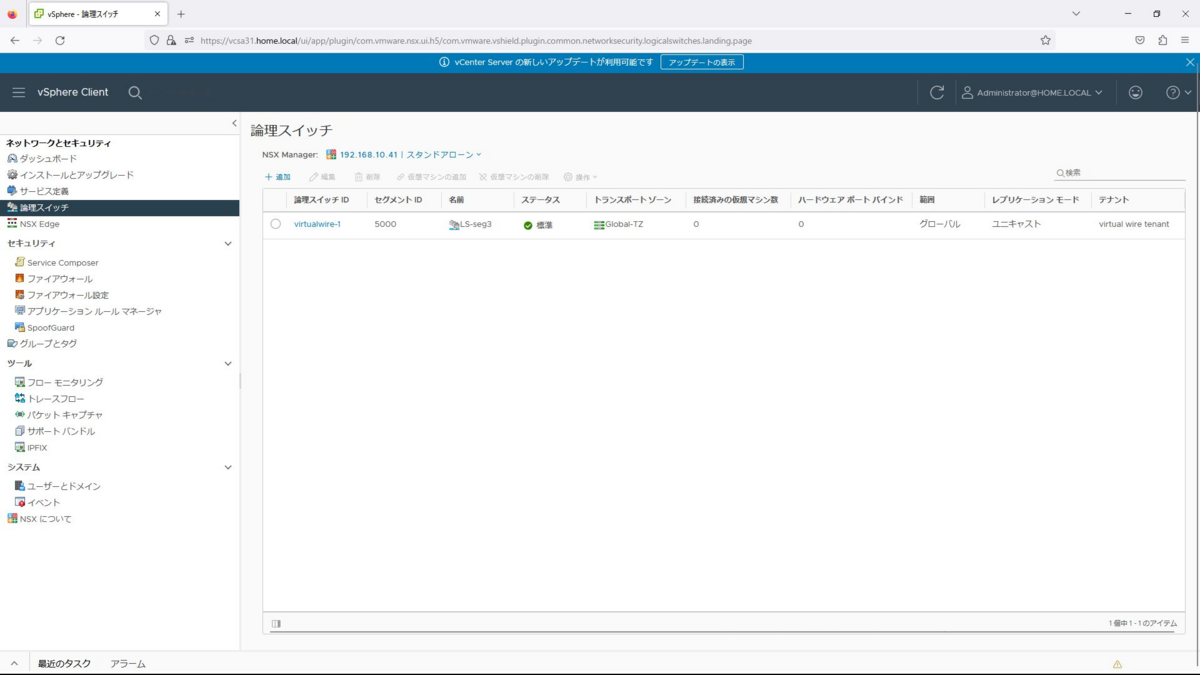
同様に、LS-seg4、LS-seg131も作成します。
名前:LS-seg4
トランスポートゾーン:Global-TZ
レプリケーションモード:ユニキャスト
IPアドレス検出:有効
MACラーニング:有効
名前:LS-seg131
トランスポートゾーン:Global-TZ
レプリケーションモード:ユニキャスト
IPアドレス検出:有効
MACラーニング:有効
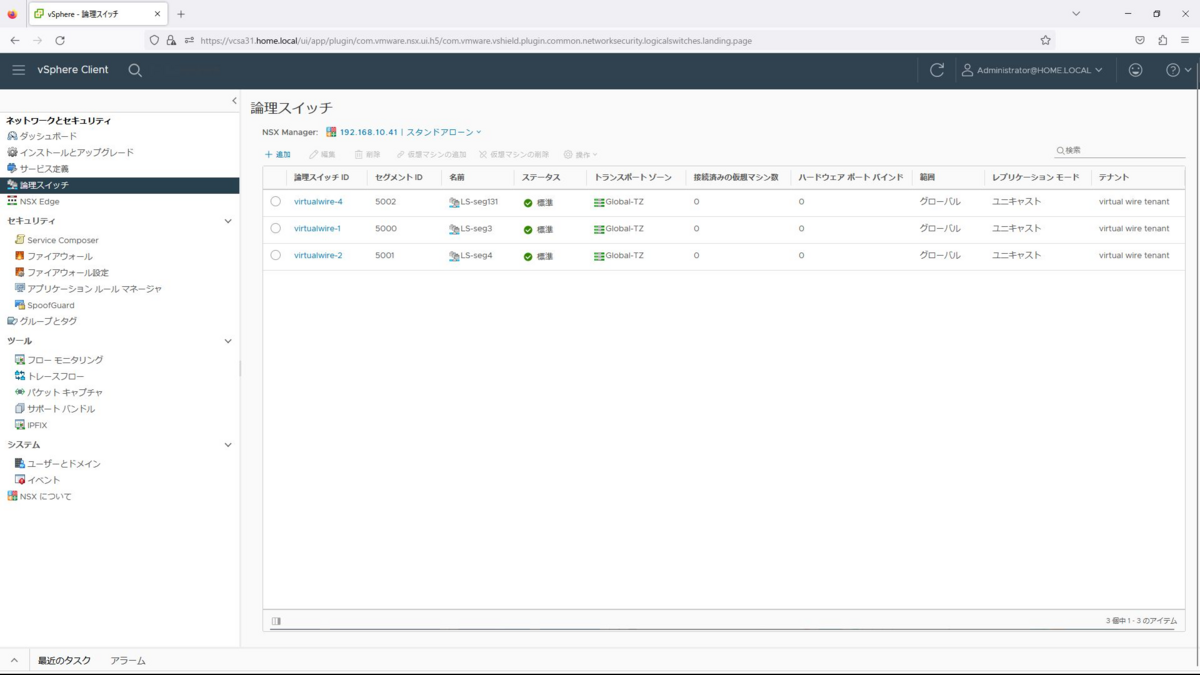
Edge Service Gateway(ESG)の作成
メニューの「ネットワークとセキュリティ」から「NSX Edge」を選択し、「追加」から、Edge Services Gatewayを選択します。
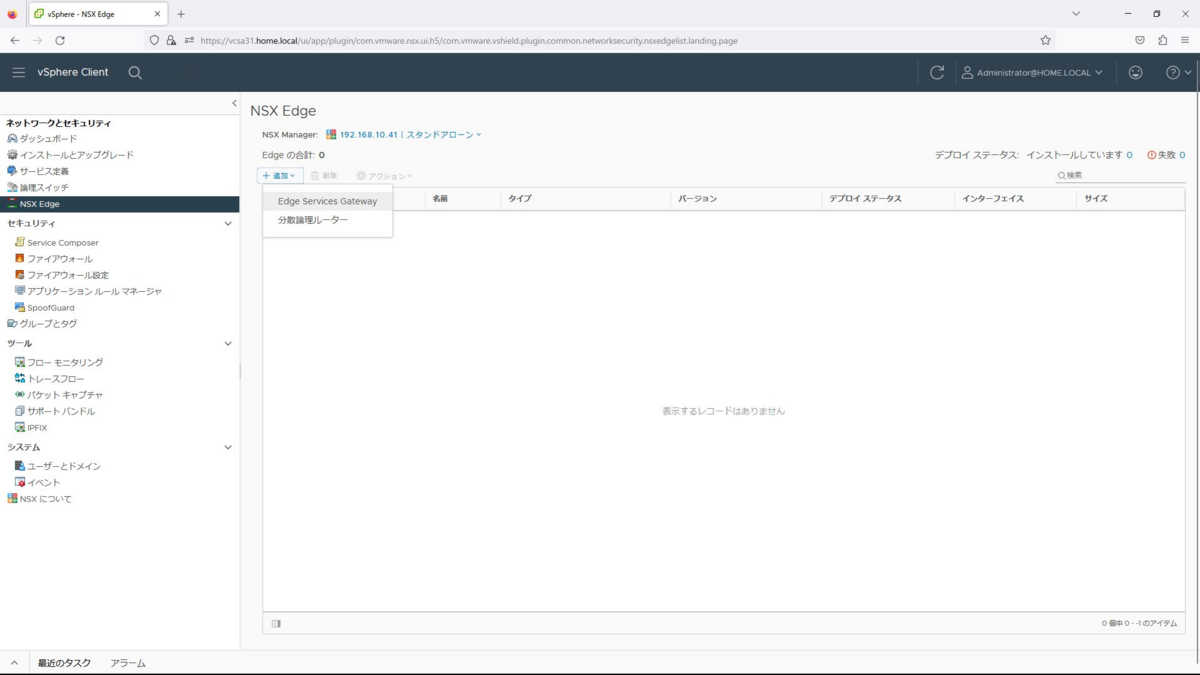
基本情報では名前を「ESG01」とし、「Edgeアプライアンス仮想マシンのデプロイ」のチェックを入れて次へを選択します。
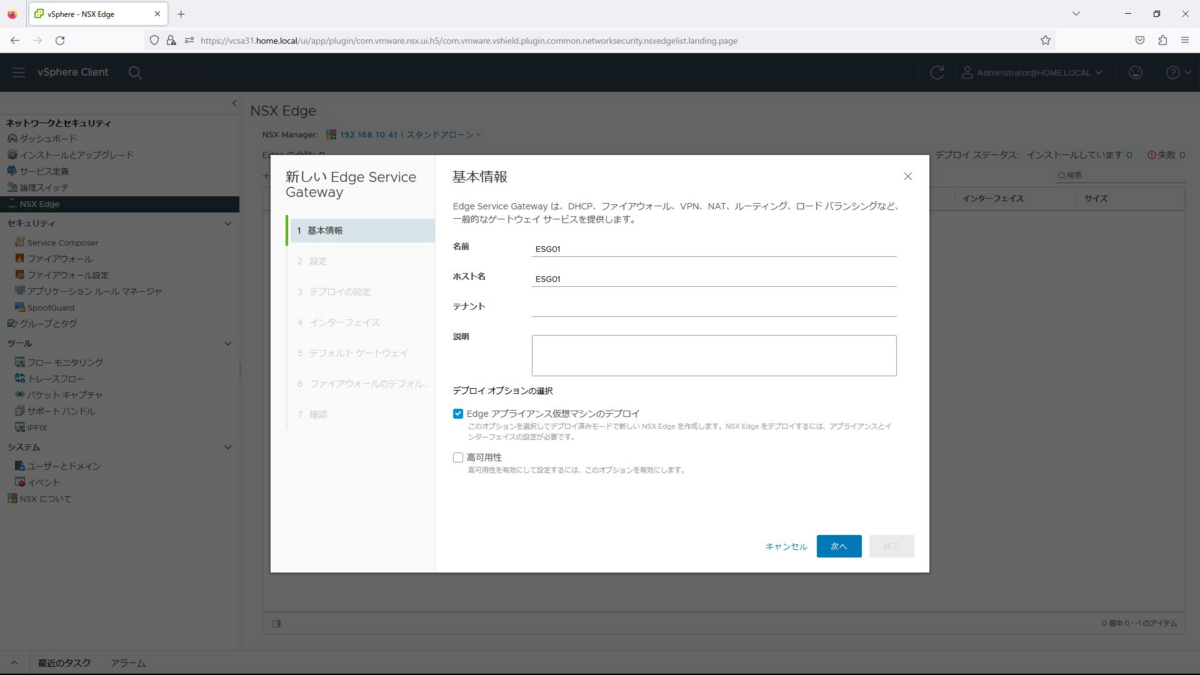
ユーザー名、パスワードは任意のものを設定します。また、SSHアクセスを有効とし、自動ルール生成も有効として、追加を押下します。
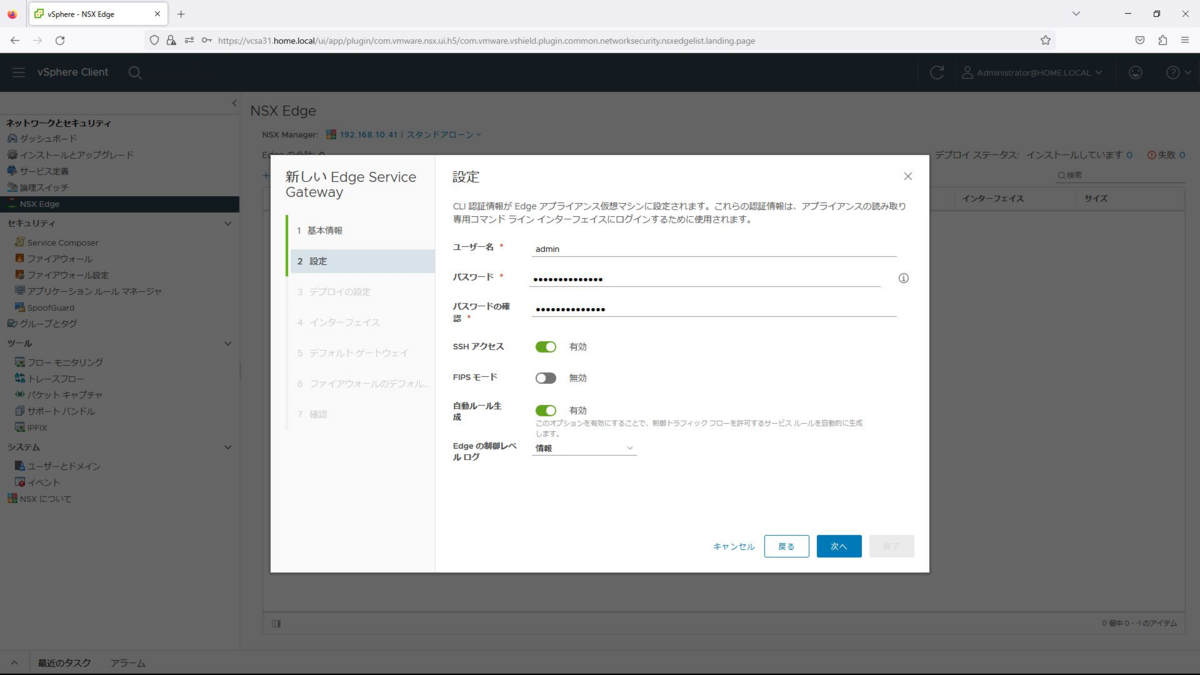
デプロイの設定で、データセンターは「Datacenter」、アプライアンスのサイズは「Compact」を選択し、「Edgeアプライアンスの仮想マシンを追加」を選択します。

Edgeアプライアンスの配置パラメータで以下を入力し、追加を選択します。
クラスタ/リソース:Cluster_NSXV
データストア:datastore_qnap2
ホスト:esx24.home.local
フォルダ:Discoverd virtual machine
リソースの予約:システム管理
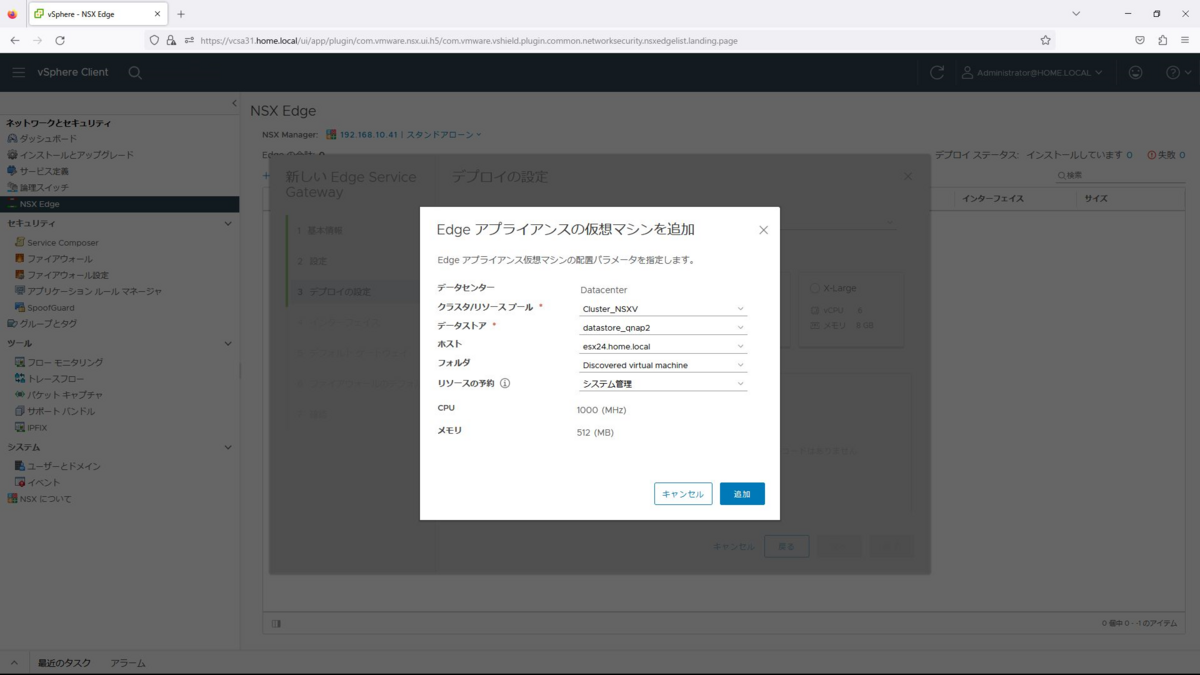
設定が完了したら、次へを選択します。
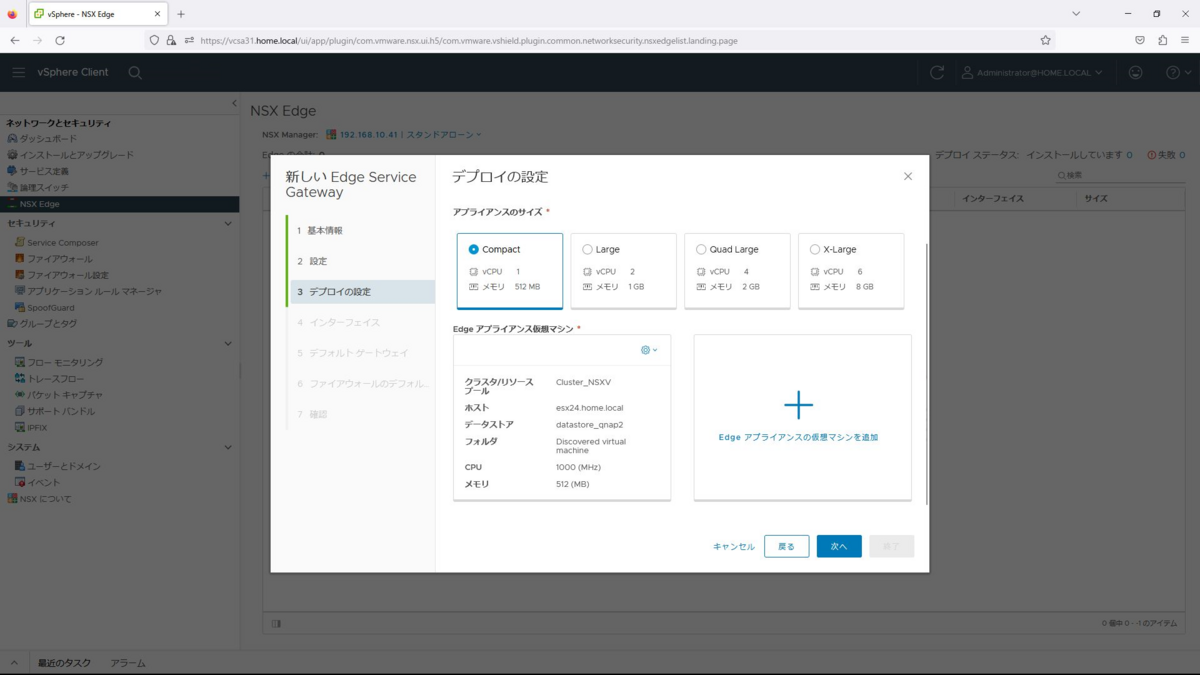
インターフェイスでは追加を選択します。
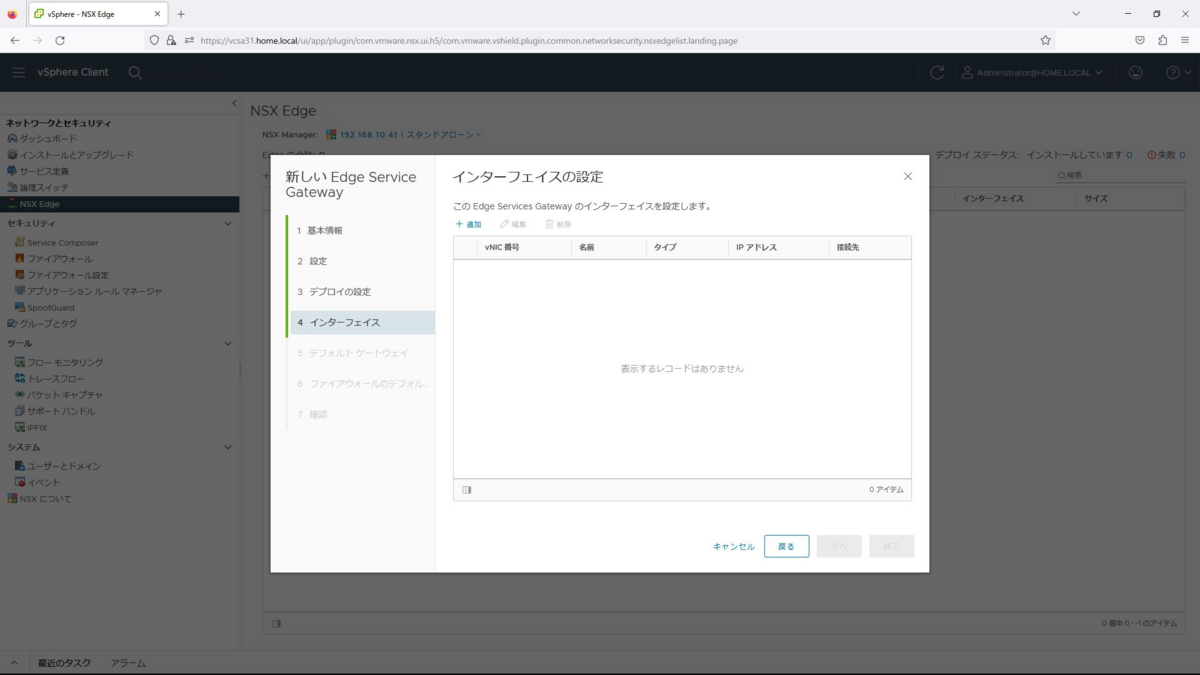
インターフェイスの設定で以下を入力し、OKを選択します。
名前:ESG01-uplink
タイプ:アップリンク
接続先:DPortGroup 3
接続ステータス:接続中
サブネットの設定:192.168.3.254/24
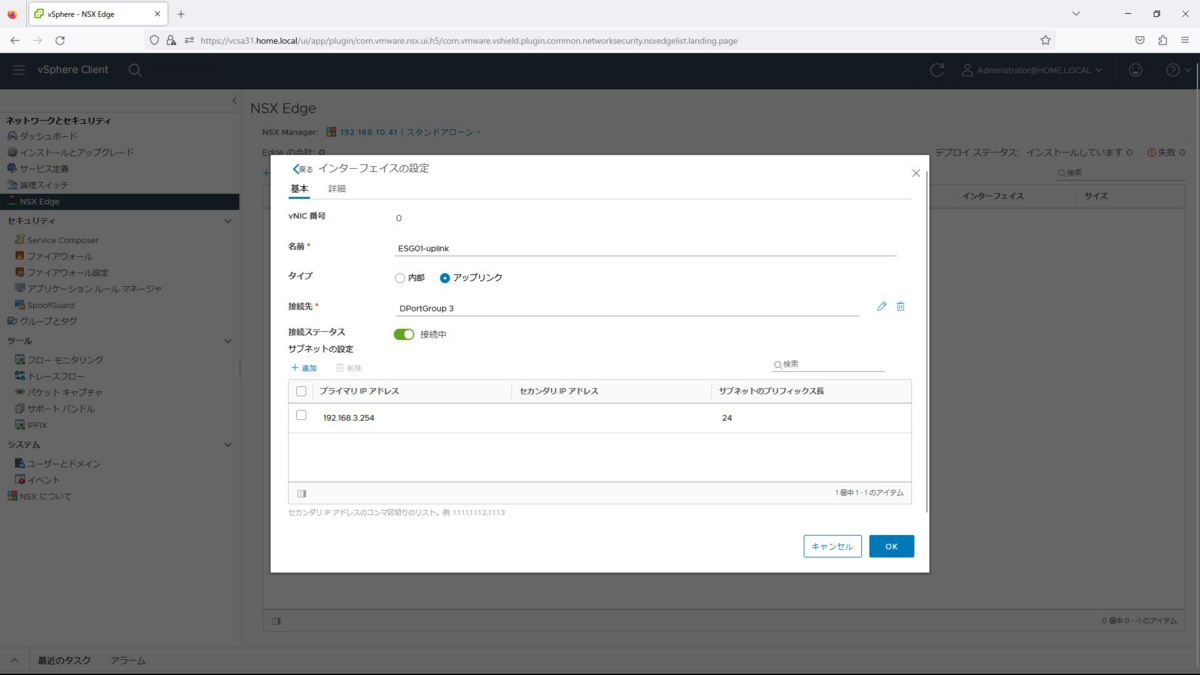
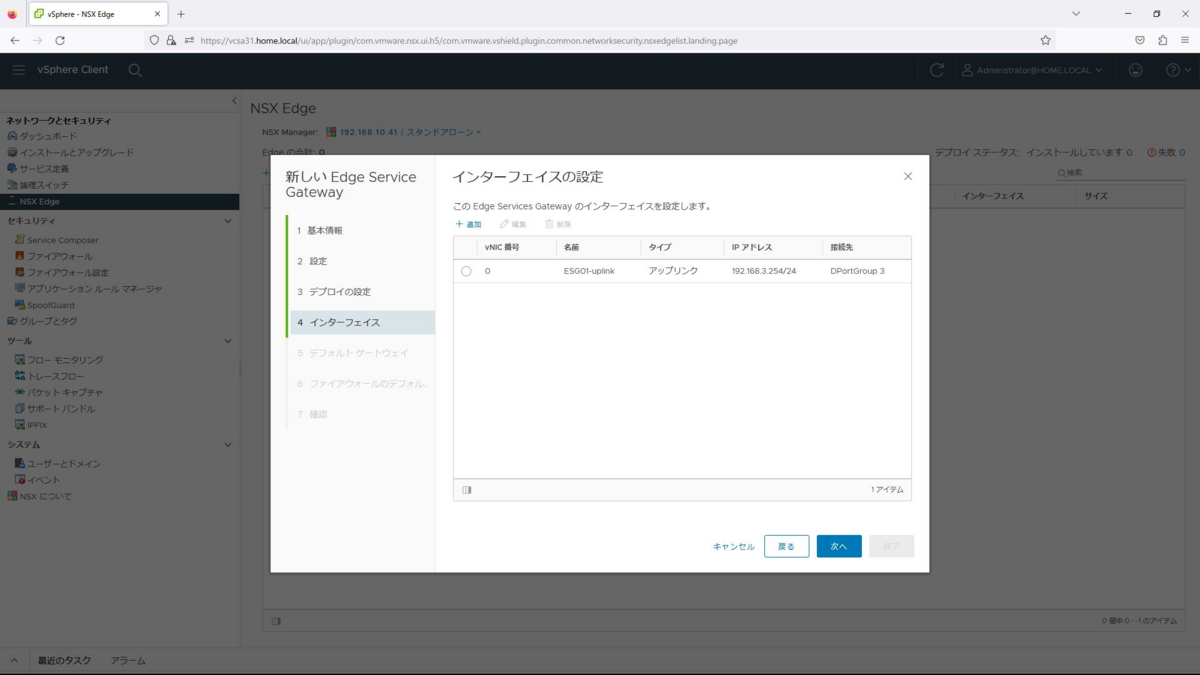
同様に内部ネットワークのインターフェイスも作成し、次へを選択します。
名前:ESG-seg4
タイプ:内部
接続先:LS-seg4
接続ステータス:接続中
サブネットの設定:192.168.4.1/24
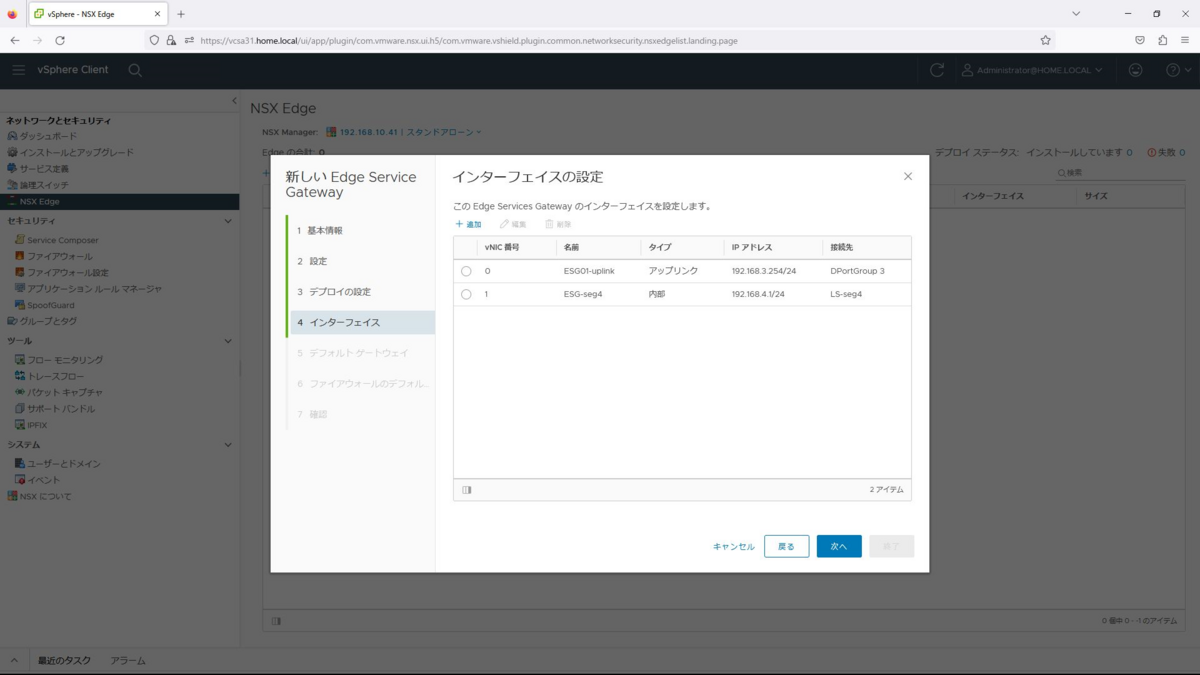
デフォルトゲートウェイを「有効」、vNICを「ESG01-uplink」、ゲートウェイIPアドレスを「192.168.3.1」を入力して次へを押下します。
なお、ゲートウェイは2960-L3となるので、事前にVLANインターフェースの設定を実施しておきます。

ファイアウォールのデフォルトポリシーを「有効」、デフォルトトラフィックポリシーを「許可」、ログを「無効」として次へを選択します。ここでは、いったんデフォルトポリシーを許可で作成しておきます。
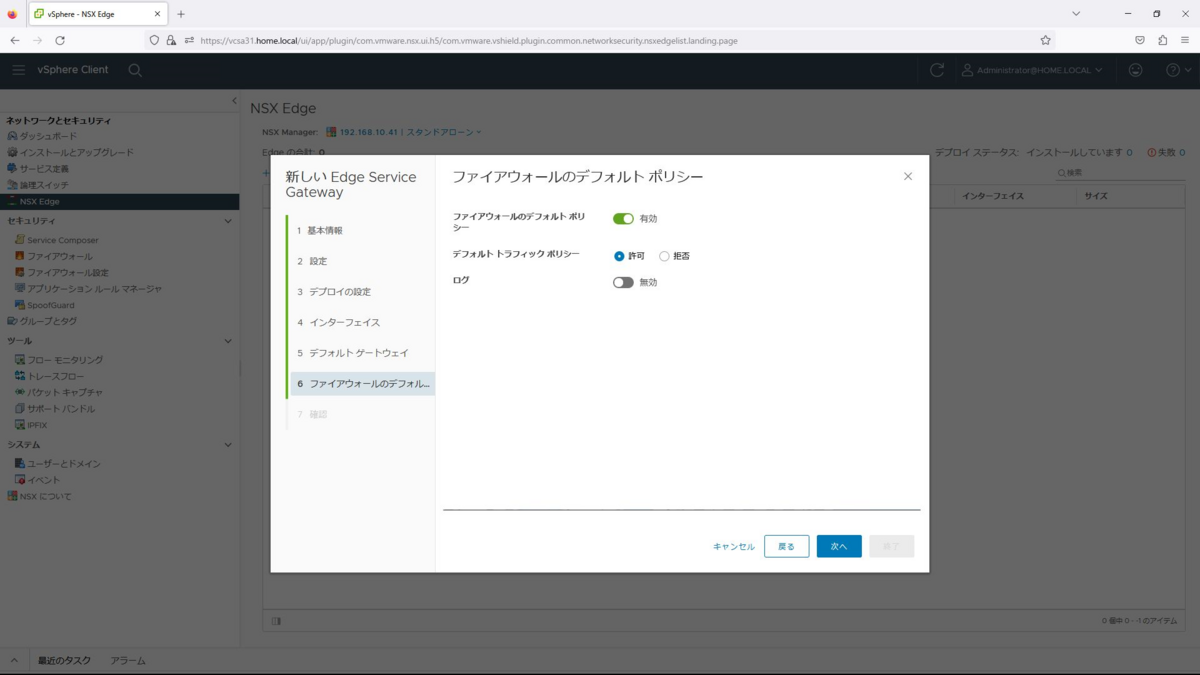
確認して終了を押下するとデプロイが始まり完了するとESGが表示されます。
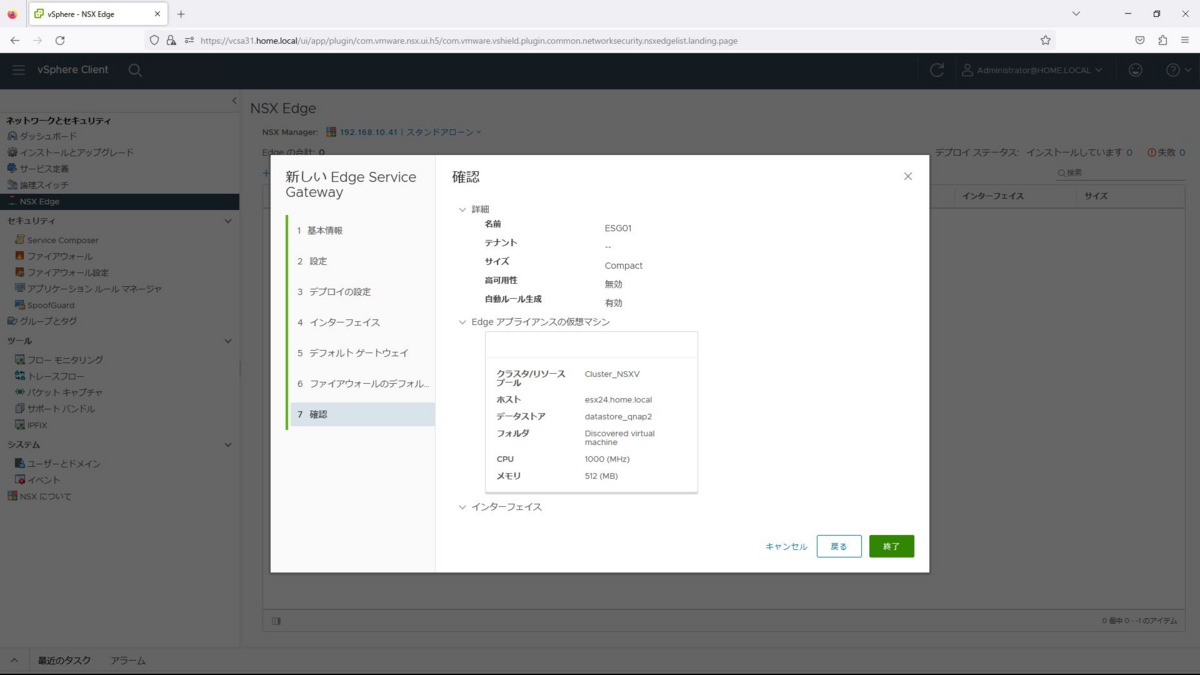
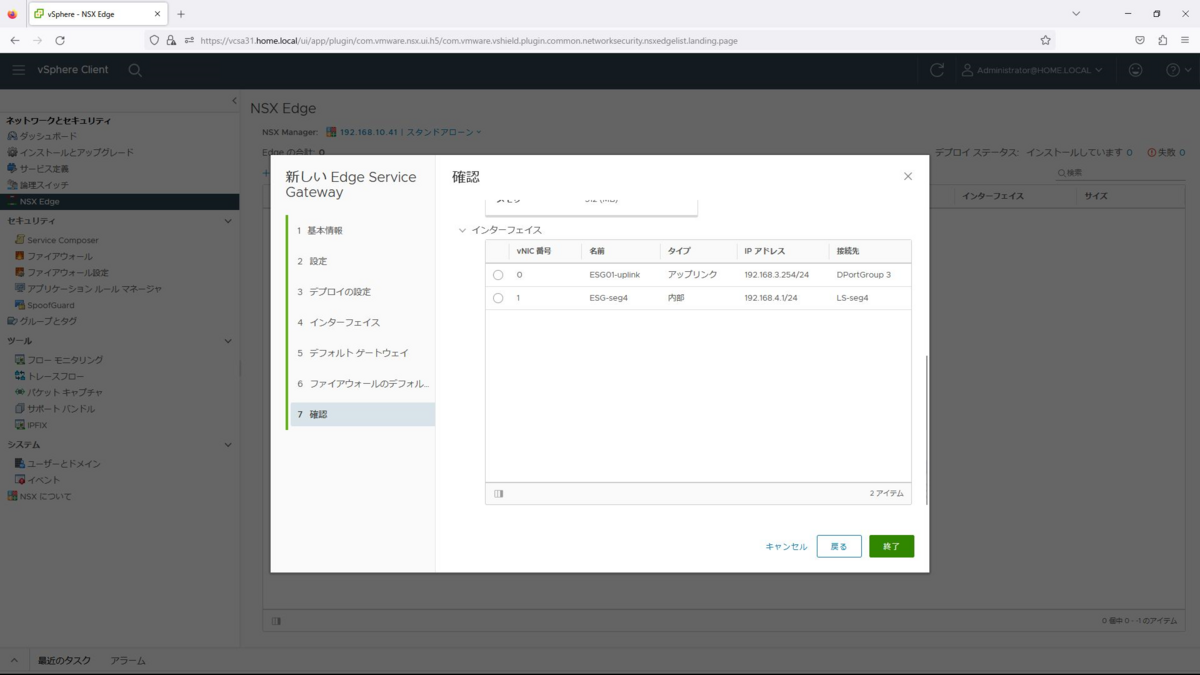
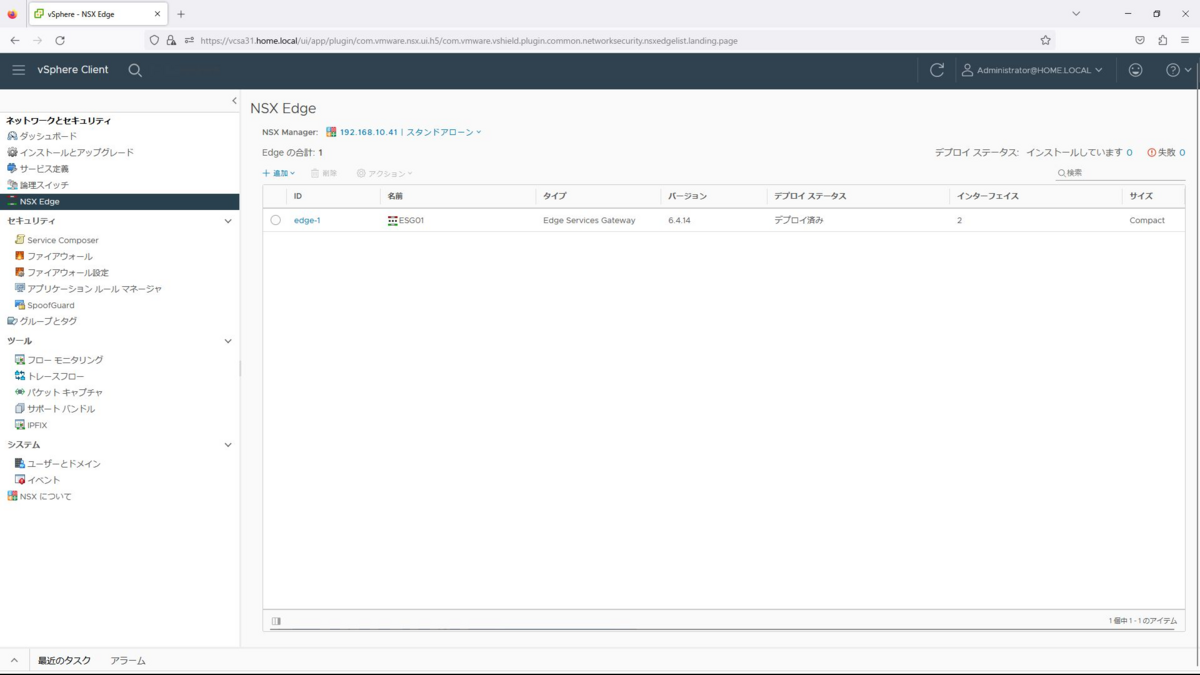
分散論理ルーター(DLR)の作成
続いて分散論理ルータを作成します。
メニューの「ネットワークとセキュリティ」から「NSX Edge」を選択し、「追加」から、分散論理ルーターを選択します。
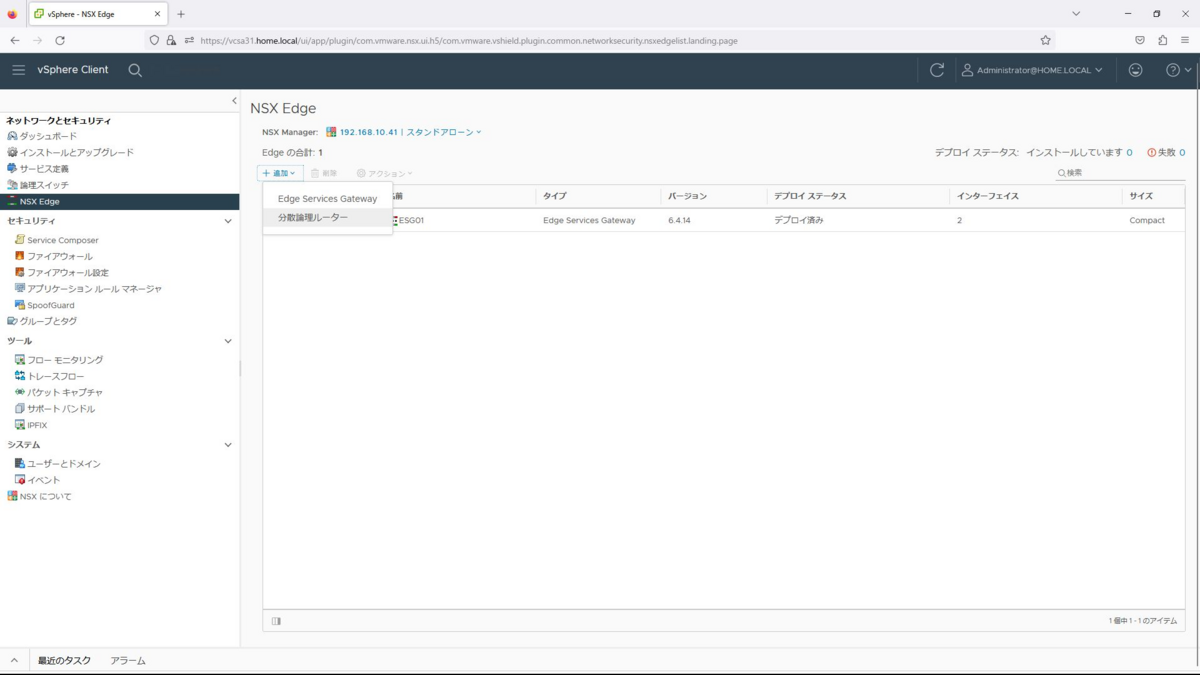
名前は「DLR01」とし、制御仮想マシンのデプロイにチェックを入れ、次へを選択します。
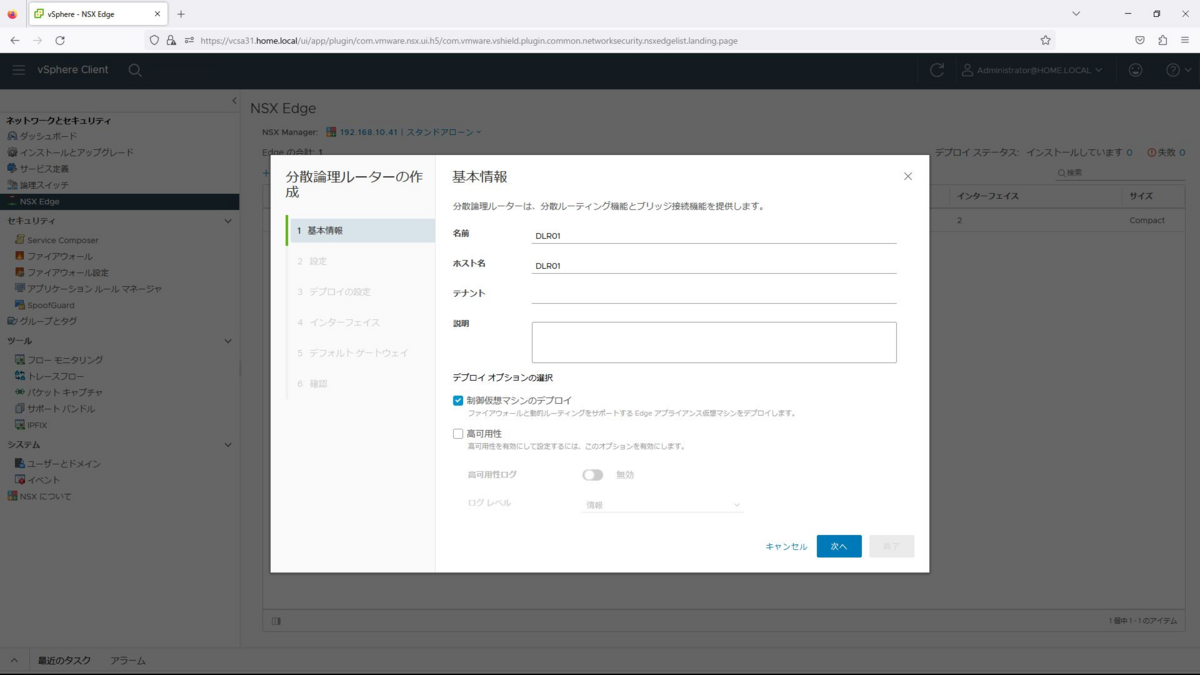
ユーザー名、パスワードは任意のものを設定します。また、SSHアクセスを有効とし、追加を選択します。
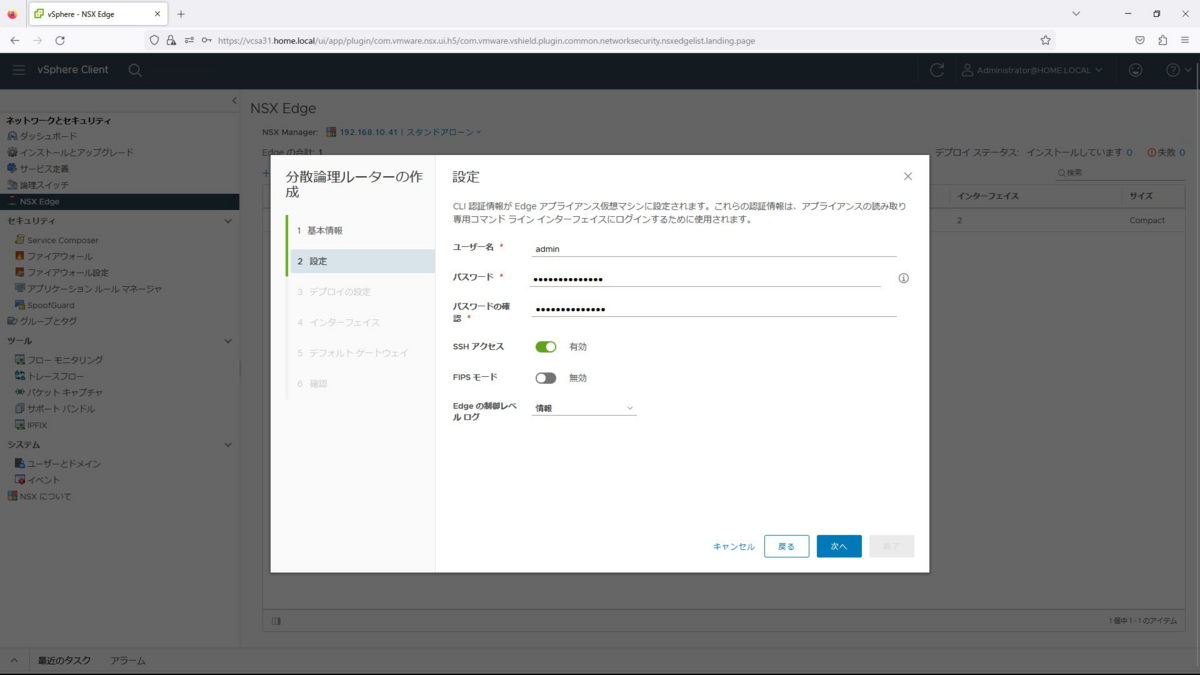
デプロイの設定で、データセンターは「Datacenter」を選択し、「Edgeアプライアンスの仮想マシンを追加」を選択します。
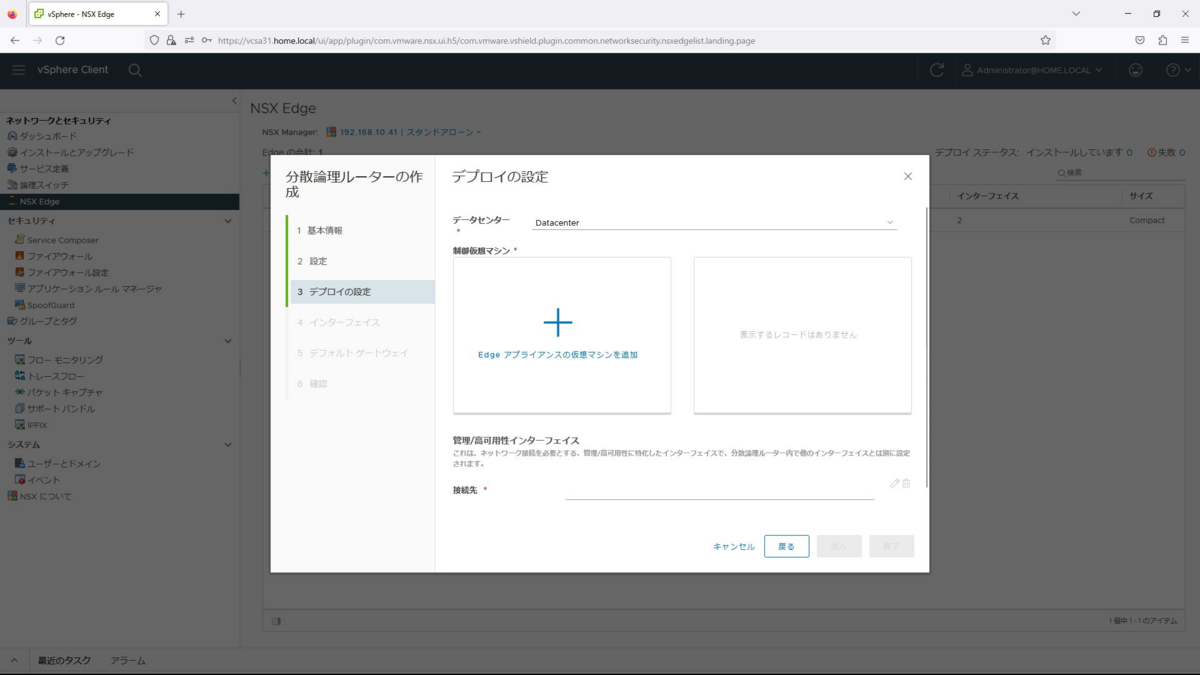
Edgeアプライアンスの配置パラメータで以下を入力し、追加を選択します。
クラスタ/リソース:Cluster_NSXV
データストア:datastore_qnap2
ホスト:esx24.home.local
フォルダ:Discoverd virtual machine
リソースの予約:システム管理
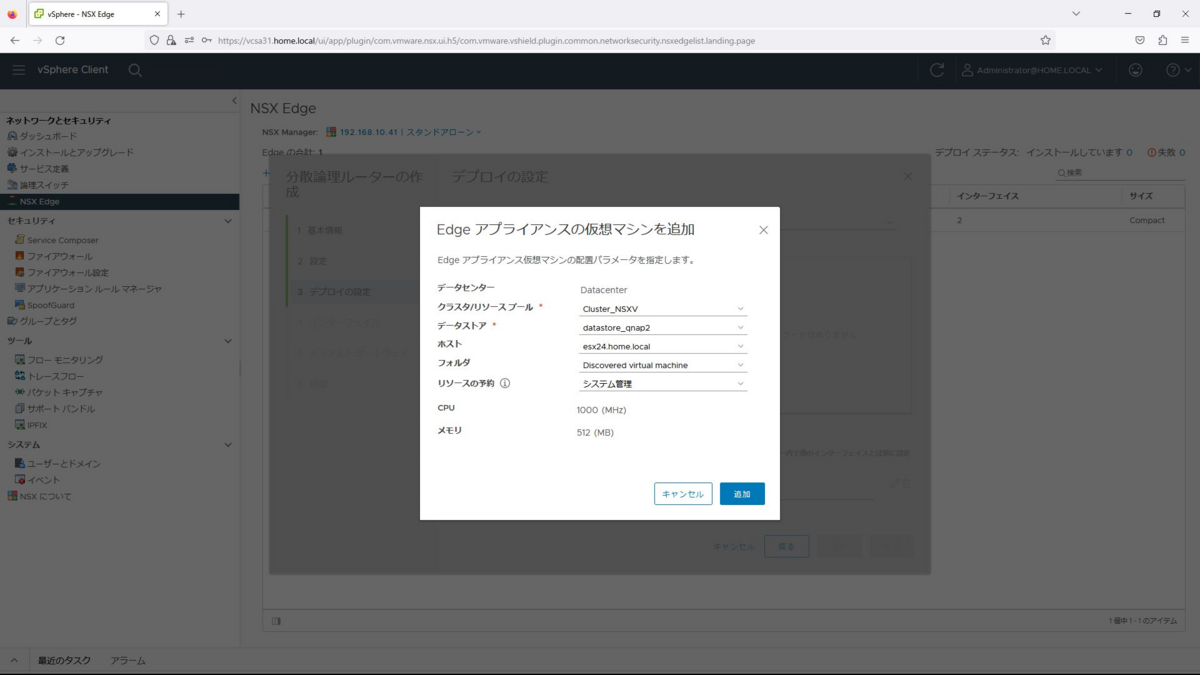
接続先は、「DPortGroup 10」を選択します。
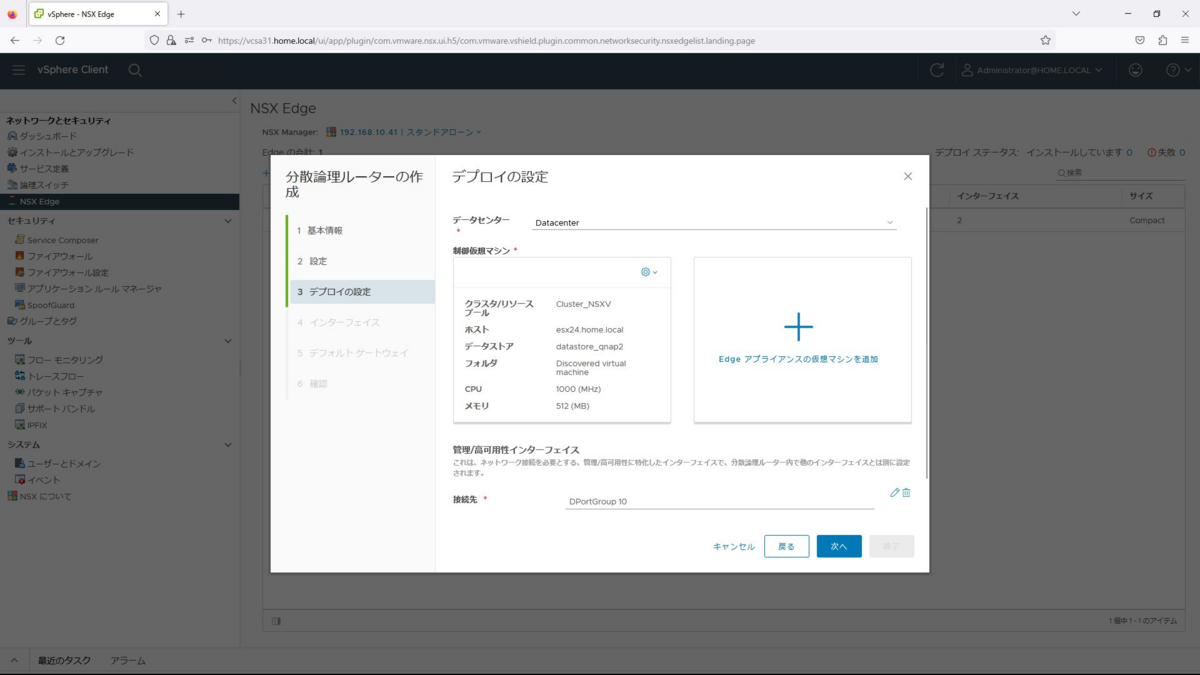
インターフェイスでは追加を選択します。
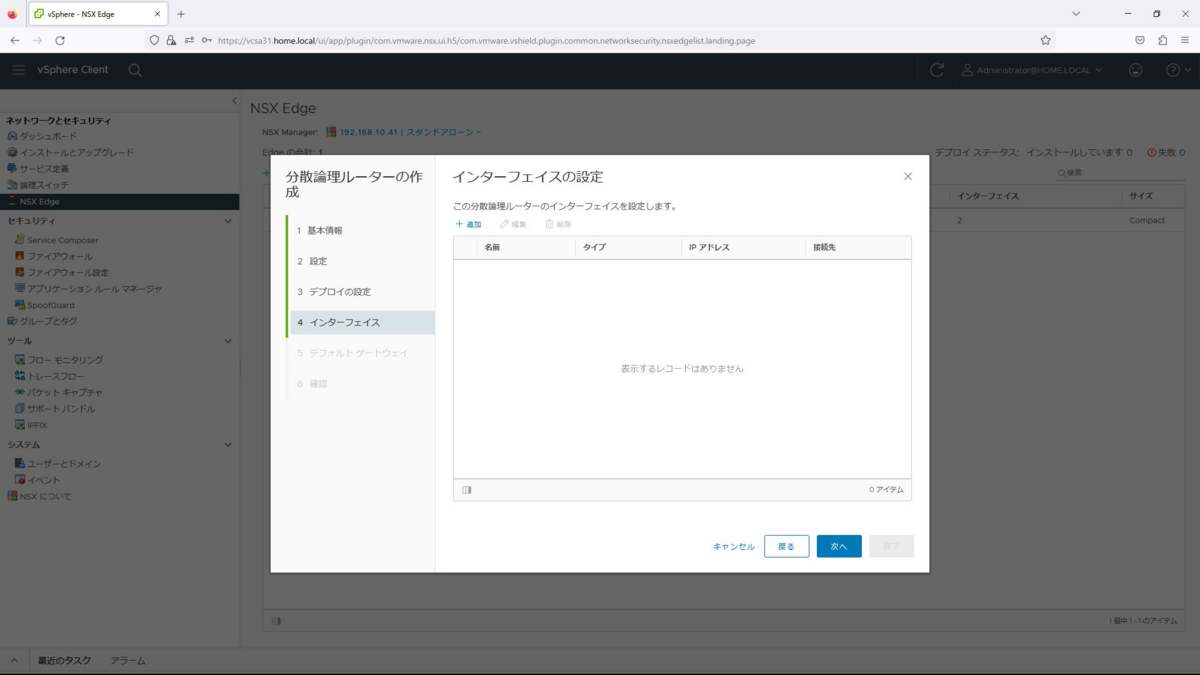
インターフェイスの設定で以下を入力し、OKを選択します。
名前:DLR-uplink
タイプ:アップリンク
接続先:LS-seg4
接続ステータス:接続中
サブネットの設定:192.168.4.254/24
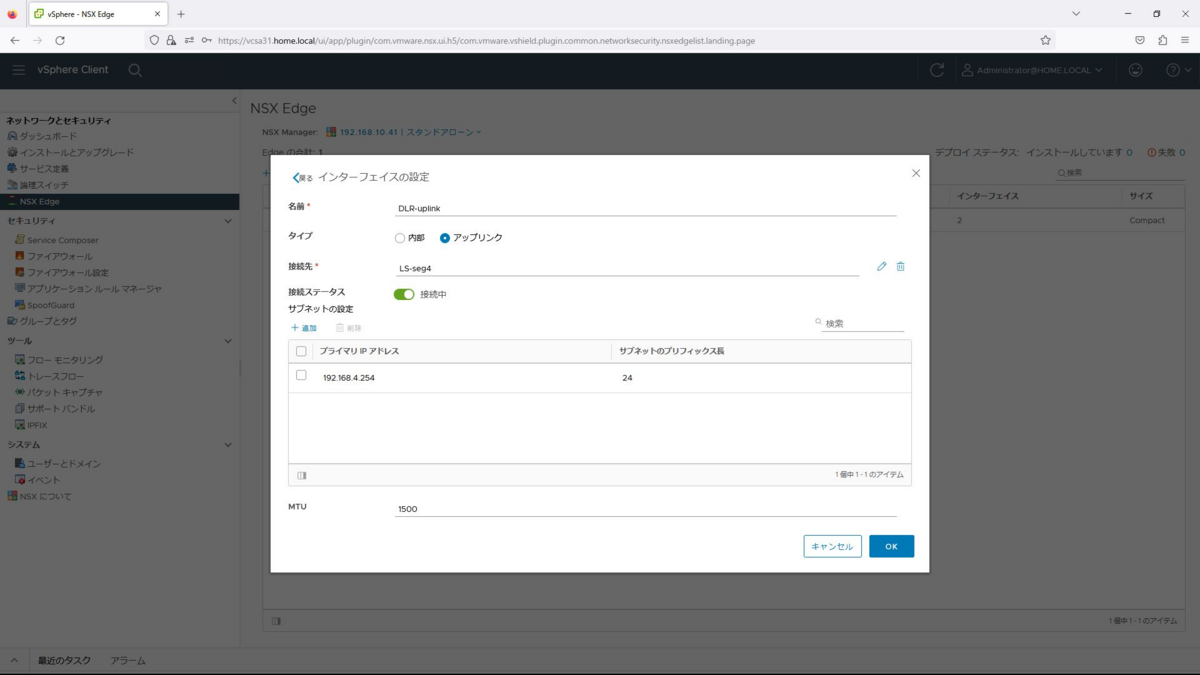

デフォルトゲートウェイを「有効」、vNICを「DLR-uplink」、ゲートウェイIPアドレスを「192.168.4.1」を入力して次へを押下します。
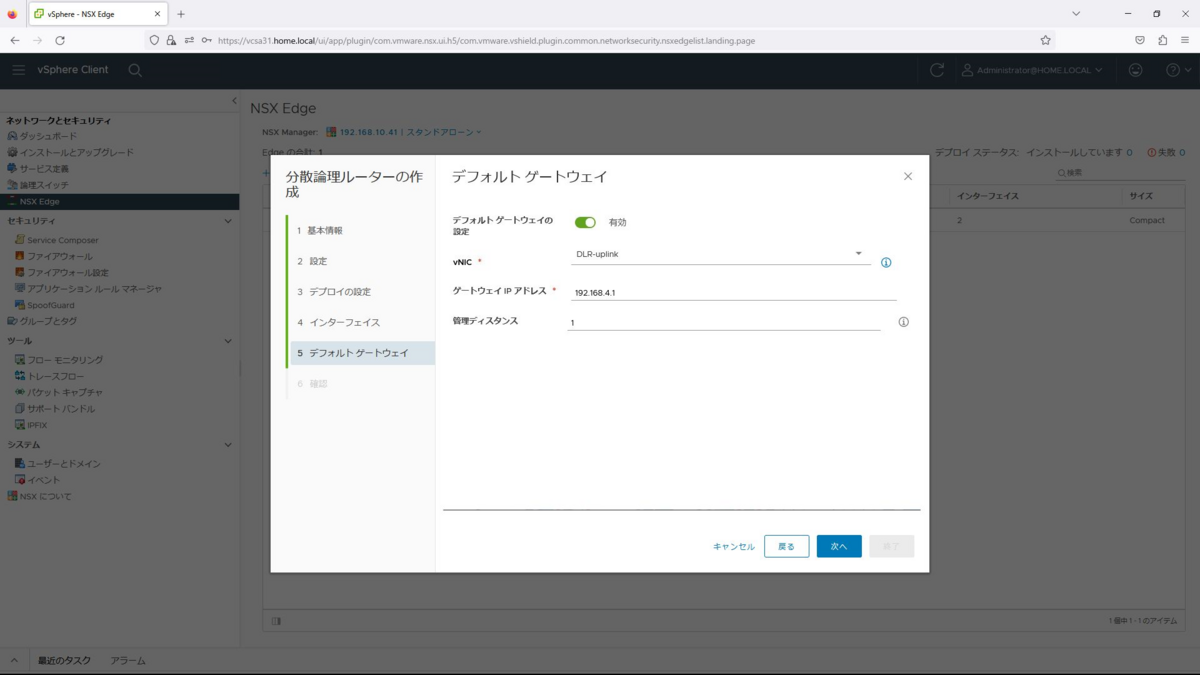
確認して終了を押下するとデプロイが始まり完了するとESGが表示されます。
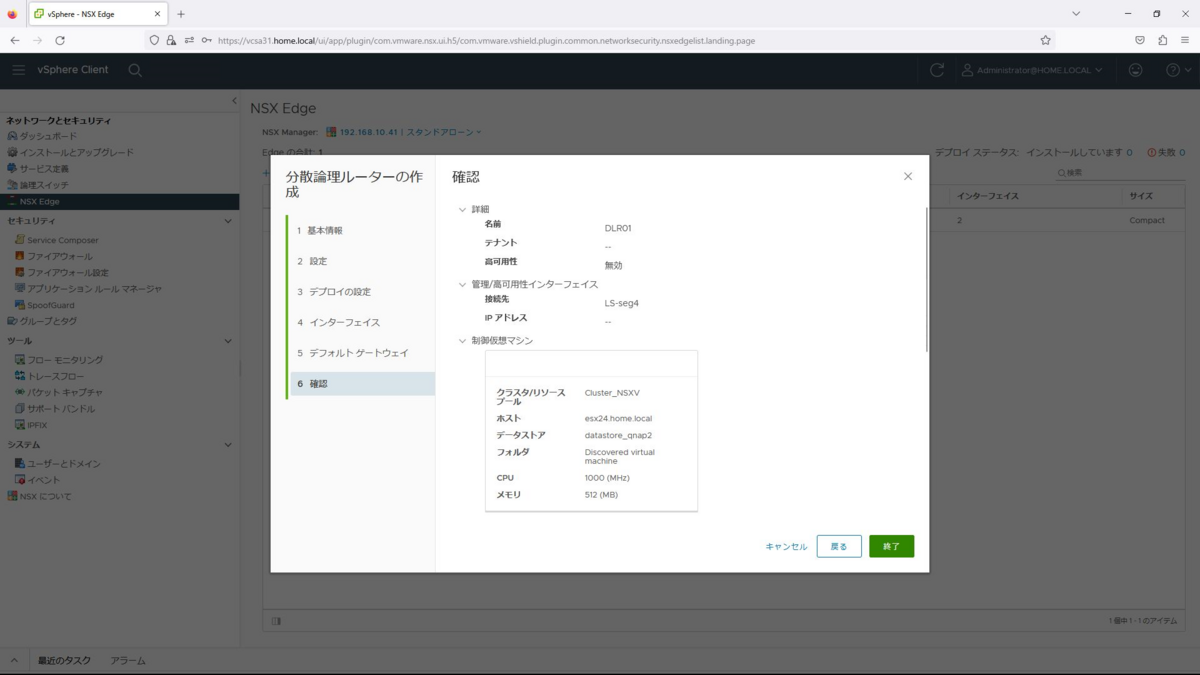
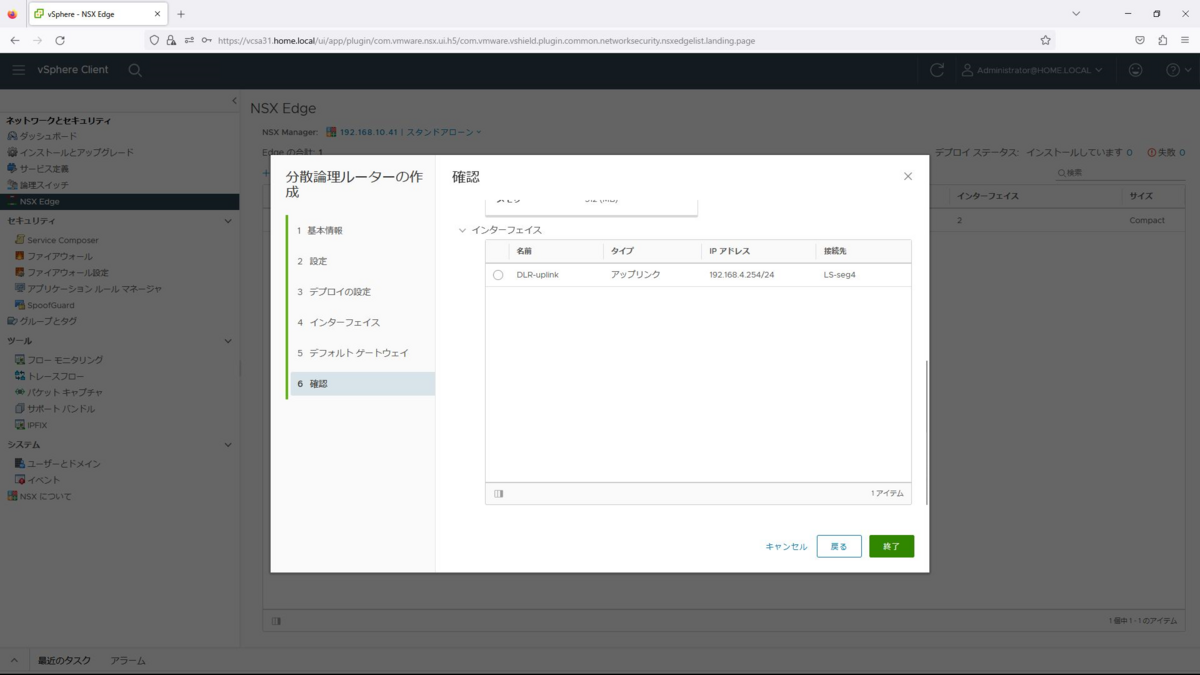
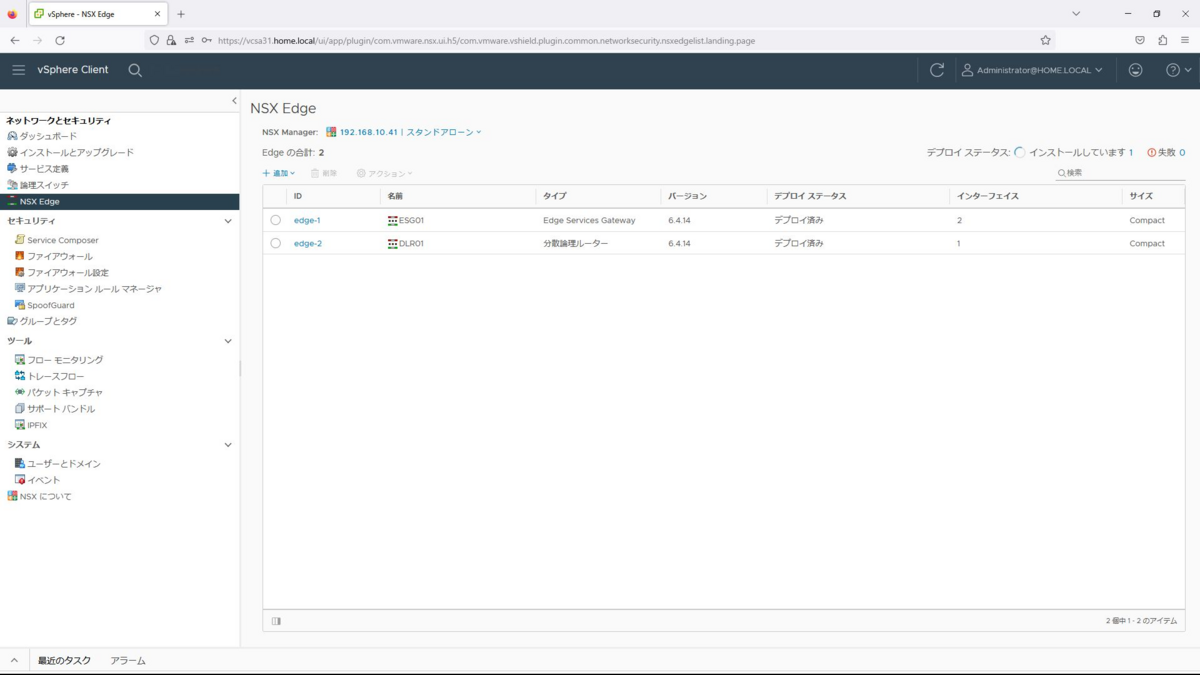
OSPFの設定
前回構築したホームラボでは、2960-L3がスタティックルーティングのみサポートだったため、動的ルーティングプロトコルの確認ができませんでした。
そこで、今回は、Cisco891を用意して、OSPFによるルーティングを確認してみたいと思います。
ESG01の設定
最初に、ESG01の[ルーティング]ー[グローバル設定]から「動的ルーティング設定」を選択します。
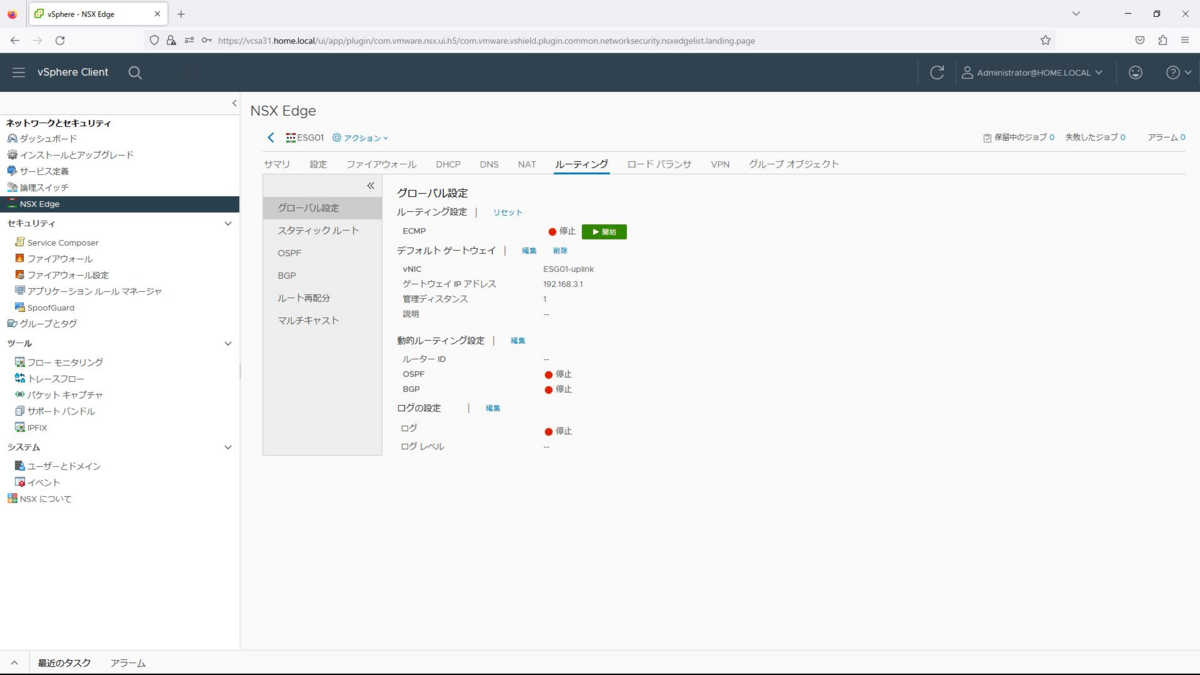
ルーターIDとして、アップリンクの192.168.3.254を選択します。
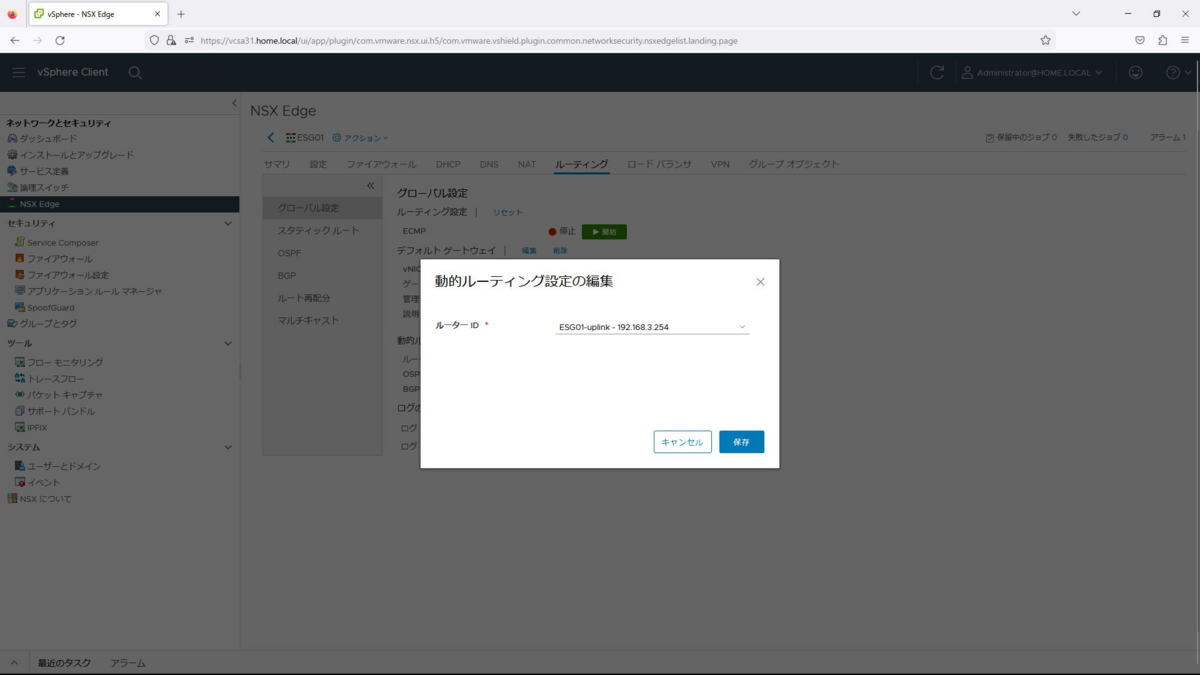
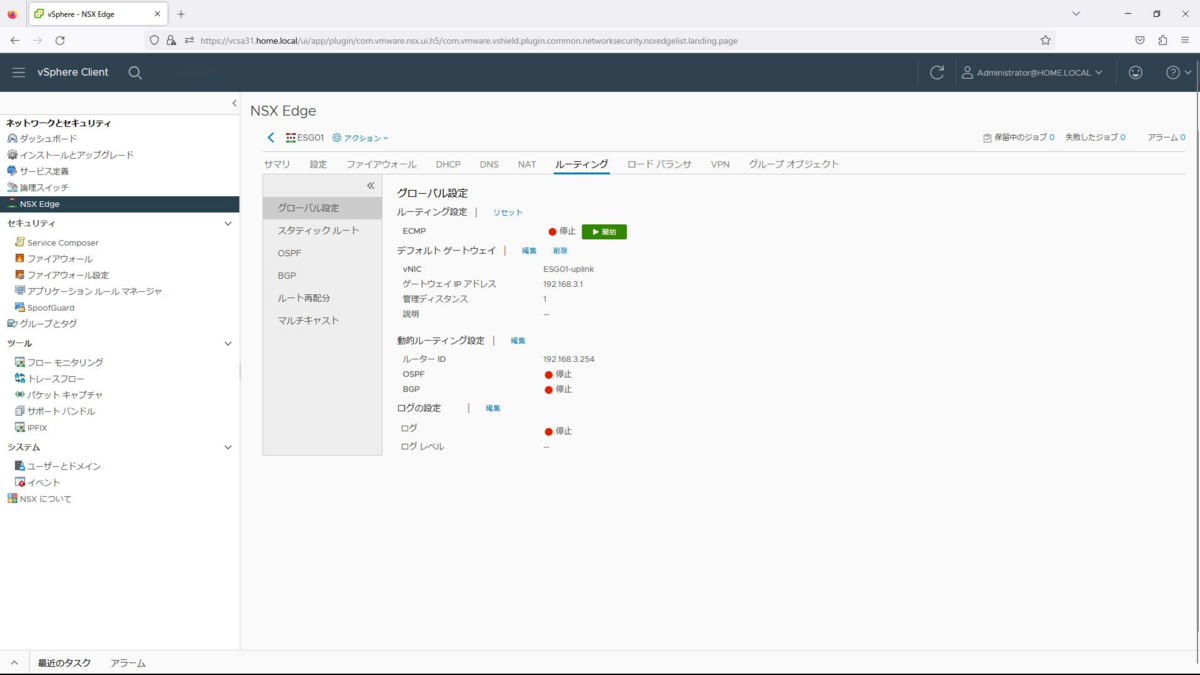
続いて、OSPFの設定から編集を選択します。
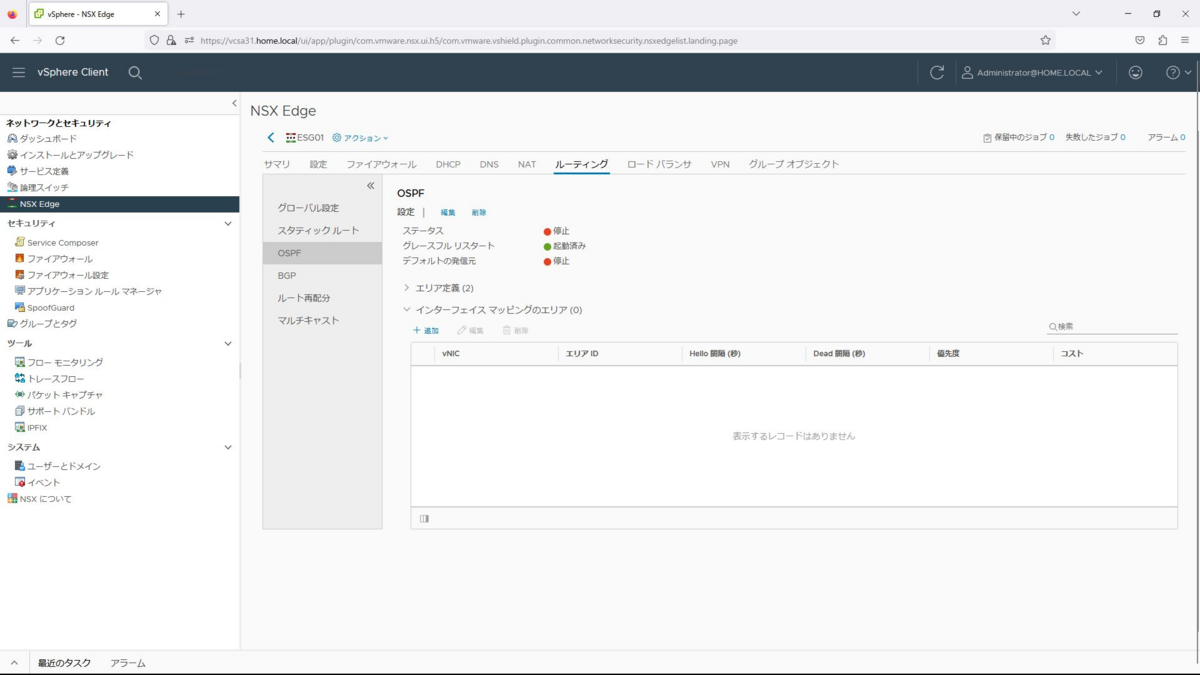
ステータスを有効にして、保存を選択します。
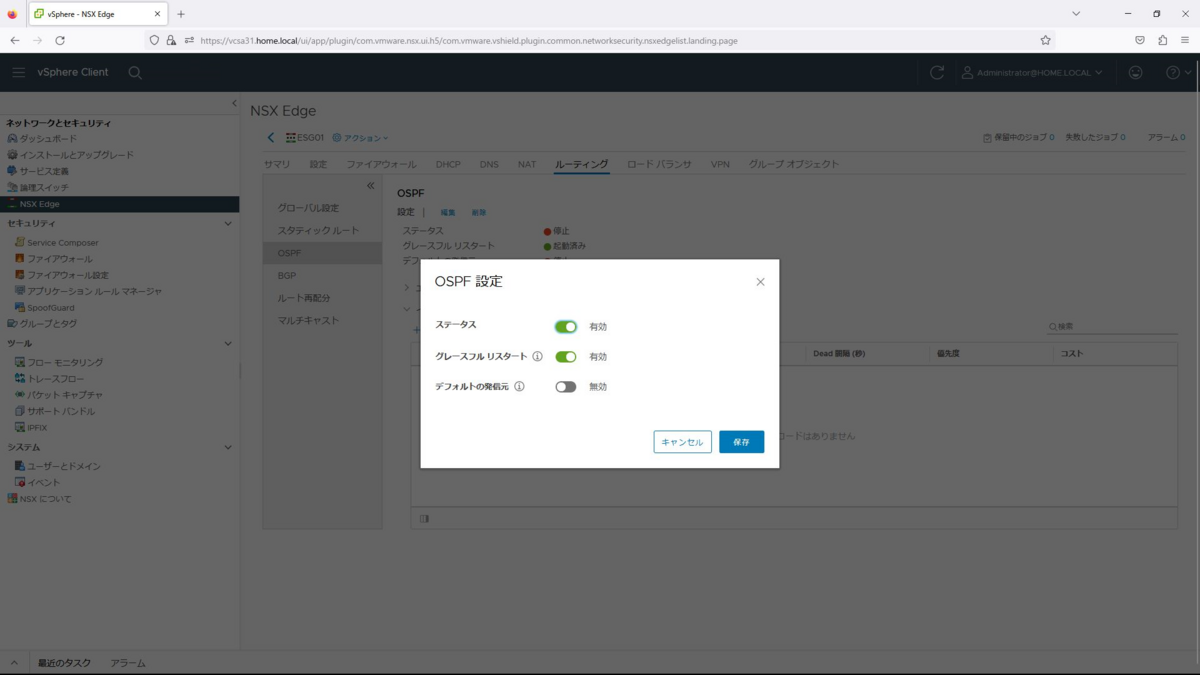
発行ボタンを選択し、有効化します。
なお、エリア定義は、デフォルトで「0」と「51」が設定されているので、「0」の設定をそのまま使用していきます。
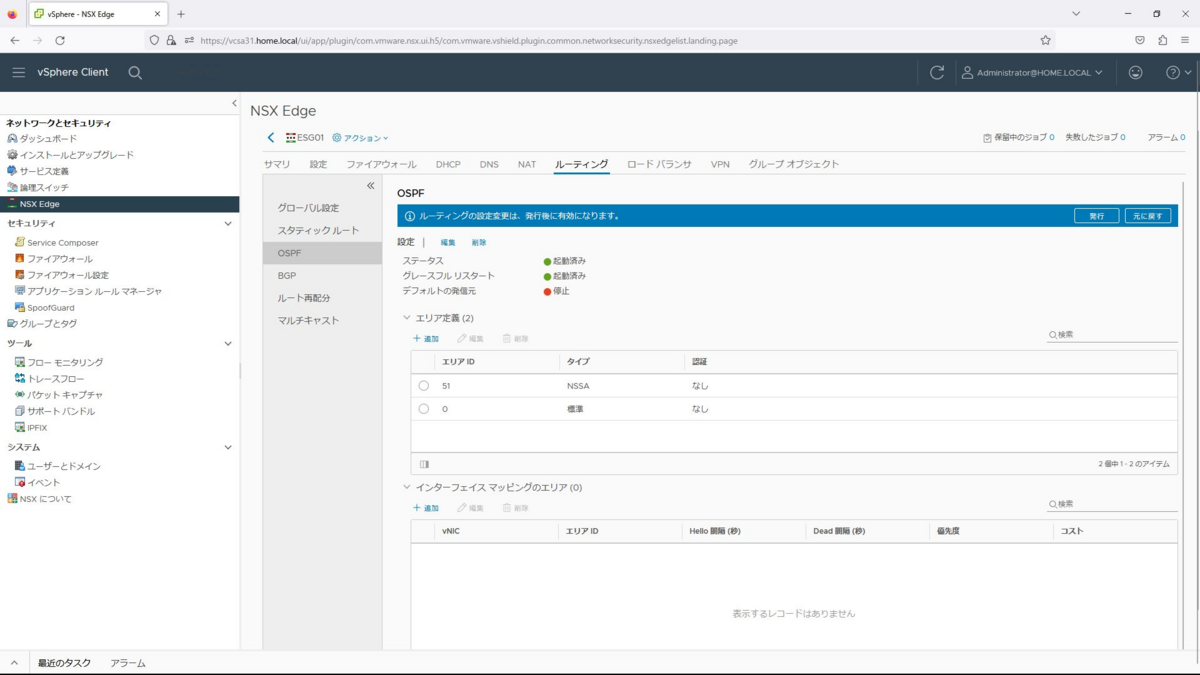
続いて、インターフェイス マッピングのエリアから追加を選択します。
作成画面では、以下を入力します。
vNIC:ESG01-uplink
エリア:0
インターフェイスのMTU設定を無視:無効
Hello間隔:10秒
Dead間隔:40秒
優先度:128
コスト:1
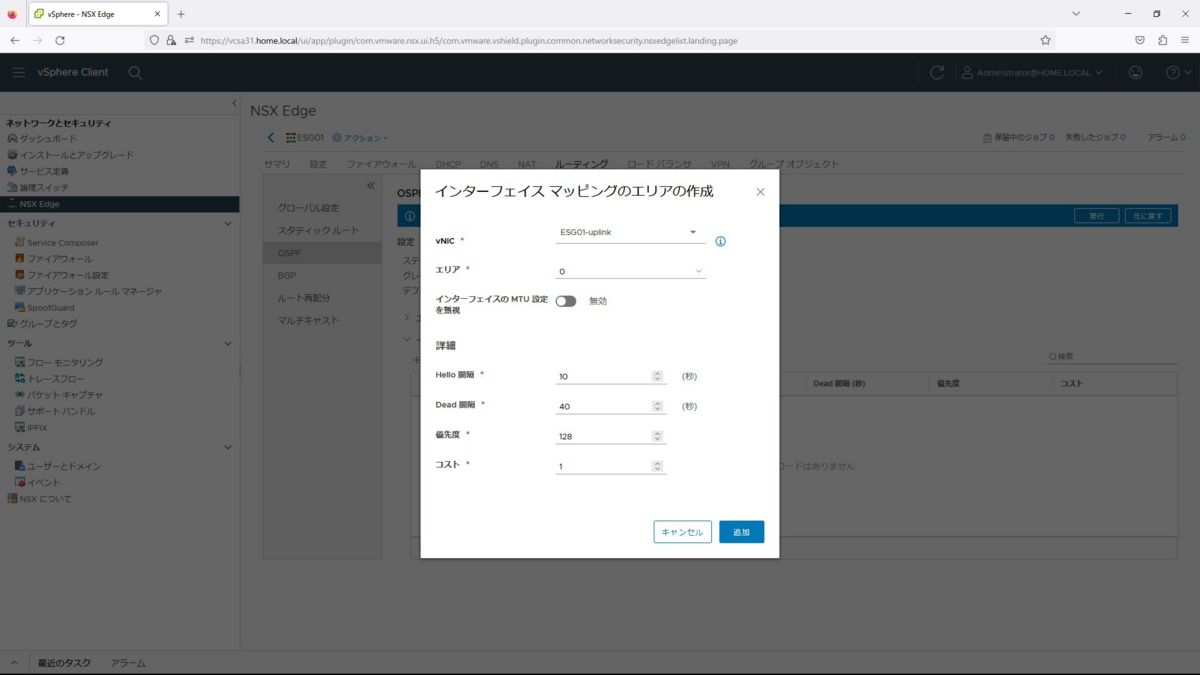

同様に内部リンクも設定します。
vNIC:ESG-seg4
エリア:0
インターフェイスのMTU設定を無視:無効
Hello間隔:10秒
Dead間隔:40秒
優先度:128
コスト:1

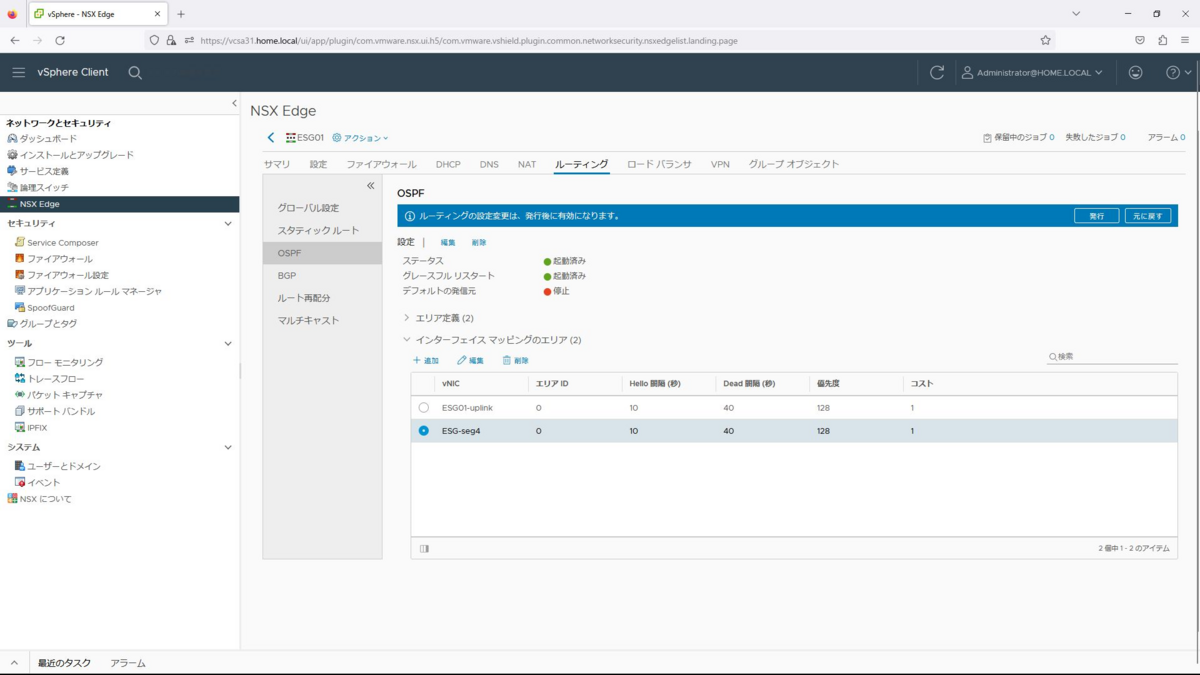
発行ボタンを押下し有効化します。
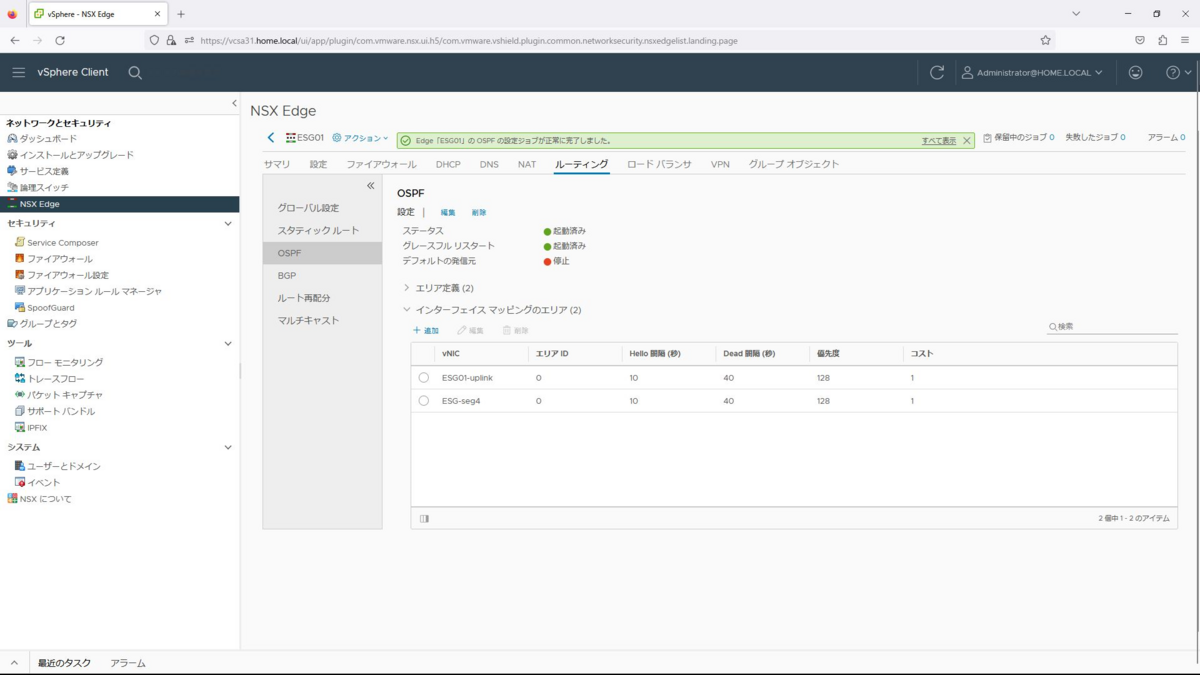
C891の設定
CiscoルータのVLAN、ルーティングの設定を参考として記載しておきます。
!
interface Vlan3
ip address 192.168.3.2 255.255.255.0
!
interface Vlan100
ip address 192.168.100.254 255.255.255.0
!
router ospf 10
passive-interface Vlan100
network 192.168.3.0 0.0.0.255 area 0
network 192.168.100.0 0.0.0.255 area 0
default-information originate
!
ip route 0.0.0.0 0.0.0.0 192.168.100.1
!
ルーティング確認
C891、ESG01でルーティングテーブルを確認し、ネットワーク情報を送受信していることを確認します。
C891のルーティングテーブル
C891#sh ip route
Codes: L - local, C - connected, S - static, R - RIP, M - mobile, B - BGP
D - EIGRP, EX - EIGRP external, O - OSPF, IA - OSPF inter area
N1 - OSPF NSSA external type 1, N2 - OSPF NSSA external type 2
E1 - OSPF external type 1, E2 - OSPF external type 2
i - IS-IS, su - IS-IS summary, L1 - IS-IS level-1, L2 - IS-IS level-2
ia - IS-IS inter area, * - candidate default, U - per-user static route
o - ODR, P - periodic downloaded static route, H - NHRP, l - LISP
a - application route
+ - replicated route, % - next hop override, p - overrides from PfR
Gateway of last resort is 192.168.100.1 to network 0.0.0.0
S* 0.0.0.0/0 [1/0] via 192.168.100.1
192.168.3.0/24 is variably subnetted, 2 subnets, 2 masks
C 192.168.3.0/24 is directly connected, Vlan3
L 192.168.3.2/32 is directly connected, Vlan3
O 192.168.4.0/24 [110/2] via 192.168.3.254, 00:33:55, Vlan3
192.168.100.0/24 is variably subnetted, 2 subnets, 2 masks
C 192.168.100.0/24 is directly connected, Vlan100
L 192.168.100.254/32 is directly connected, Vlan100
O E2 192.168.131.0/24 [110/0] via 192.168.3.254, 00:01:05, Vlan3
C891#
C891#sh ip os nei
Neighbor ID Pri State Dead Time Address Interface
192.168.3.254 128 FULL/BDR 00:00:34 192.168.3.254 Vlan3
C891#
ESG01のルーティングテーブル
ESG01-0# sh ip route
Total number of routes: 5
Codes: O - OSPF derived, i - IS-IS derived, B - BGP derived,
C - connected, S - static, L1 - IS-IS level-1, L2 - IS-IS level-2,
IA - OSPF inter area, E1 - OSPF external type 1, E2 - OSPF external type 2,
N1 - OSPF NSSA external type 1, N2 - OSPF NSSA external type 2
S 0.0.0.0/0 [1/0] via 192.168.3.1
C 192.168.3.0/24 [0/0] via 192.168.3.254
C 192.168.4.0/24 [0/0] via 192.168.4.1
O 192.168.100.0/24 [110/2] via 192.168.3.2
O E2 192.168.131.0/24 [110/0] via 192.168.4.254
ESG01-0#
ESG01-0# sh ip os nei
NeighborID Pri Address DeadTime State Interface
192.168.100.254 1 192.168.3.2 39 Full/DR/35m54s vNic_0
192.168.4.254 128 192.168.4.253 32 Full/BDR/3m14s vNic_1
ESG01-0#
以上で、NSX-V環境の構築及びオーバーレイネットワークとの通信確認までが完了となります。