vCenterのインストールが完了したので、クラスタおよびVDSを作成していきます。
クラスタはNSX-V用、NSX-T用で分ける必要があるので、Cluster10は管理クラスタ兼NSX-T用、Cluster20はNestedESXiを収容するNSX-T用、Cluster30はNestedESXiを収容するNSX-V用として用意します。
また、ESXiが複数存在あるため、VDSによる管理が必須となるため、こちらも導入していきます。
クラスタの作成
1.Web ClientでvCetnerに接続し、メニューから「ホストおよびクラスタ」を選択すると、クラスタがないため新規作成していきます。まずは、画面左のvcenter31.home.localを右クリックし、新規データセンターを選択します。名前は「Datacenter」とします。
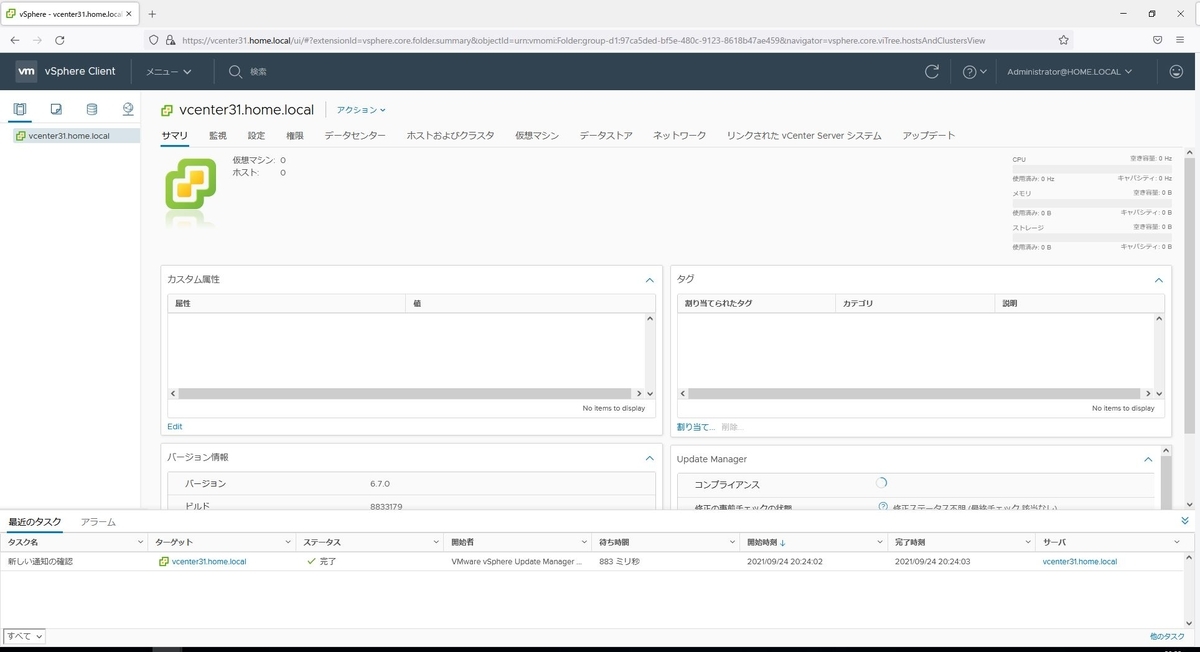
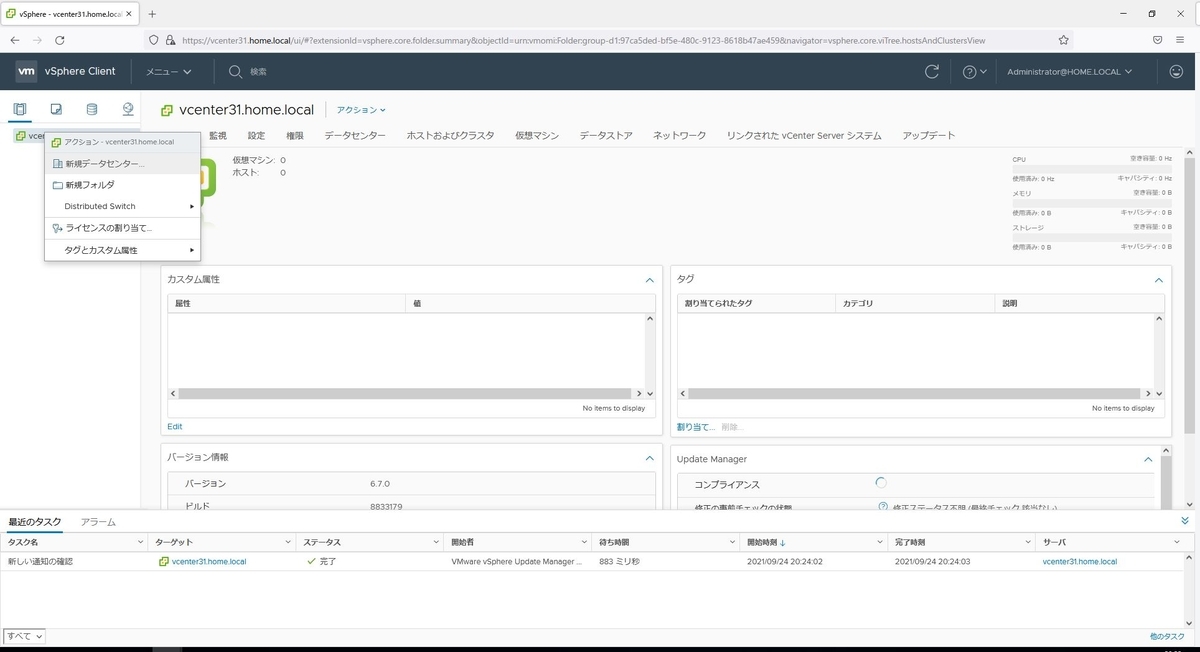

2.先ほど作成したDatacenterを右クリックし、新規クラスタを選択します。

3.クラスタの名前を「Cluster10」とし、DRSを有効にします。同様にCluster20(NSX-T用)、Cluster30(NSX-V用)を作成しておきます。

4.先ほど作成したCluster10を右クリックし、ホストの追加を選択します。
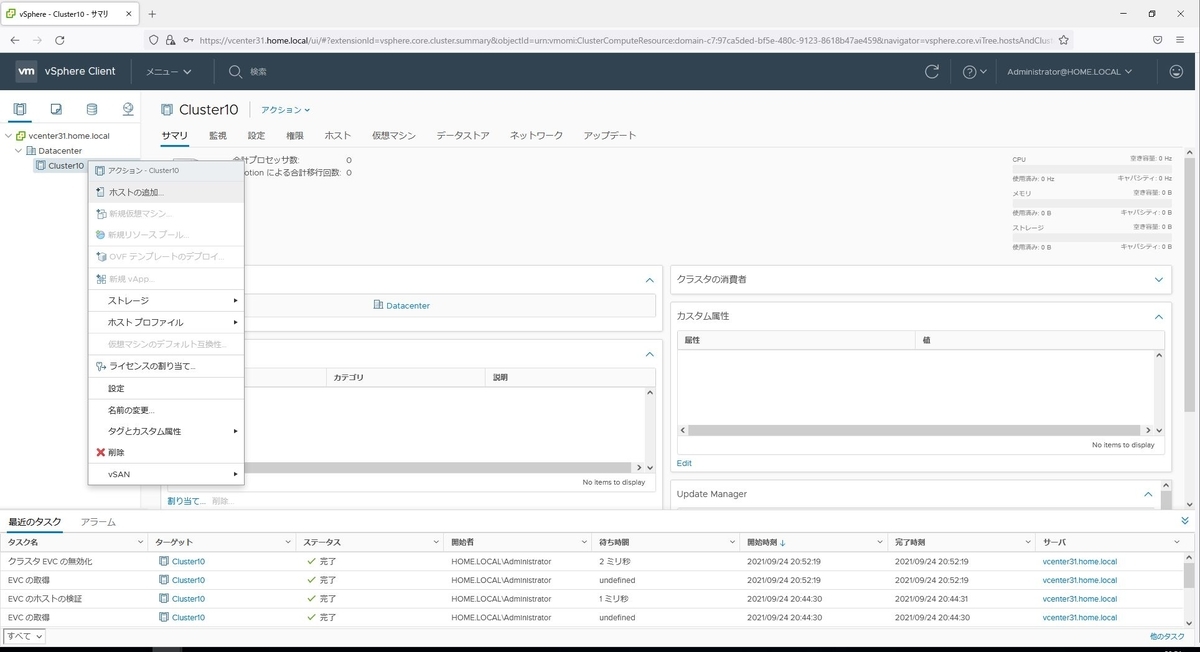
5.ホスト名またはIPアドレスでは、「esxi21」を入力し、esxi21のユーザ名、パスワードを入力します。この名前はDNSサーバに登録されている名前を使用します。また、証明書のセキュリティアラートが表示されますが、はいを選択します。
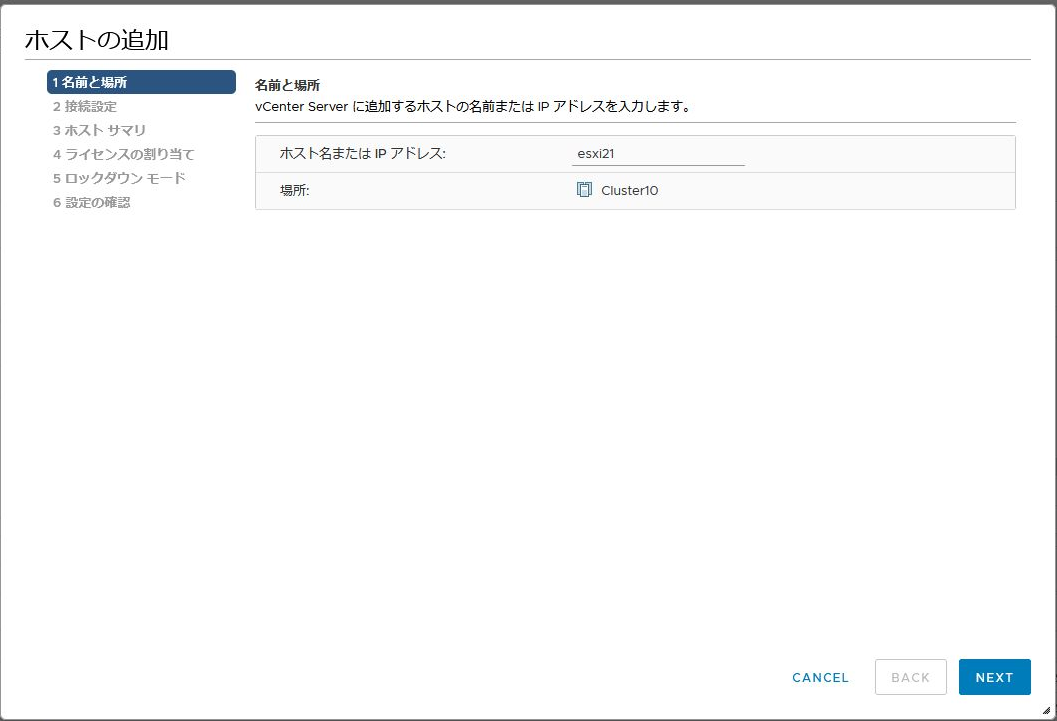
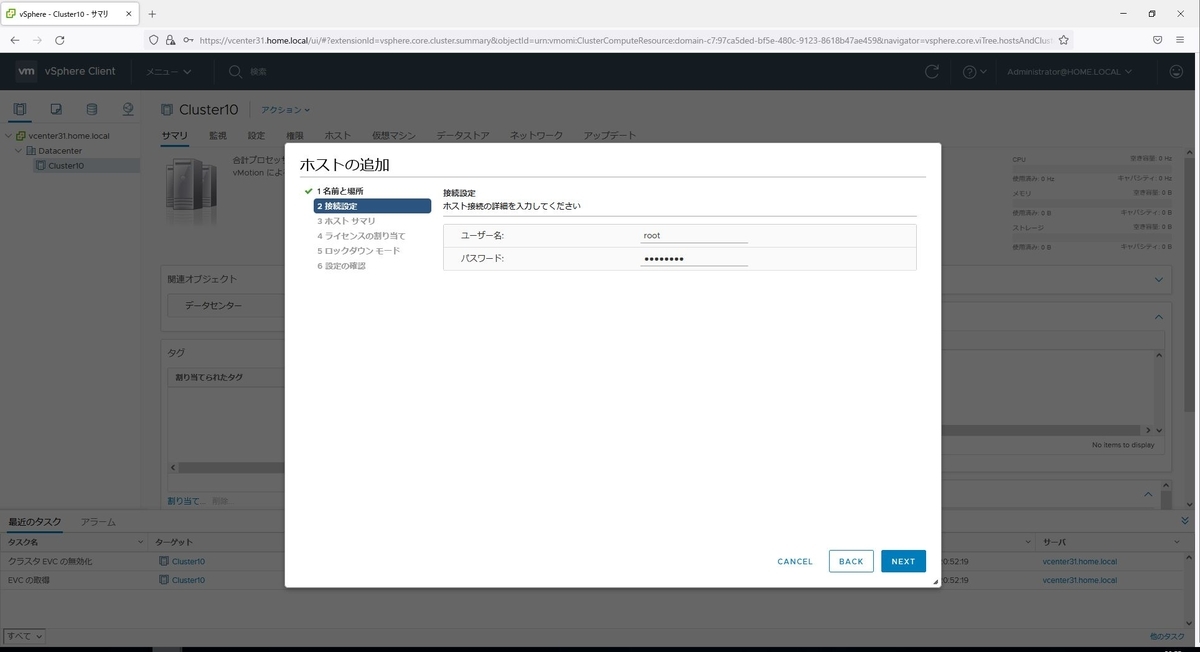
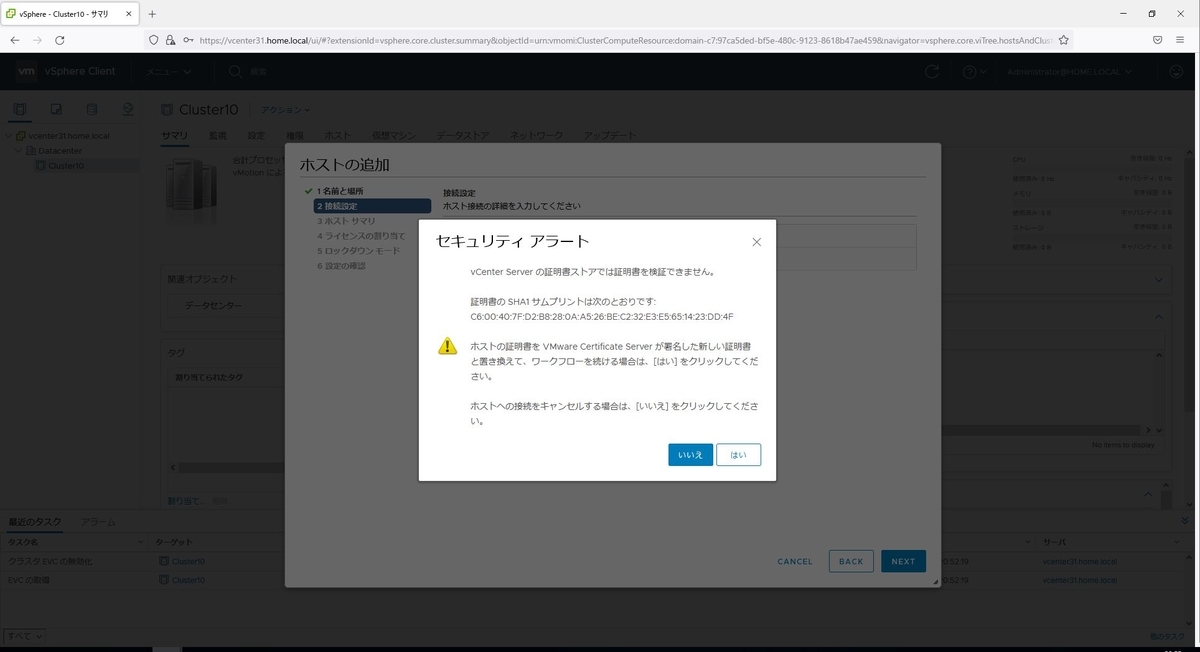
6.ホストサマリでNEXTを選択します。
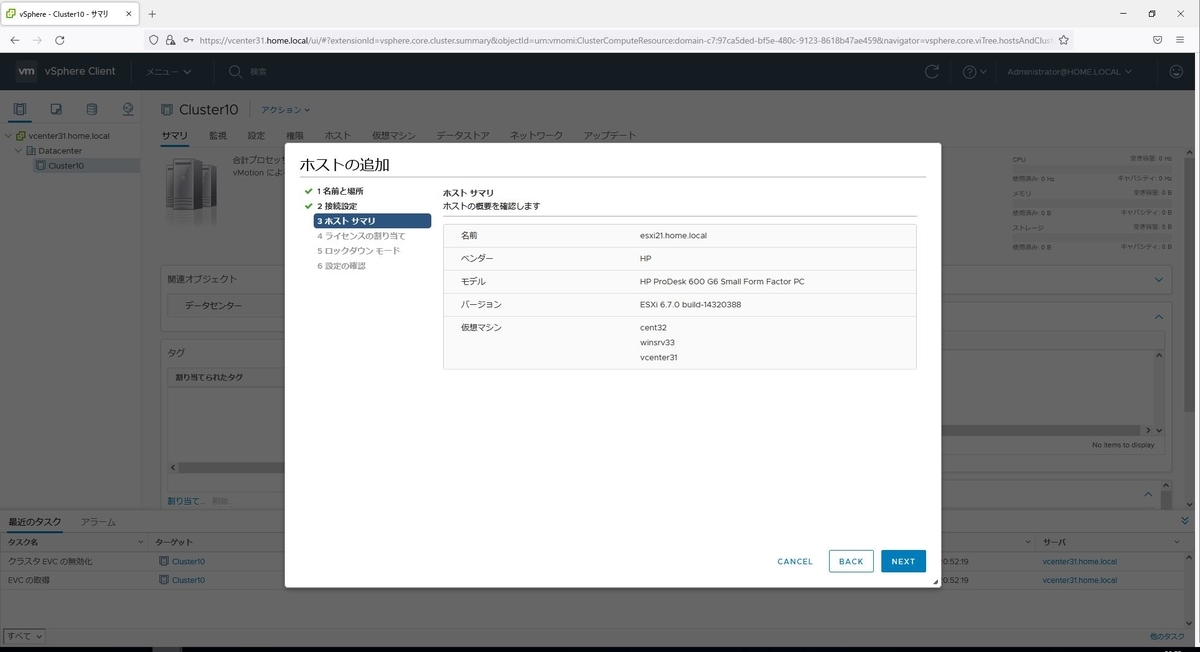
7.ライセンスの割り当てはそのままNEXTを選択します。

8.ロックダウンモードは無効を選択します。
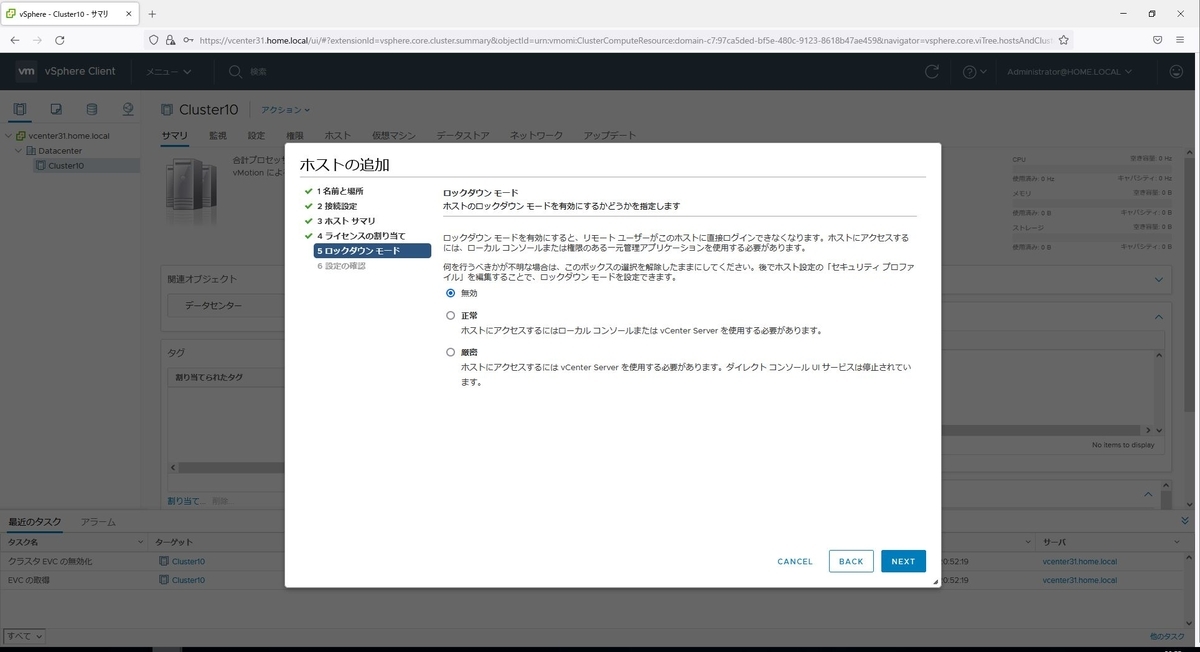
9.最後に設定の確認でFINISHを選択します。
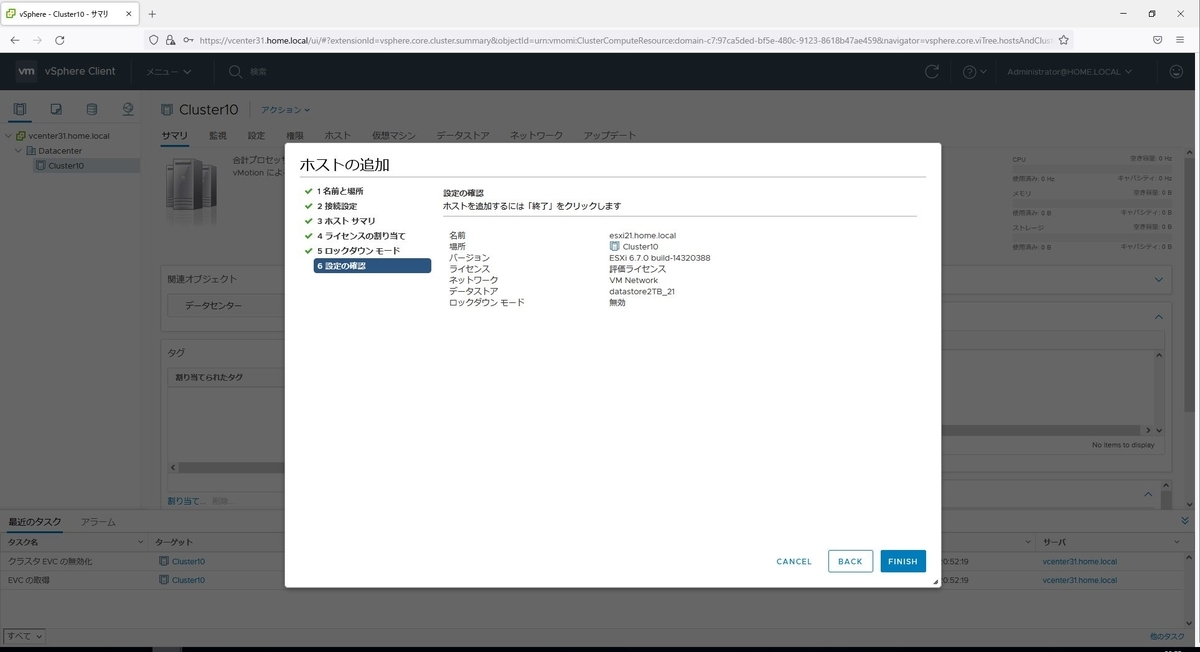
10.正常にホストが追加されるとCluster10配下にesxi21.home.localが表示され、esxi21で動作しているVMも登録されます。同様にesxi21もCluster10に追加します。
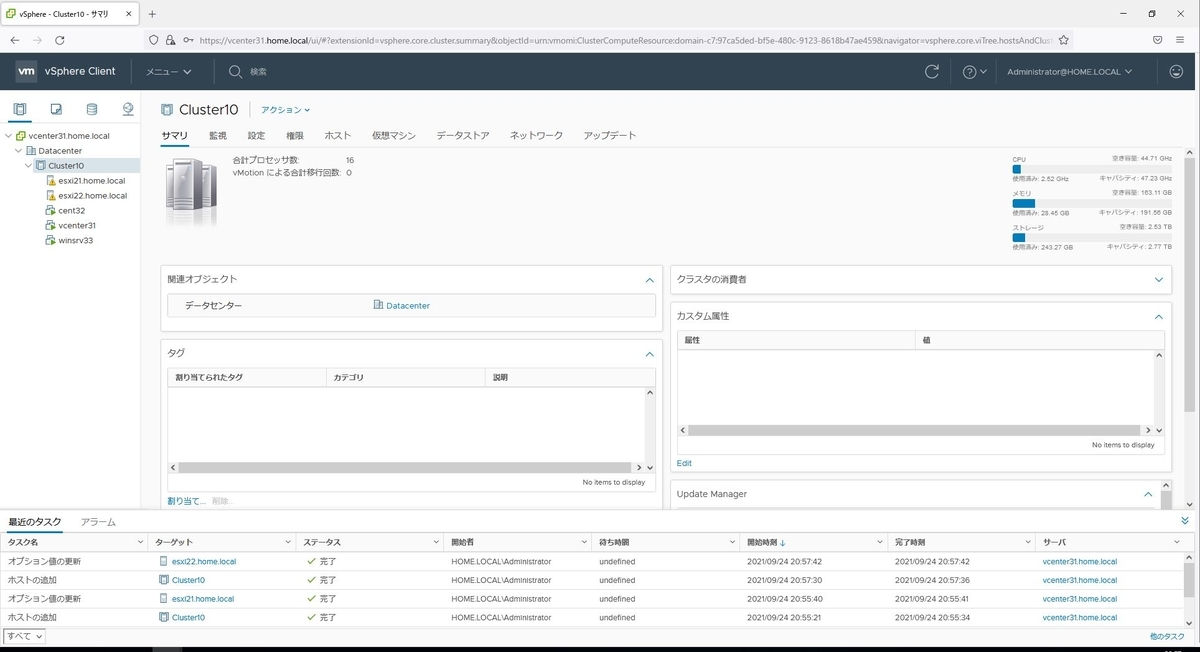
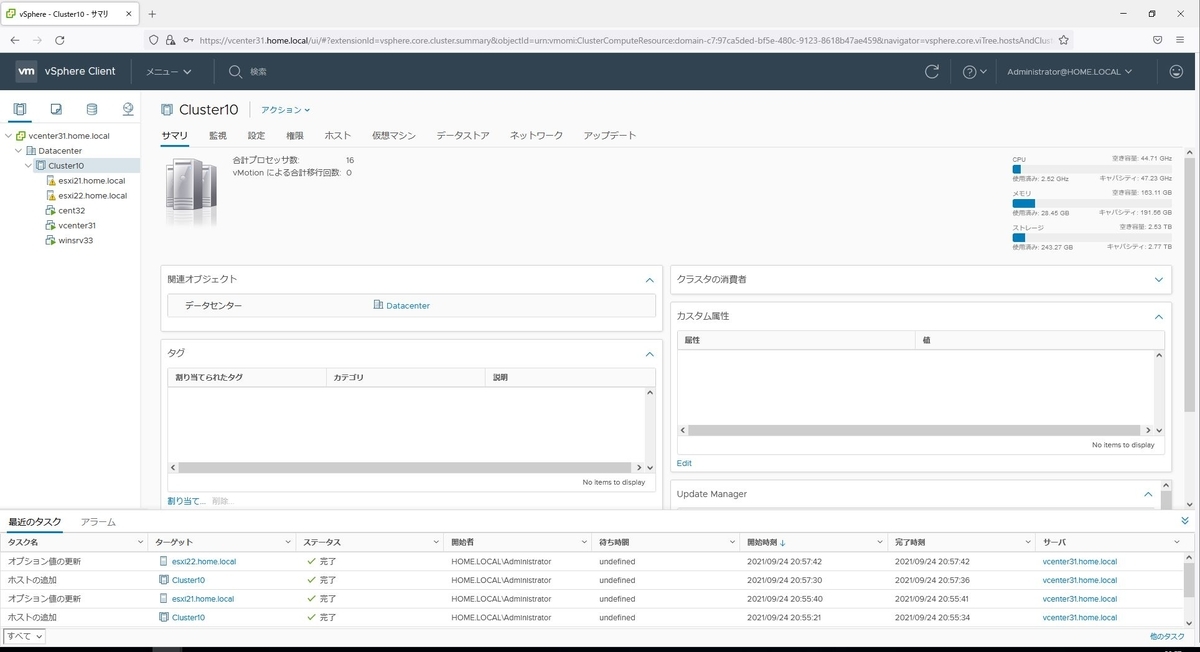
VDSの作成
1.メニューのネットワークを選択します。Datacenterを右クリックし、Distributed Switchから新しいDistributed Switchを選択します。
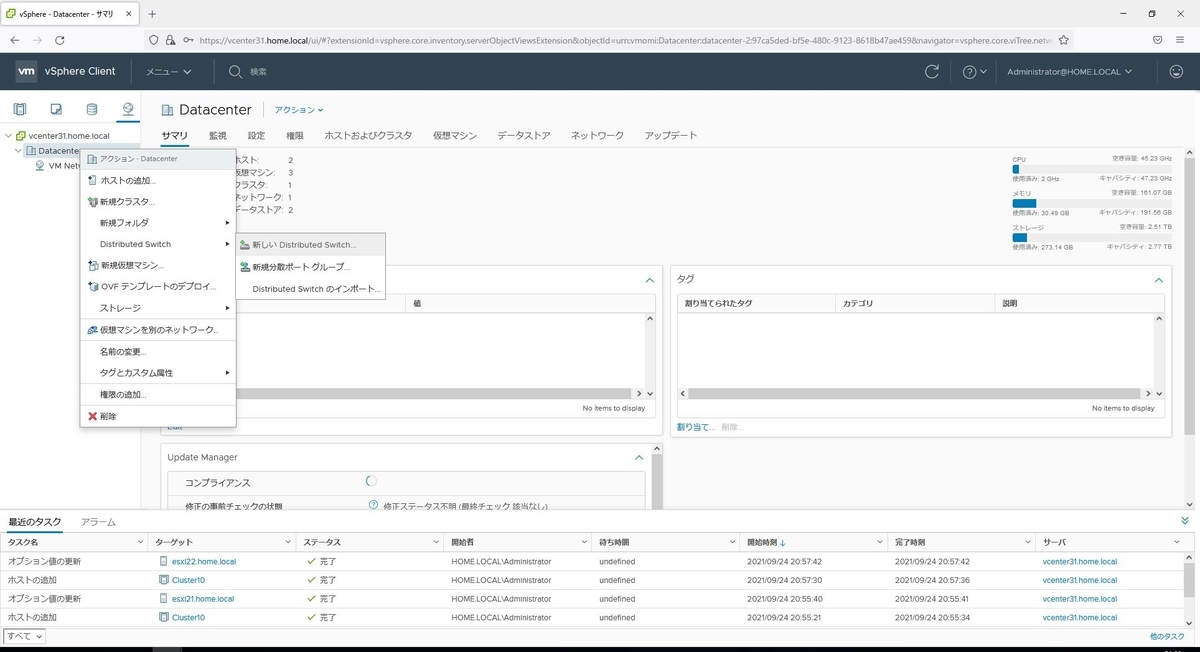
2.名前は「DSwitch01」とします。
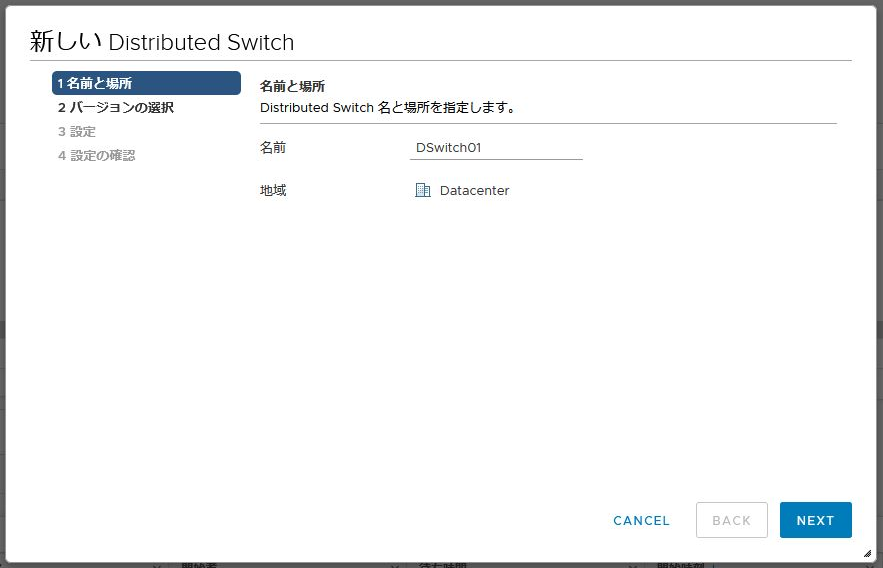
3.バージョンは6.6.0を選択します。
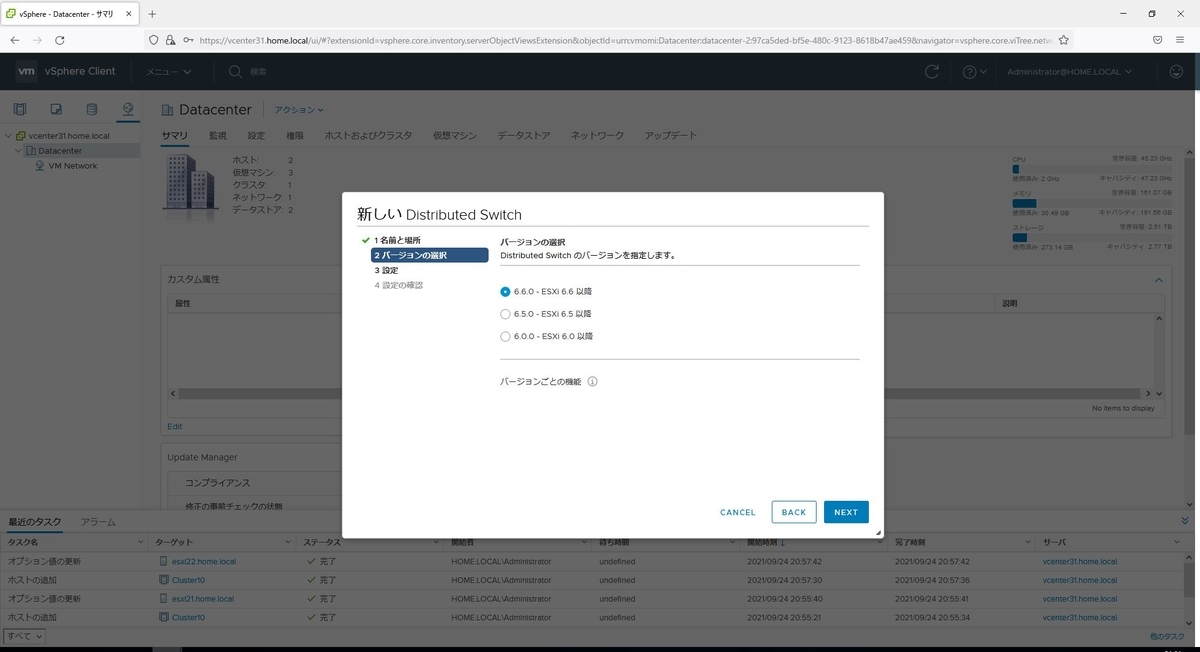
4.設定は特に変更せずにNEXTを選択し、設定の確認でFINISHを選択します。
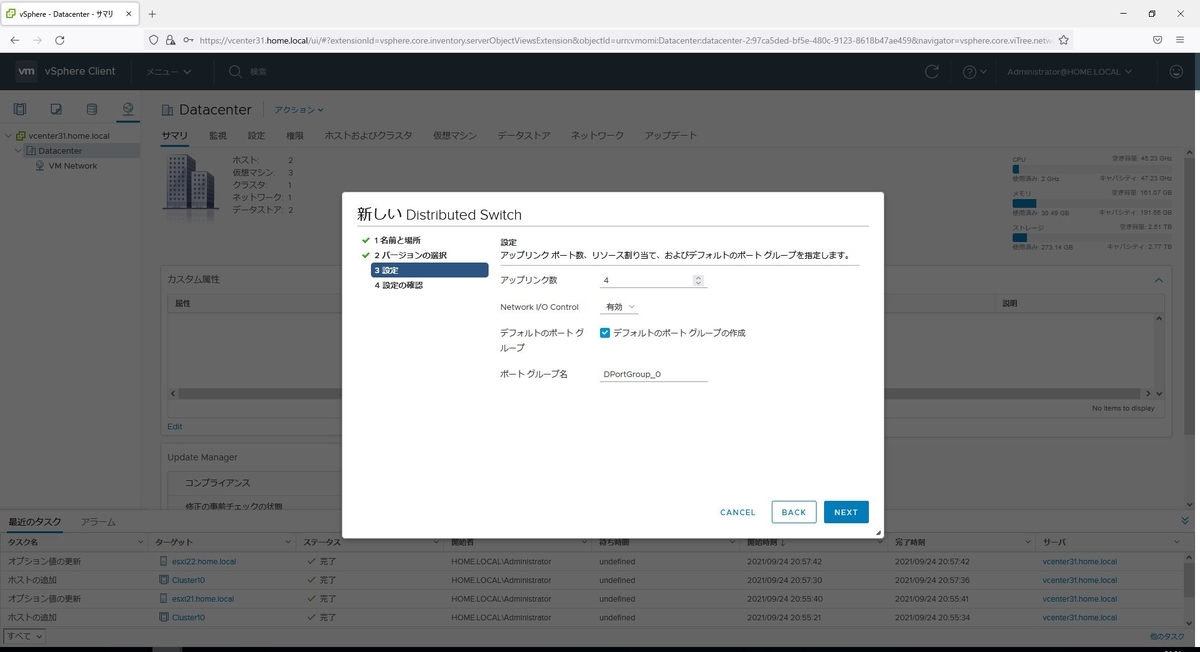

5.DSwitch01が作成されましたが、まだ利用していない状態なので、ここからホストおよびVMをVDSへ移行していきます。作成されたDSwitch01を右クリックし、ホストの追加と管理を選択します。
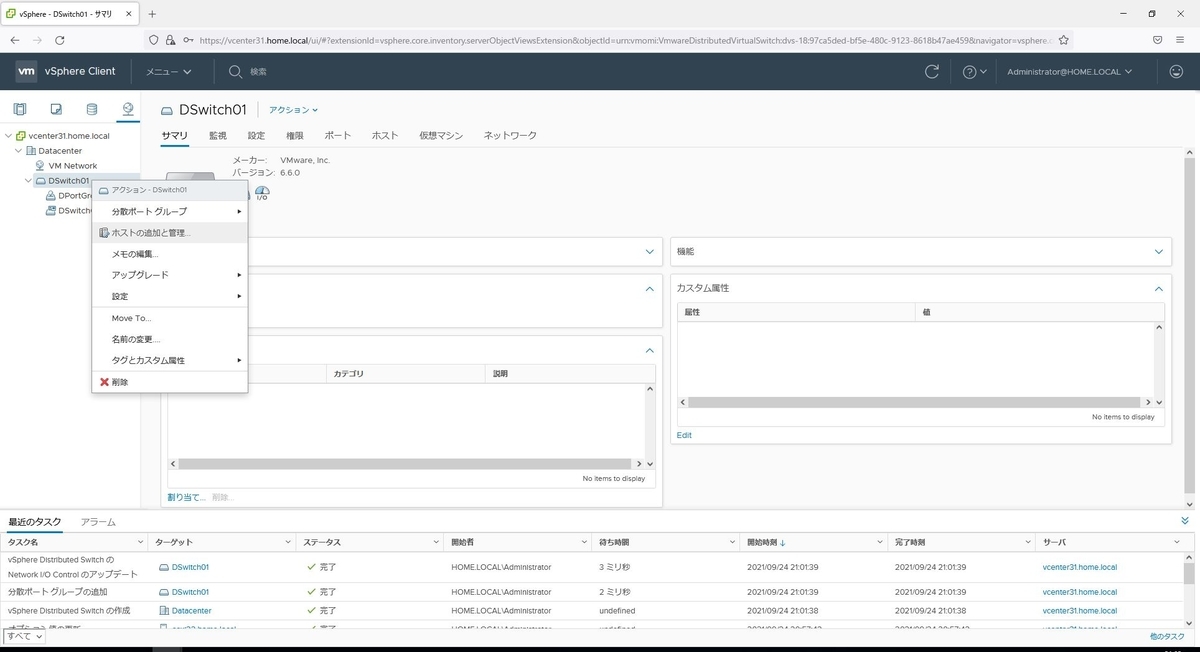
6.ホストの選択で、esxi21とesxi22を選択します。
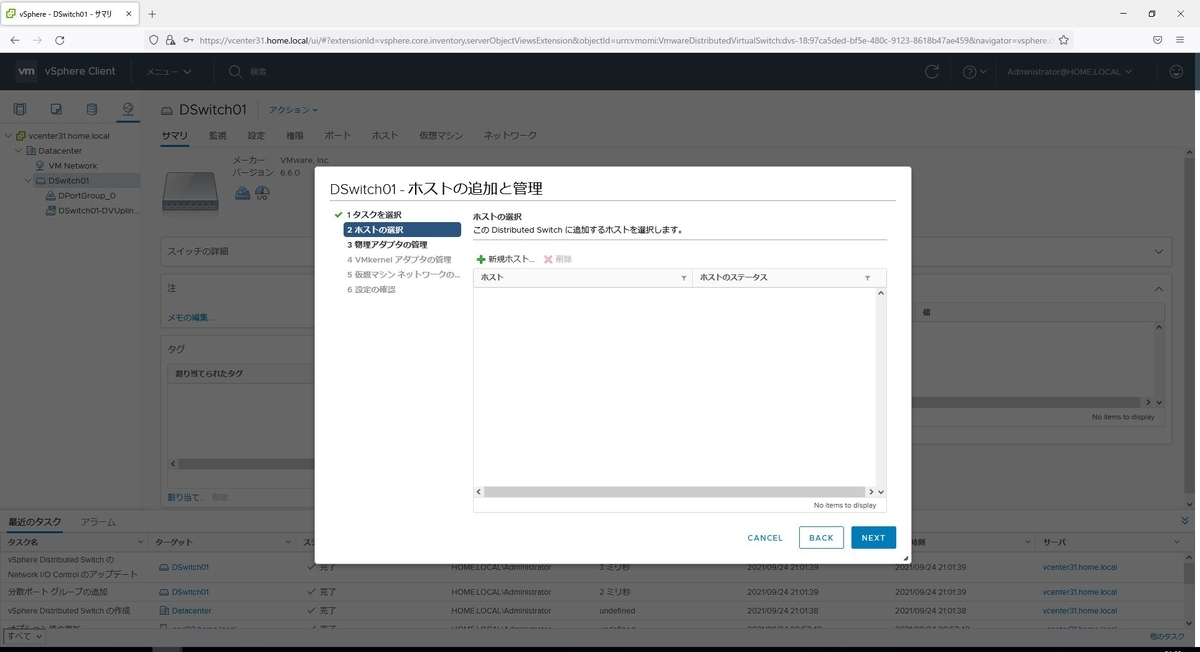
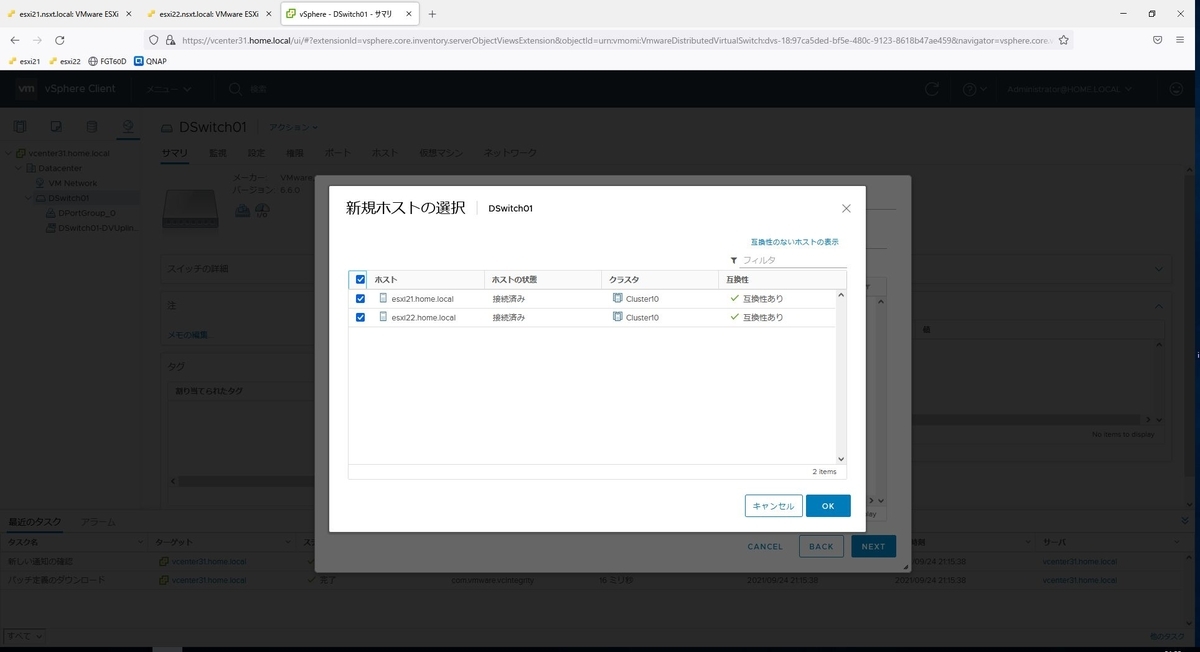
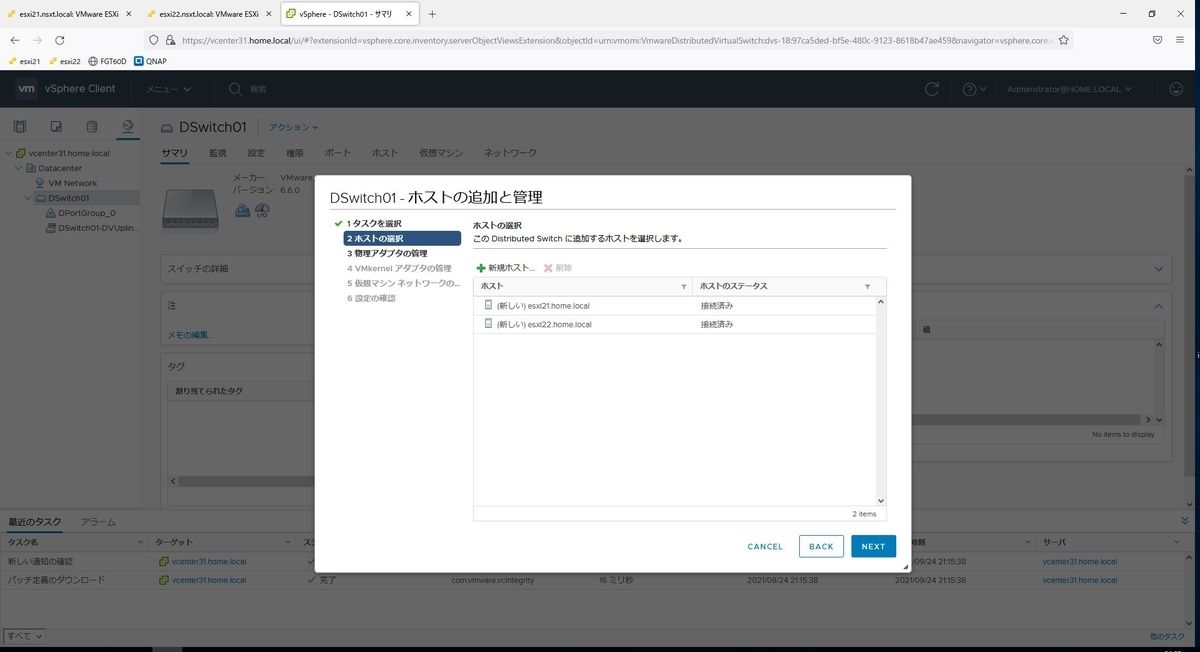
7.各ホストのvmnic0をアップリンクの割り当てから自動割り当てを選択します。
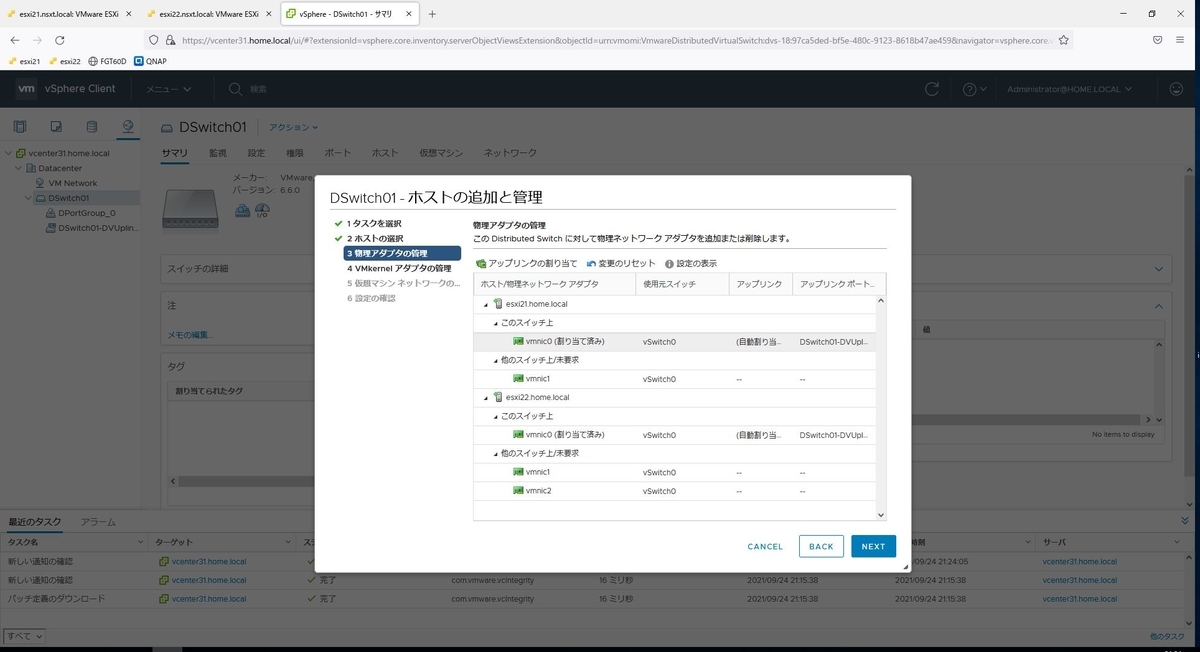
8.vmk0を選択しボートグループの割り当てをクリックします。DPortGroup_0を選択し、「その他のすべてのホストにこのポートグループの割り当てを適用します」にチェックを入れてOKを選択します。
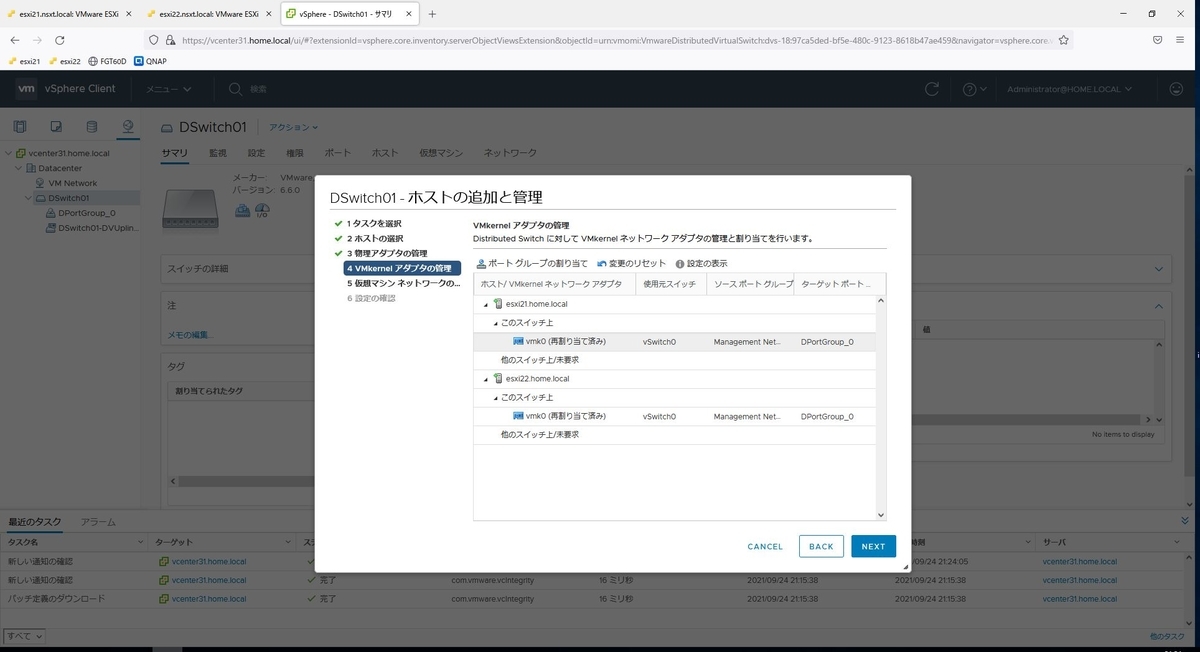
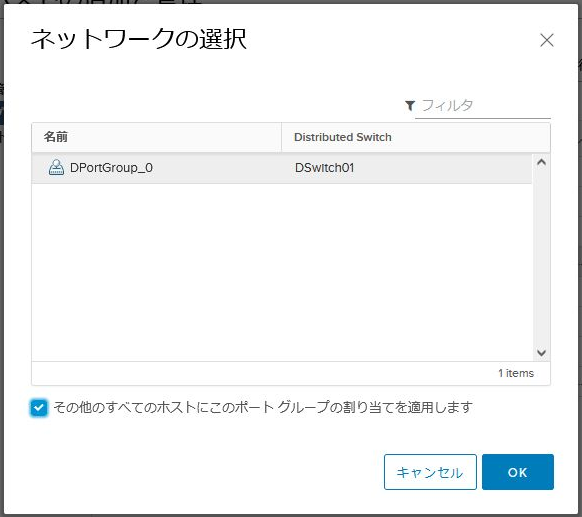
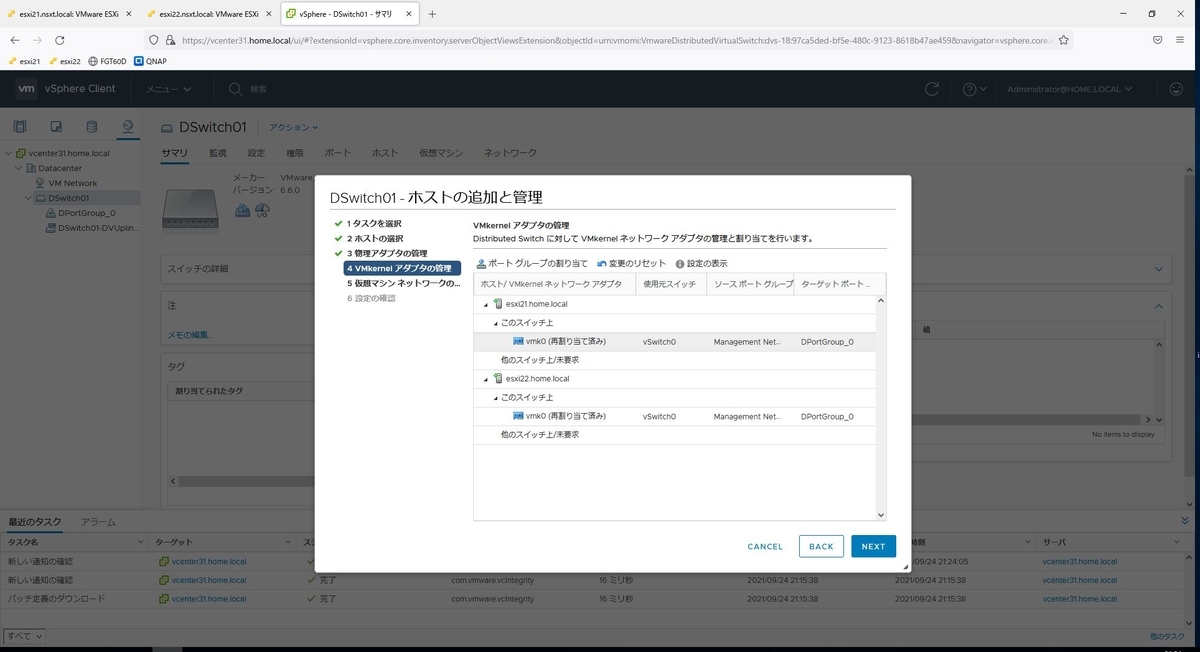
9.仮想マシンの移行はそのままで、NEXTを選択します。
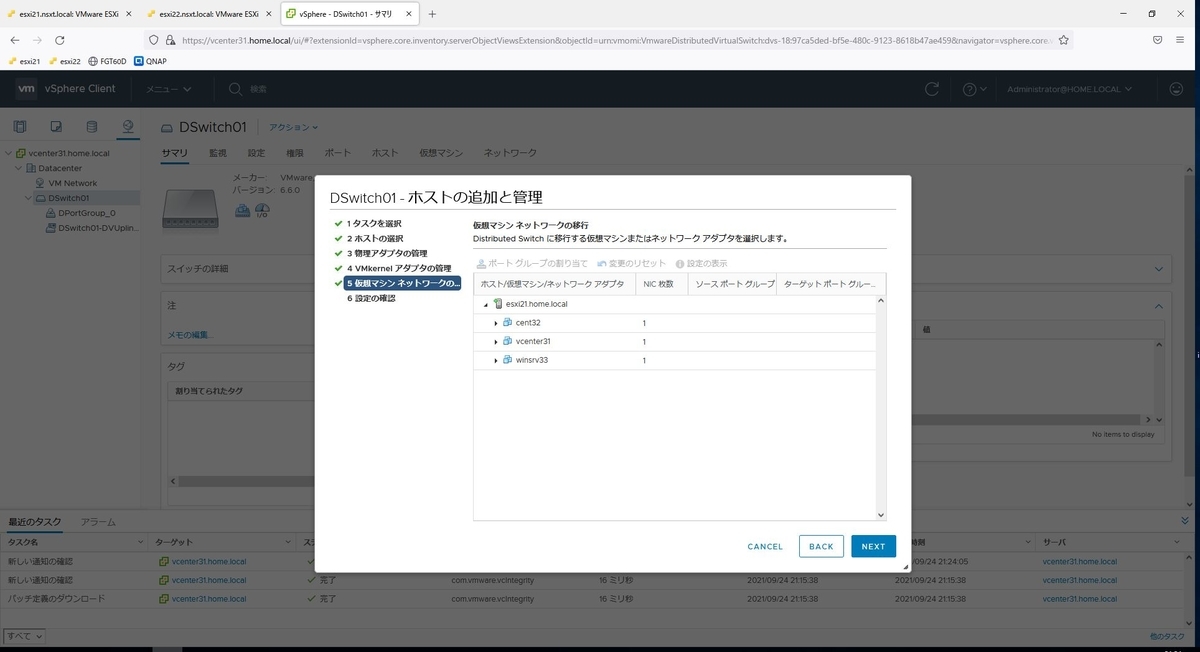
10.設定の確認をしてFINISHを選択します。
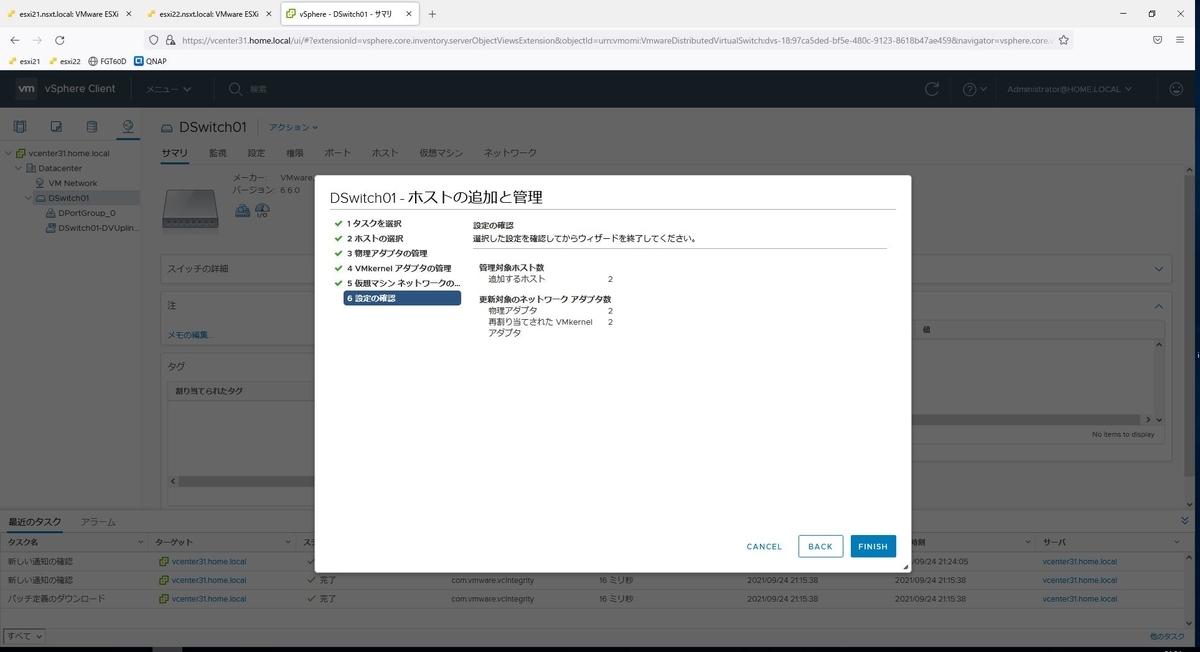
11.移行が完了すると、DWitch01のサマリのTopologyから接続状態を確認することができます。esxi21/22のvmnic0が移行されたことがわります。
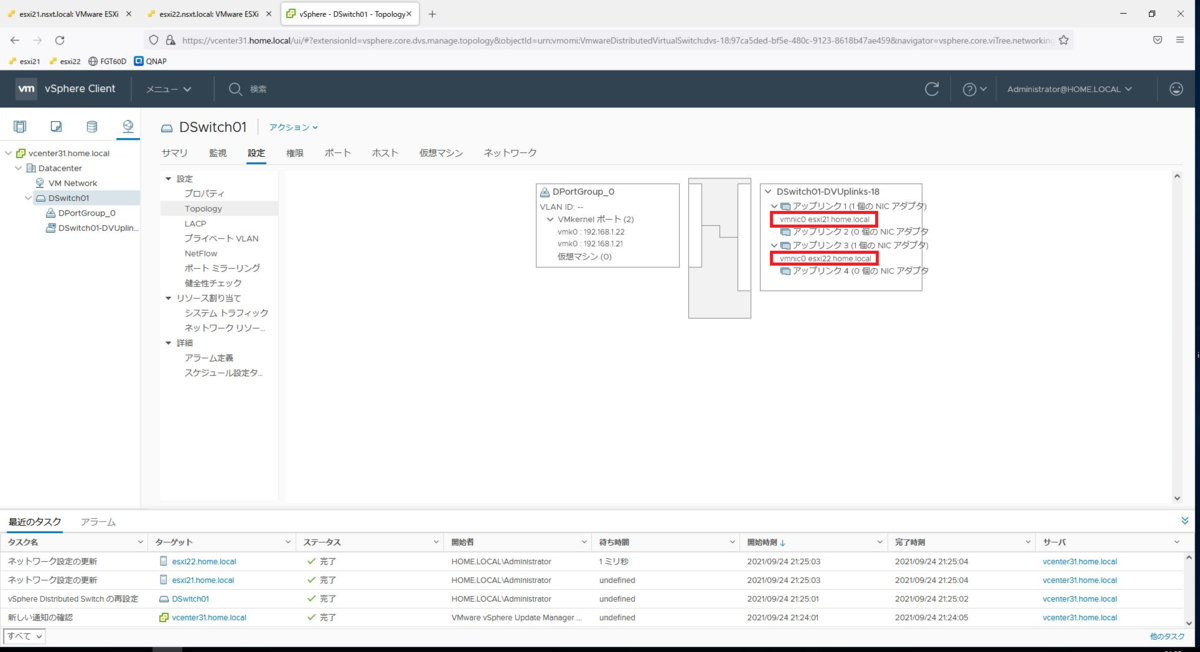
12.同様の手順で、esxi21/22の残りのvmnicとVMをDPortGroup_0に移行します。
