ここからはNSX-Tによるネットワーク仮想基盤を作っていきます。
NSX-T Managerのデプロイ
1.事前に入手したOVAファイルをデプロイしていきます。
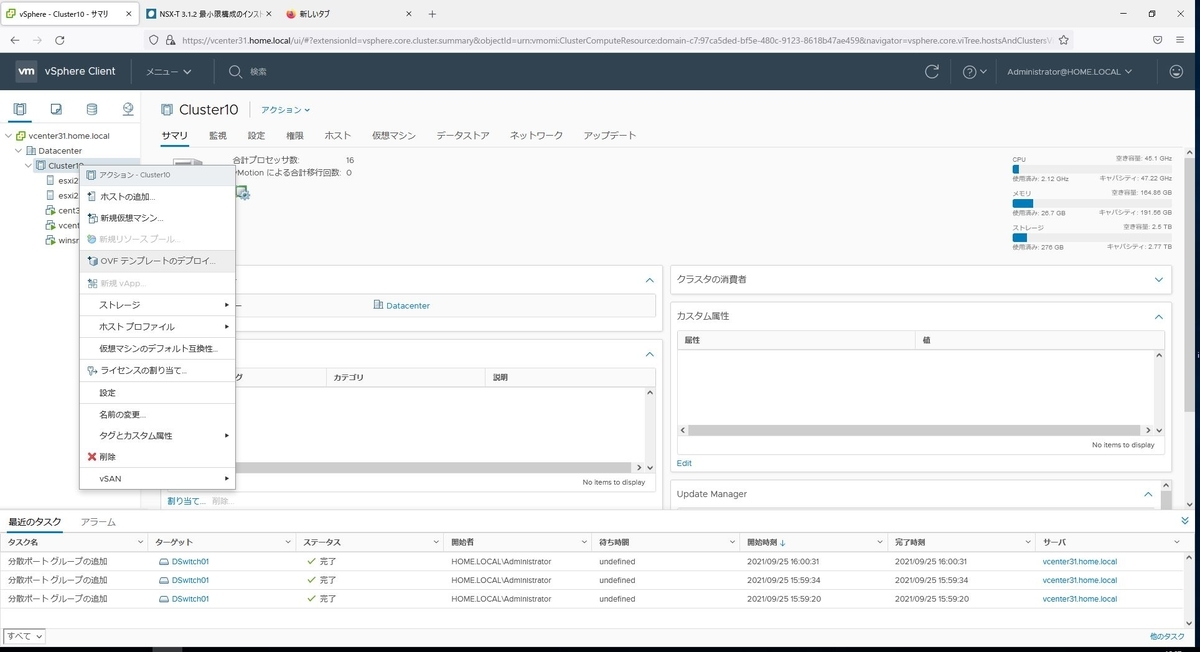
2.OVFテンプレートの選択で、NSX-T ManagerのOVAファイルを選択します。
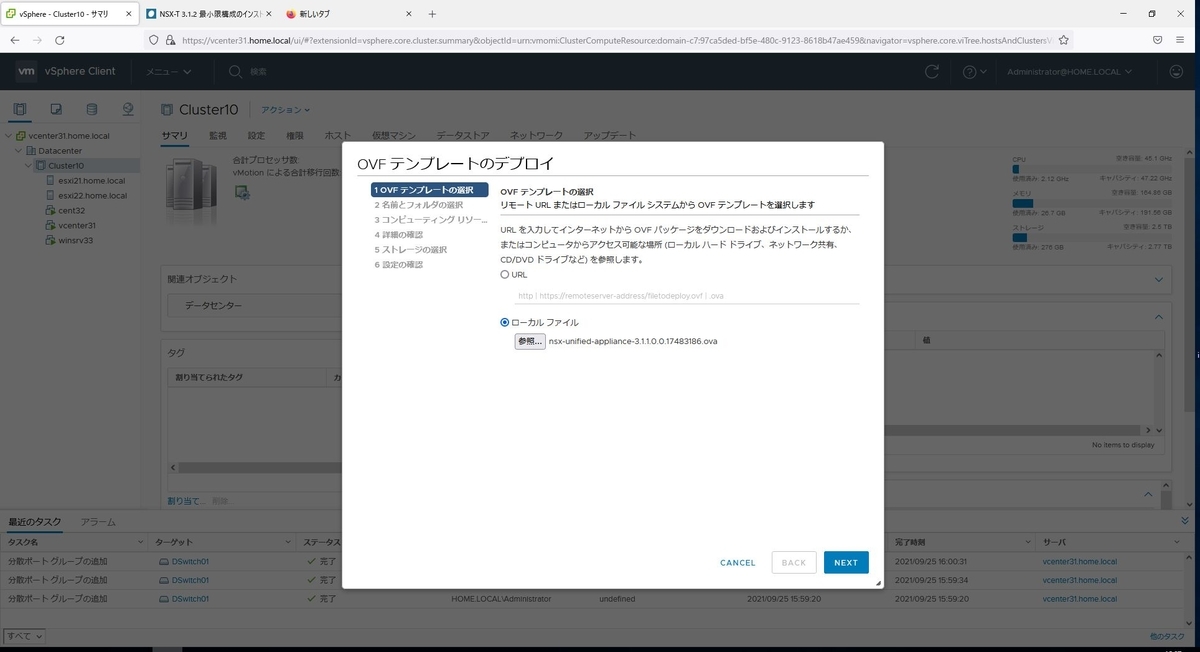
3.仮想マシン名を「nsxtgr51」として設定します。この仮想マシン名は、vcenterの表示上の名前なので、Aレコードの表示と合わせる必要はありません。
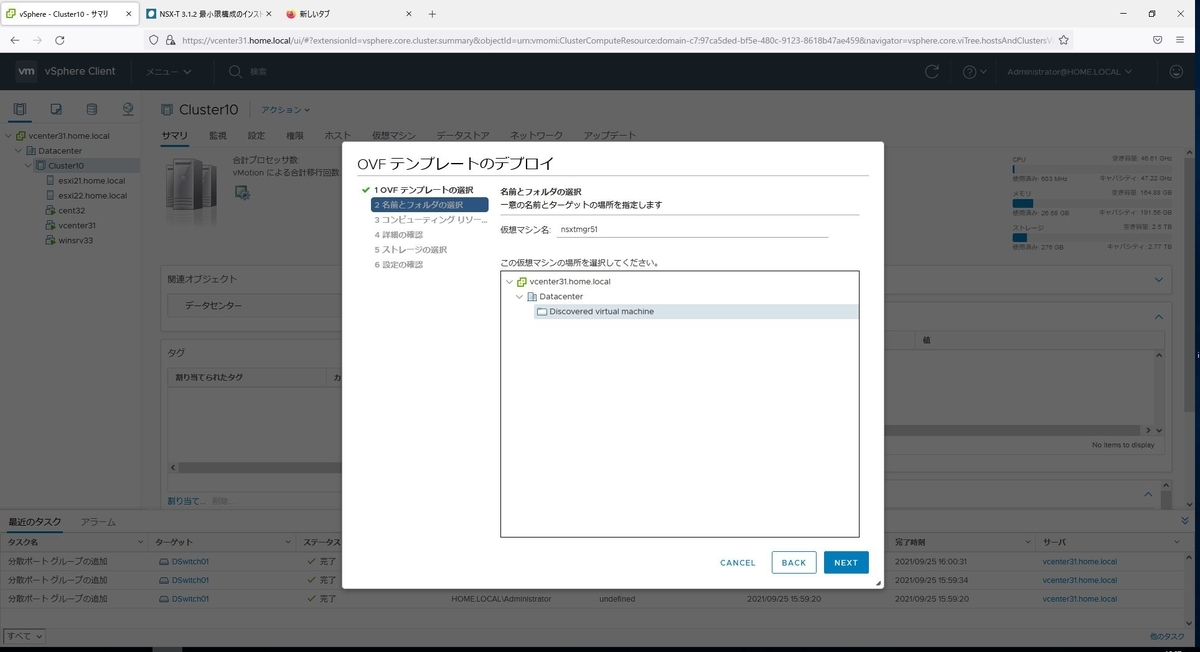
4.ターゲットコンピューティングリソースは、esxi21を選択します。
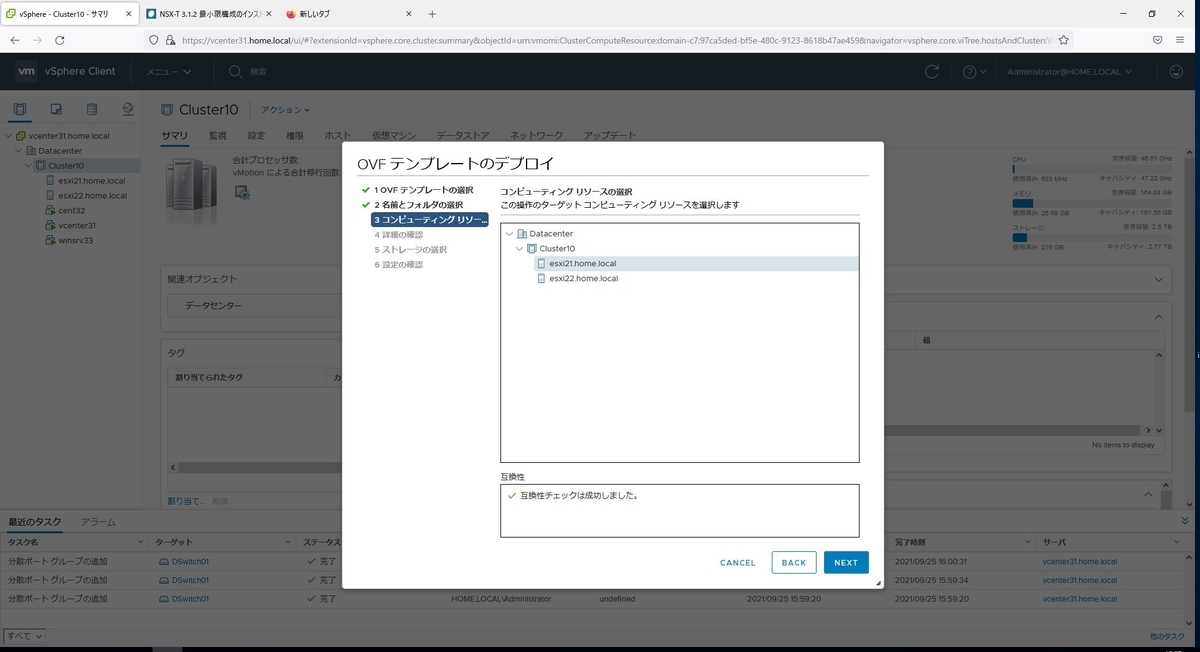
5.詳細の確認でNEXTを選択します。
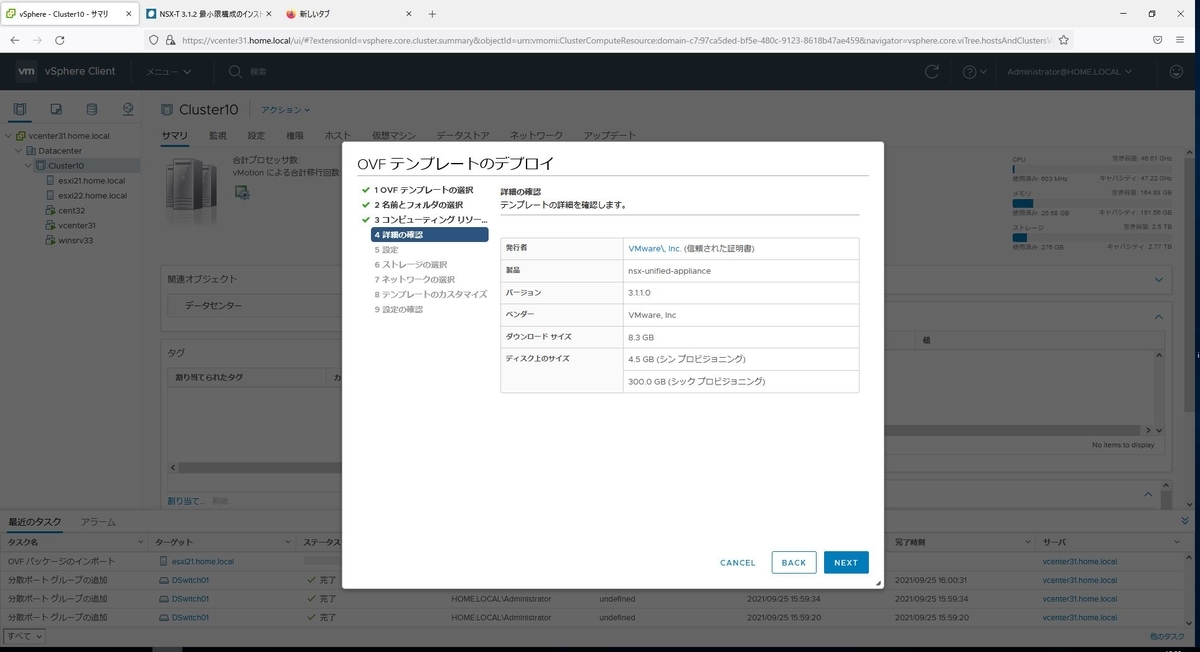
6.デプロイのサイズは、ExtraSmallでも良いのですが、余裕をもってSmallを選択します。
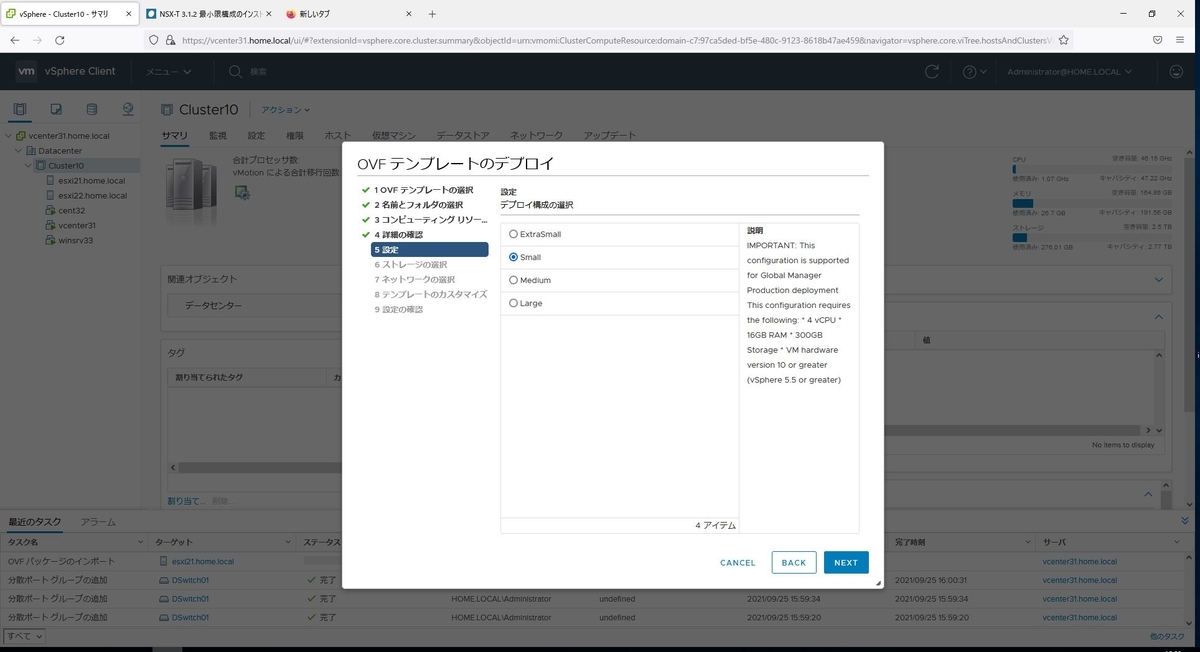
7.ストレージの選択では、esxi21のデータストアを選択します。ディスクフォーマットは節約のためにシンプロビジョニングとします。
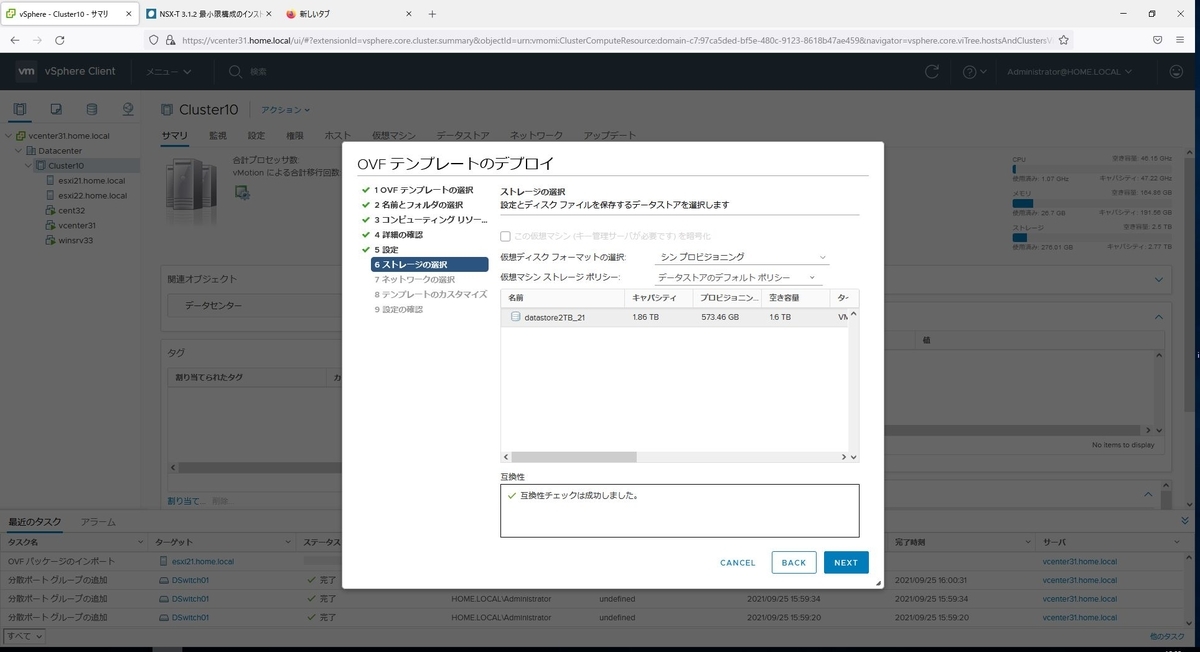
8.ネットワークの選択では、VDSのDPortGroup_0を選択します。
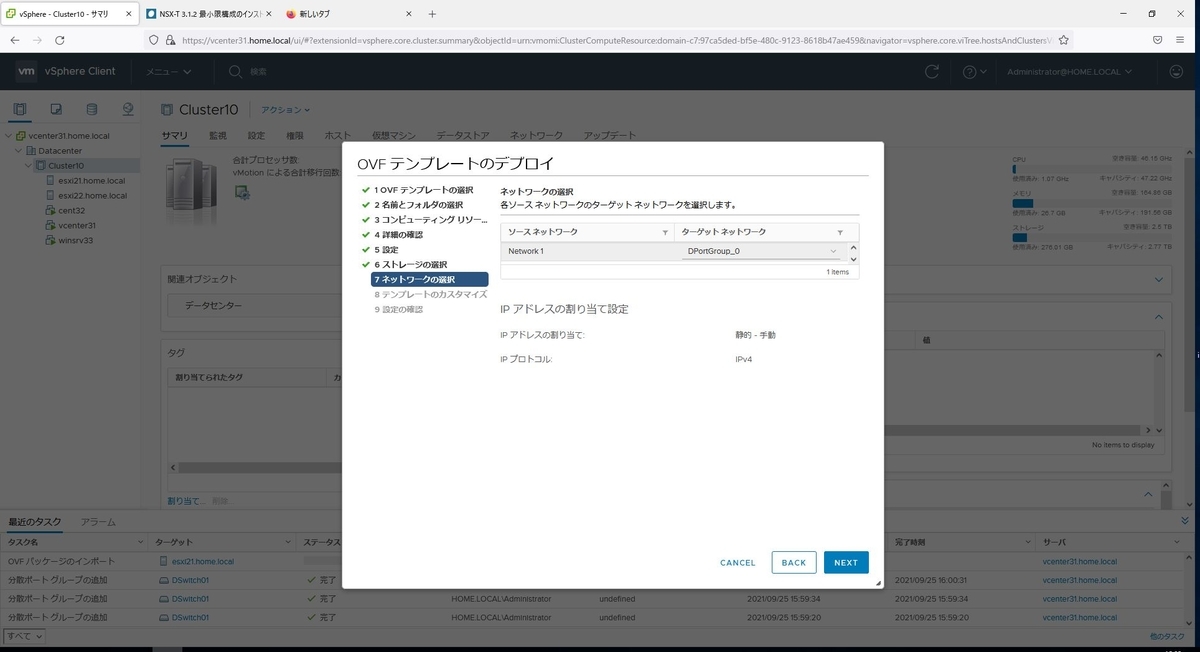
9.テンプレートのカスタマイズでは、root、admin、auditのパスワードは、任意のものを設定します。
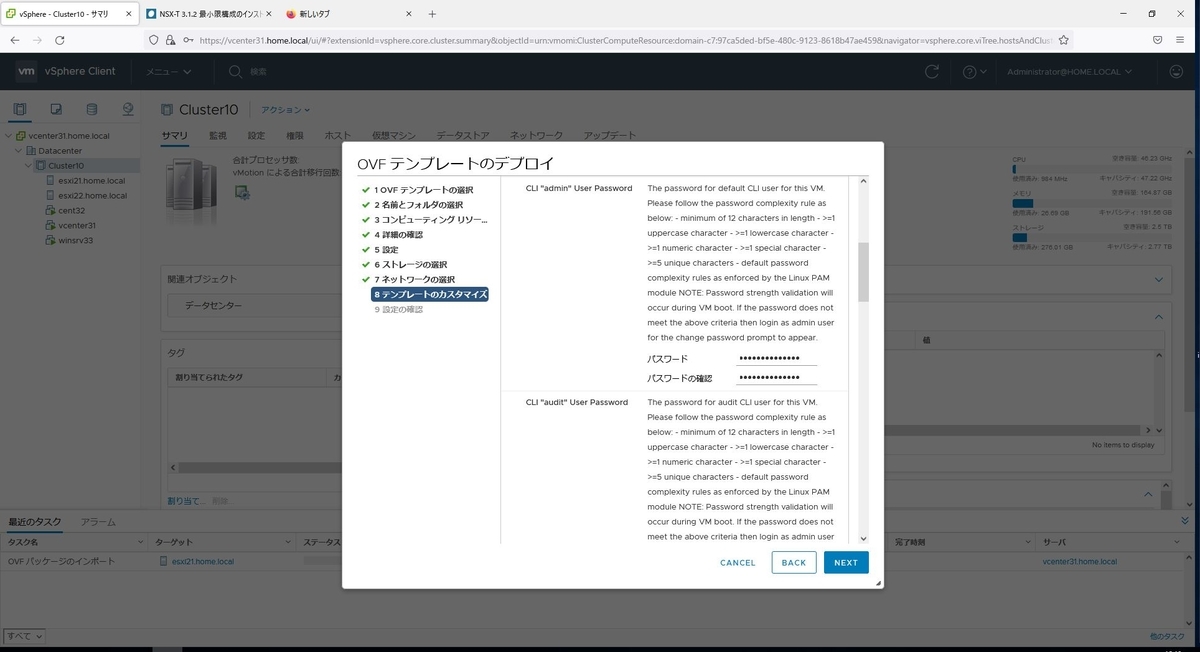
10.さらに、ホスト名を「nsxtmgr51」とし、Rolenameは「NSX Manager」を選択します。また、IPアドレスを192.168.1.51/24、デフォルトゲートウェイは192.168.1.1とします。
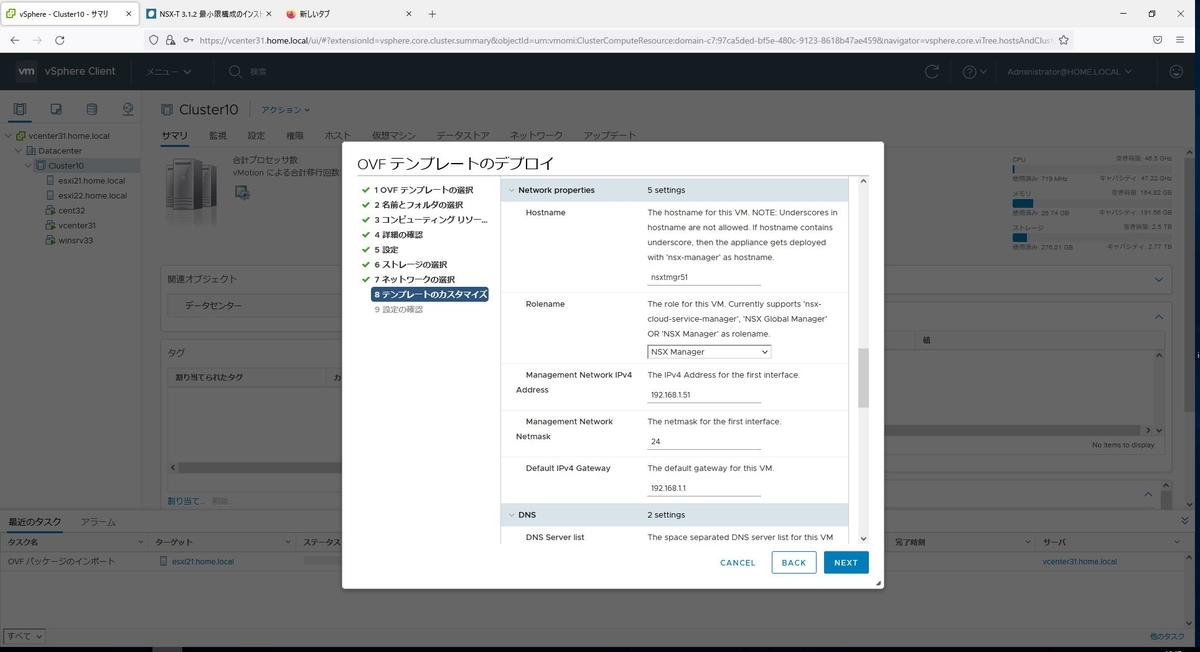
11.DNS、NTPは、192.168.1.32を設定します。

12.運用管理のために、SSHを有効化し、rootでのsshログインも許可します。
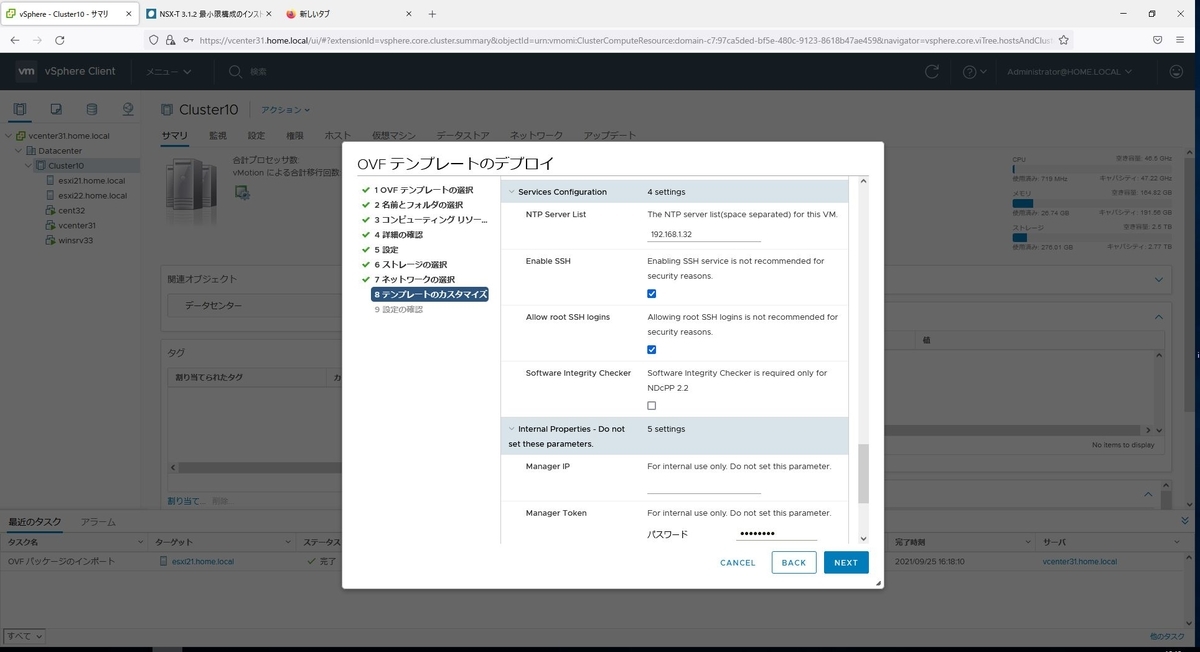
13.設定の確認を行い、FINISHを選択します。

14.環境にもよりますが、デプロイとインストールに15~30分ぐらいかかります。https://nsxtmgr51.home.local に接続してログイン画面が表示されれば完了です。
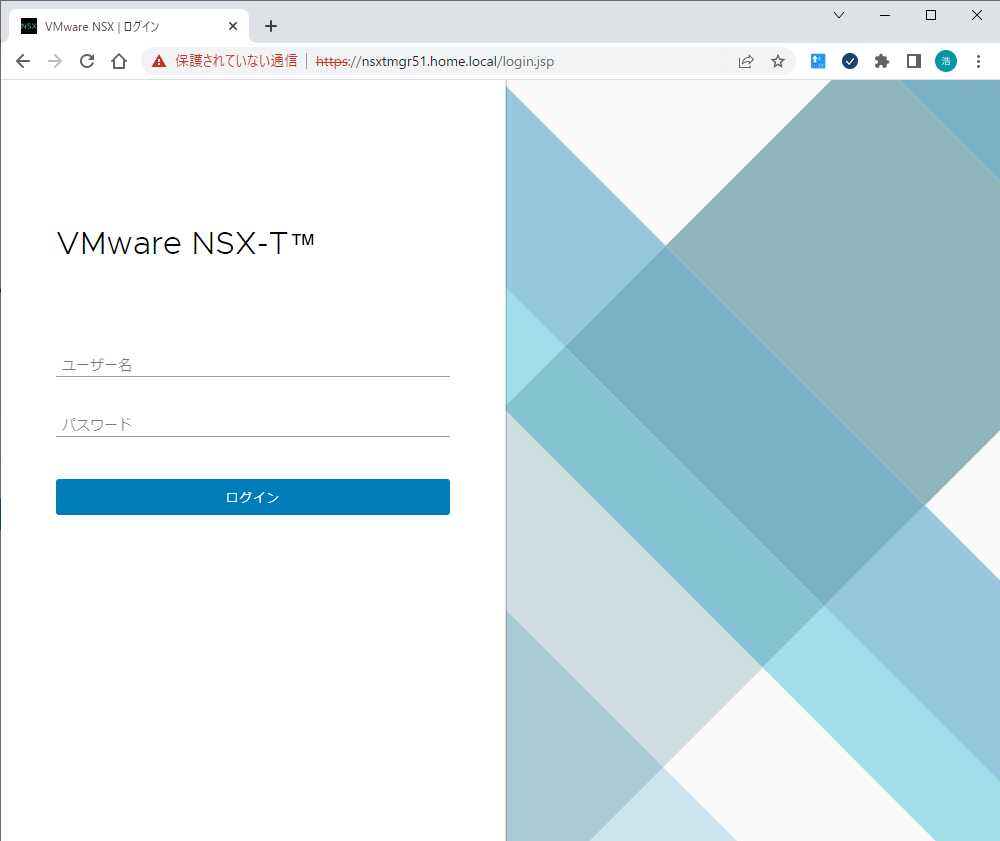
ライセンス適用
1.ユーザ名「admin」でログインすると初回はエンドユーザー使用許諾契約書が表示されるので、同意して続行します。
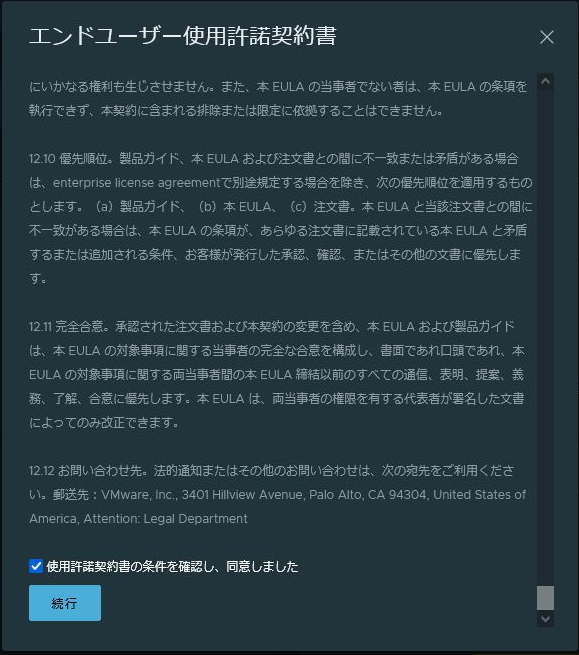
2.カスタマーエクスペリエンス向上プログラムが表示されるので、プログラムに参加するする場合はチェックを、参加しない場合はチェックを外して保存します。

3.画面上部の「システム」から「ライセンス」を選択し、「ライセンスを追加」を押下します。
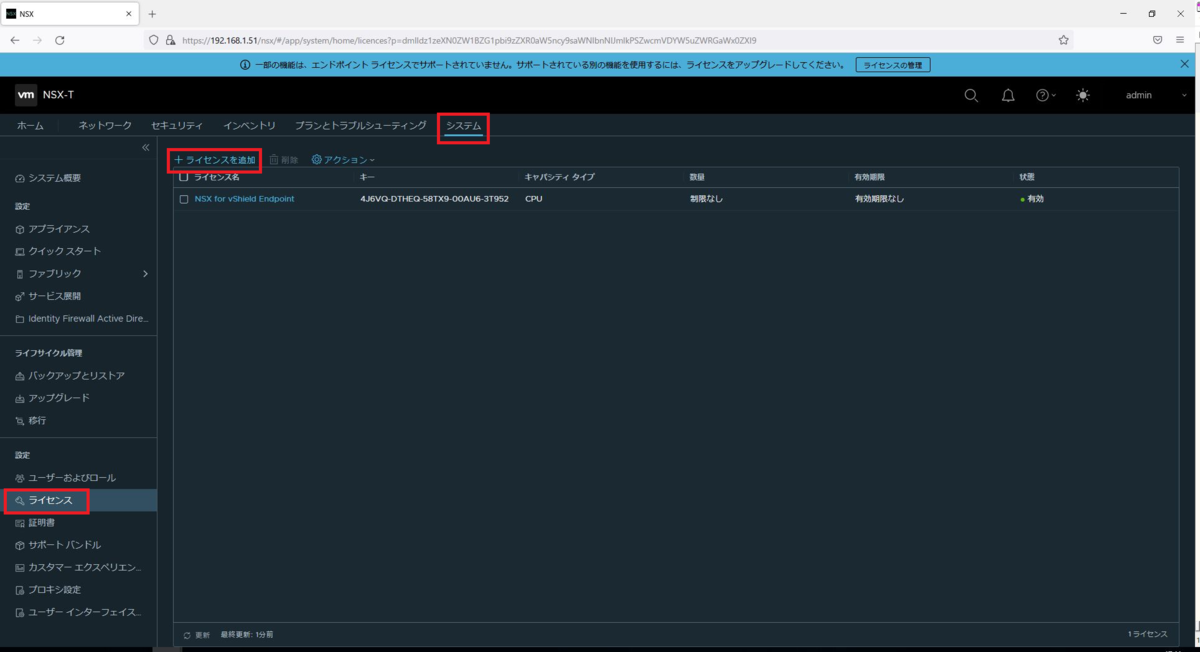
4.事前にvExpertのNSX Data Center Evaluation ライセンスを投入します。ライセンスのない方は、無償評価版のライセンスを別途vmwareサイトから入手してください。
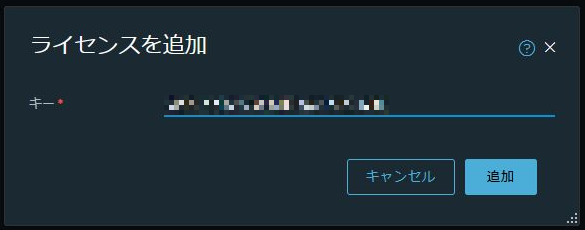

以上でNSX-T Managerのインストールは完了です。
次回は、Managerの初期設定を行っていきます。