NSX Data Center for vSphere 6.4.10をインストールしていきたいと思います。NSX-VはOVAファイルを良いし、OVFテンプレートのデプロイから構築していきます。
OVFテンプレートのデプロイ
1.まずは、管理系のCluster10で右クリックし、「OVFテンプレートのデプロイ」を選択します。
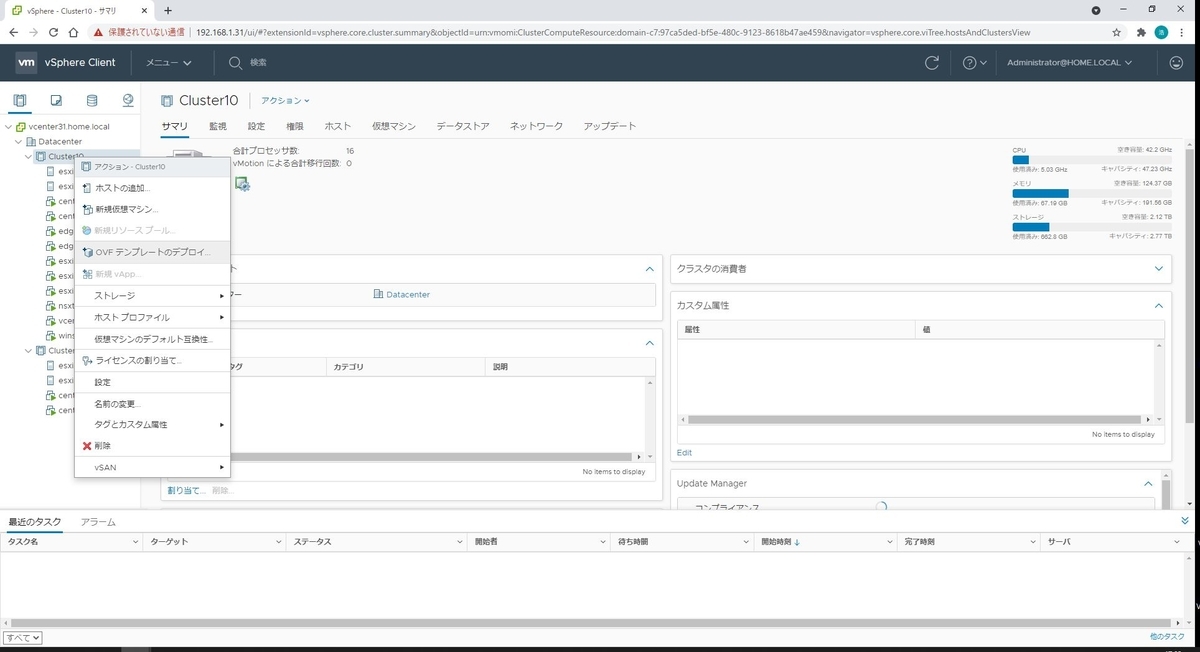
2.OVFテンプレートの選択では、事前に用意したOVAファイルを選択し、NEXTを押下します。
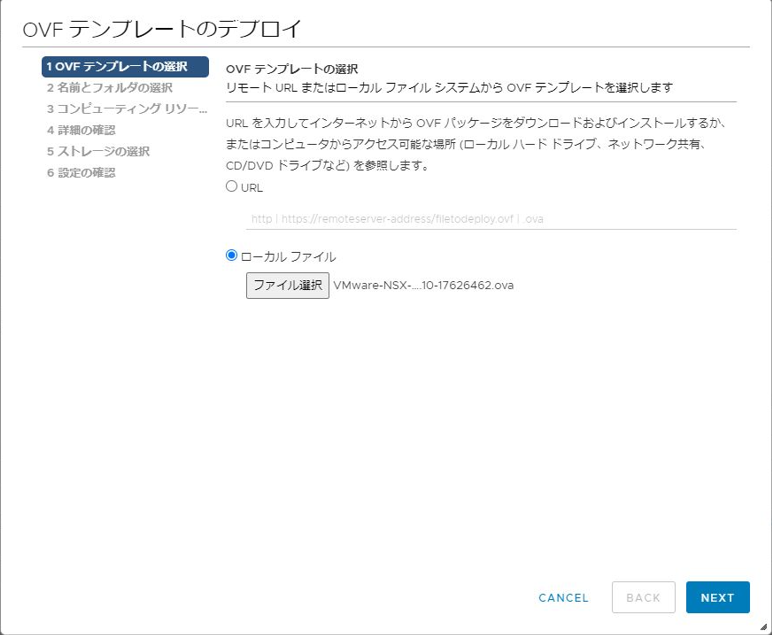
3.名前とフォルダの選択では、仮想マシン名を「nsxvmgr41」とし、NEXTを押下します。

4.コンピューティングリソースの選択では、esxi21.home.localを選択します。
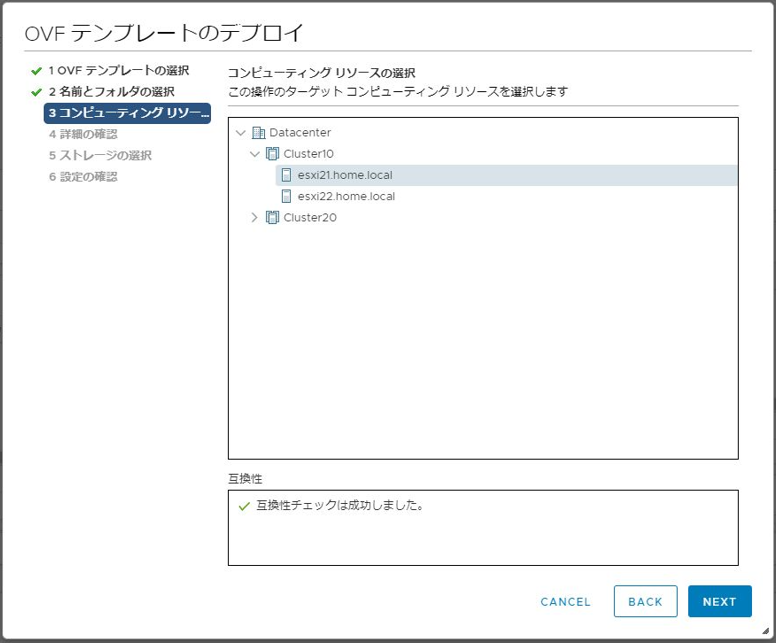
5.詳細の確認をして、NEXTを選択します。

6.エンドユーザー使用許諾契約書に同意して、NEXTを選択します。

7.ストレージの選択では、esxi21.home.localのデータストアを選択し、仮想ディスクフォーマットで「シン プロビジョニング」を線tなくし、NEXTを押下します。

8.ネットワークの選択では、「DPortGroup_0」を選択します。

9.テンプレートのカスタマイズでは、adminおよびCLI権限モードの部分で任意のものを設定します。

10.ホスト名を「nsxvmgr41」、IPアドレスを「192.168.1.41」、ネットマスクを「255.255.255.0」、デフォルトゲートウェイを「192.168.1.1」を入力します。
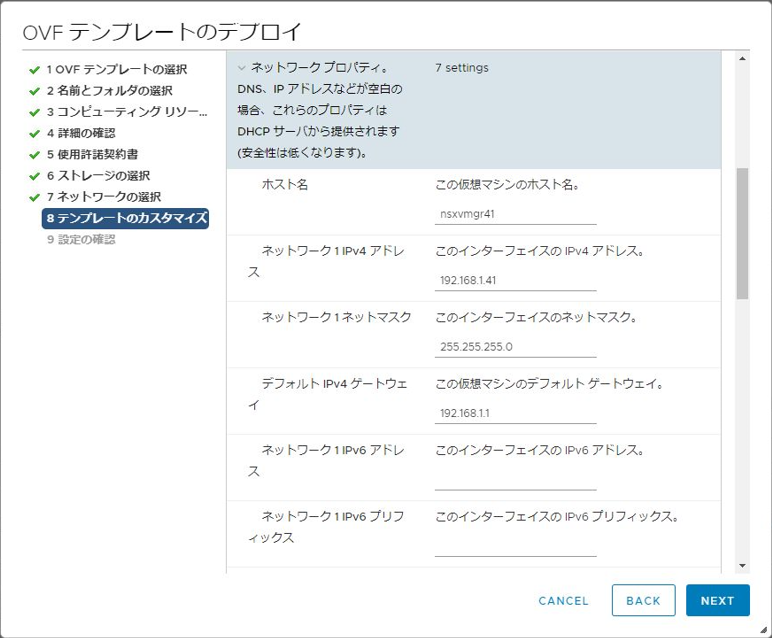
11.DNSサーバ、NTPサーバのアドレスを「192.168.1.32」、ドメイン名を「home.local」、SSHの有効化にチェックを入れ、NEXTを選択します。
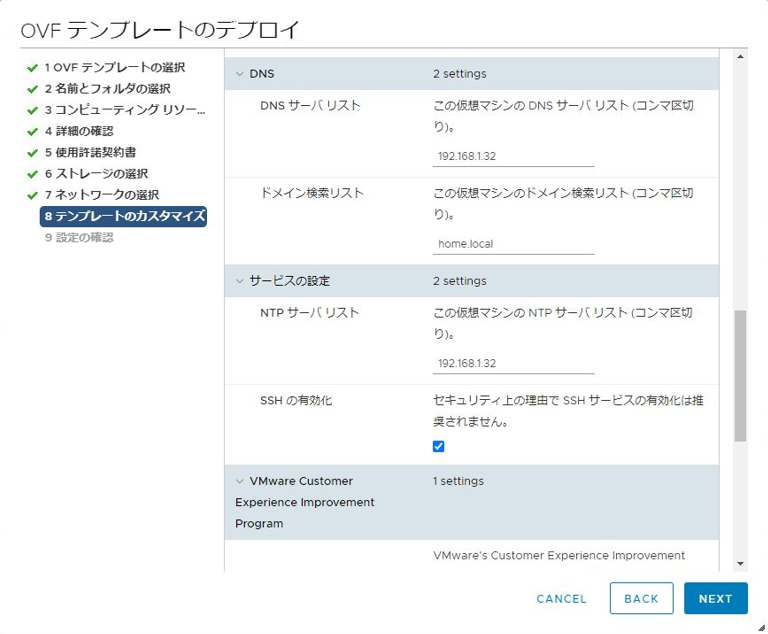
12.設定を確認して、FINISHを選択します。

NSX Manager Virtual Applicanceの設定
1.OVFパッケージのインポートとデプロイが完了したら電源がONとなります。起動するまで少し時間がかかりますが、https://nsxvmgr41.home.local にアクセスすると以下のようなVirtual Applicanceのログインが面が表示されます。

2.admin でログインすると以下のような管理画面が表示されます。

3.ホーム画面から「Manage Applicance Settings」を押下します。Manage画面のTime SettingsからEditを押下します。NTP Serverに「192.168.1.32」を入力し、Timezoneから「Japan」を選択します。

4.Manage画面のLocalから「JP」を選択します。

5.Manage画面の「NSX Management Service」からvCenter ServerのEditを押下します。

6.vCetnerの情報を入力してOKを押下します。その後、Trust CertificateでもOKを押下します。

7.正常にvCetnerに接続できるとvCetner情報が表示されます。

8.この状態でいったんvCetnerからログアウトして、再度ログインすることで、メニュー画面に「ネットワークとセキュリティ」が表示されるので選択します。

NSX Controllerのインストール
1.Managerに続いてNSX Controllerをインストールしていきます。Controllerは最低3台必要となるため、順番にデプロイします。
「インストールとアップグレード」の「管理」から「NSX Controller ノード」を選択し、コントローラ ノードの「追加」を押下します。

2.パスワードの設定では、任意のものを設定します。
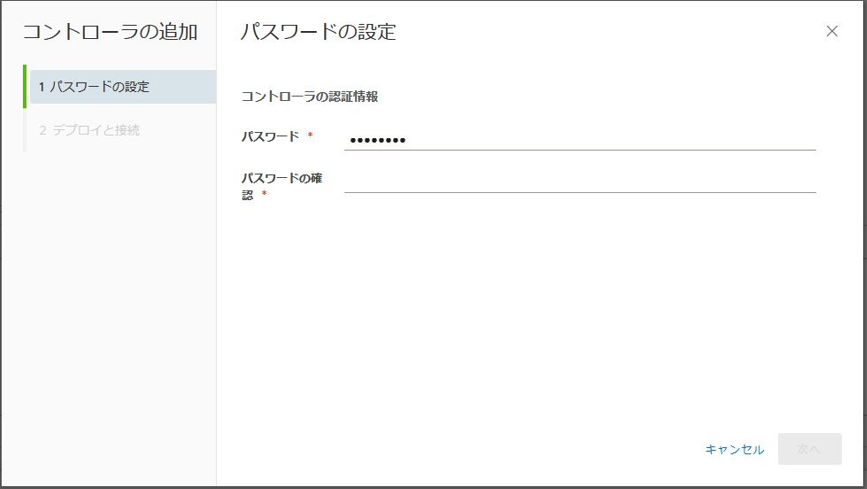
3.デプロイと接続では、管理系Cluster10のesxi21.home.localを選択します。IPアドレスプールの選択では、NSX Controllerに割り当てるIPアドレス プールの指定が必要となるので、IPアドレス プールの選択で新規作成します。

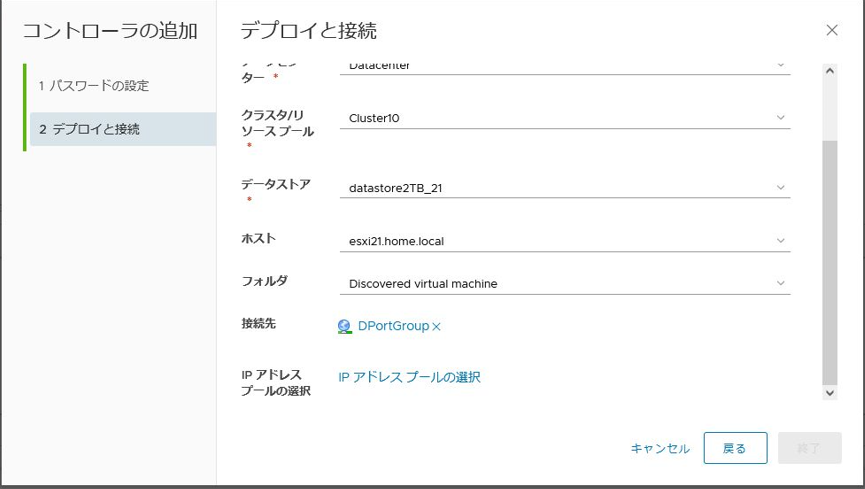
4.新規IPアドレス プールの作成で、管理系の192.168.1.0/24のセグメントを指定し、DNSサーバおよびDNSサフィックス情報を入力します。IPアドレスプールの範囲は、「192.168.1.42-192.168.1.44」の3IP分を指定します。

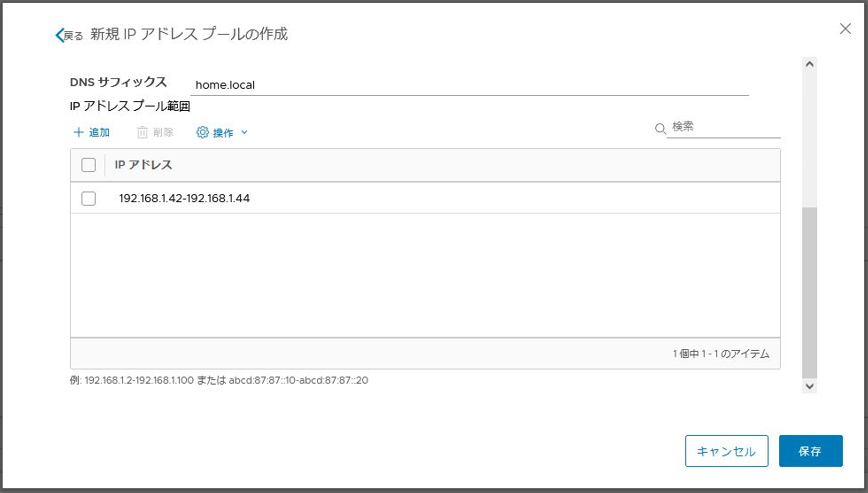

5.デプロイが完了すると電源がONとなり、しばらくしてステータスが接続中となります。同様に、残り2台も追加します。

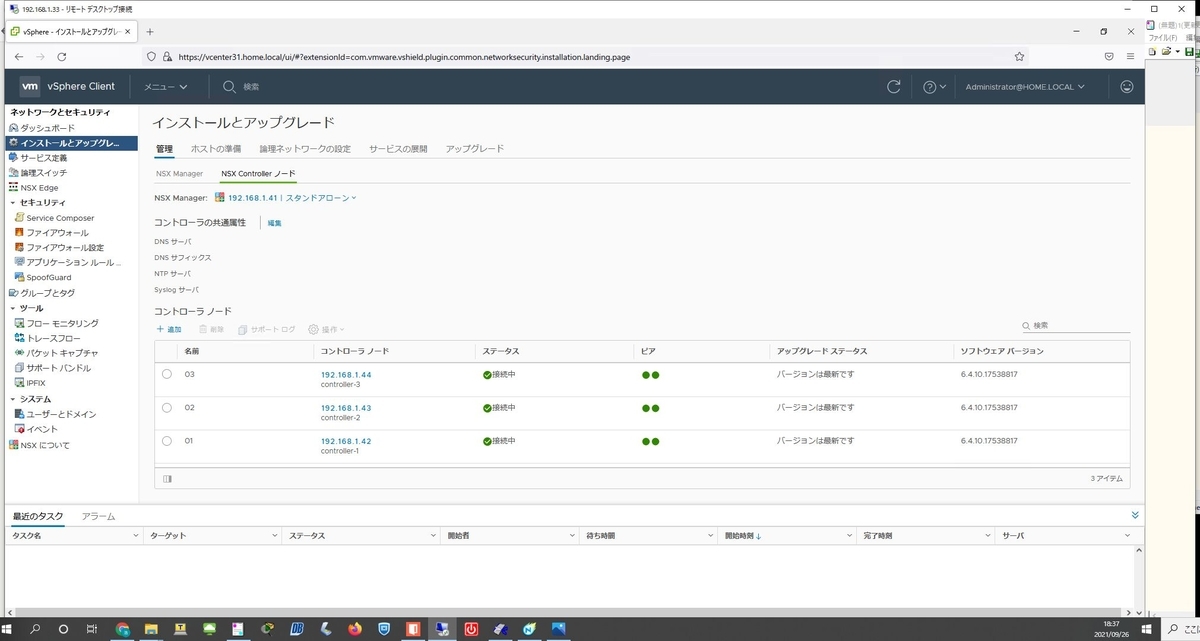
ここまでで、NSX-V ManagerおよびNSX Controllerのインストールは完了です。
次回は、Clusterへのインストールと初期設定を行います。
