vCenterは、仮想基盤の運用を行うための様々な機能が搭載されているため導入してきます。また、NSX-V、NSX-Tの導入にも必須となります。なお、前回構築したDNSサーバによる名前解決が実施できないと、インストール途中でエラーとなるので、名前解決ができることを確認してからvCenterの導入をしてください。
- ISOイメージのダウンロードと準備
- Stage1:Deploy appliance
- Stage2:SetUp vCenter Server Appliance with an Embedded PSC
ISOイメージのダウンロードと準備
1.vCenter Server ApplicnceはESXiのISOイメージをダウンロードしたページのすぐ下にありますので、そこからダウンロードします。画像は7.0ですが、6.7も同様です。
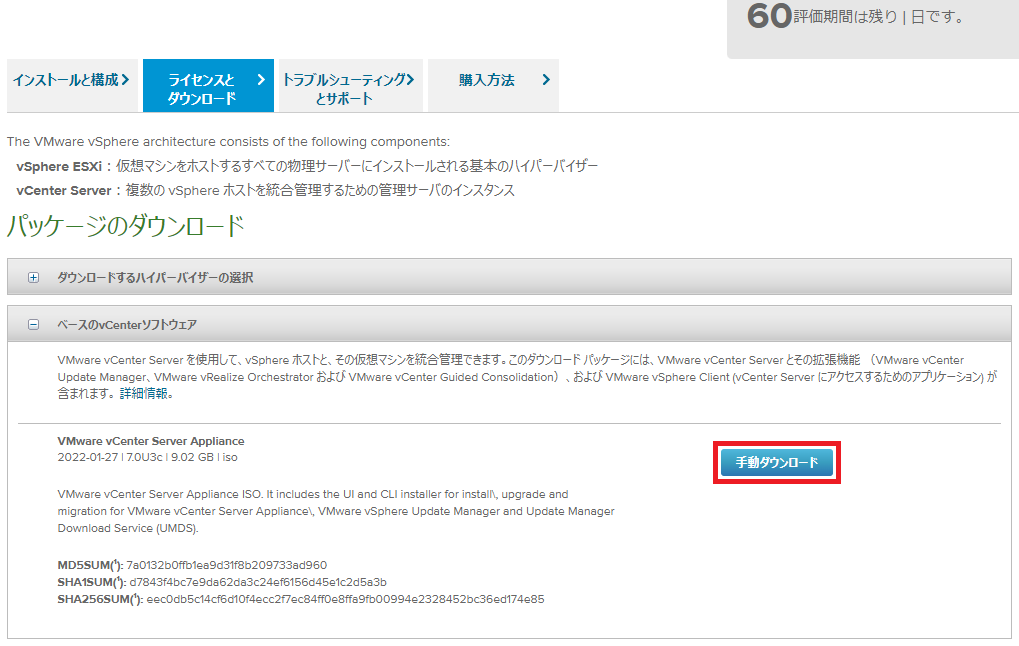
2.VCSAはWindowsクライアントからインストールするので、ダウンロードしたISOファイルを右クリックし、マウントを選択します。マウント後、以下のディレクトリのinstaller.exe を実行します。
DVDドライブ:\vcsa-ui-installer\win32\installer.exe

Stage1:Deploy appliance
1.インストーラーを実行すると以下の画面が表示されるので、Installを選択します。

2.IntroductionでNEXTを選択します。
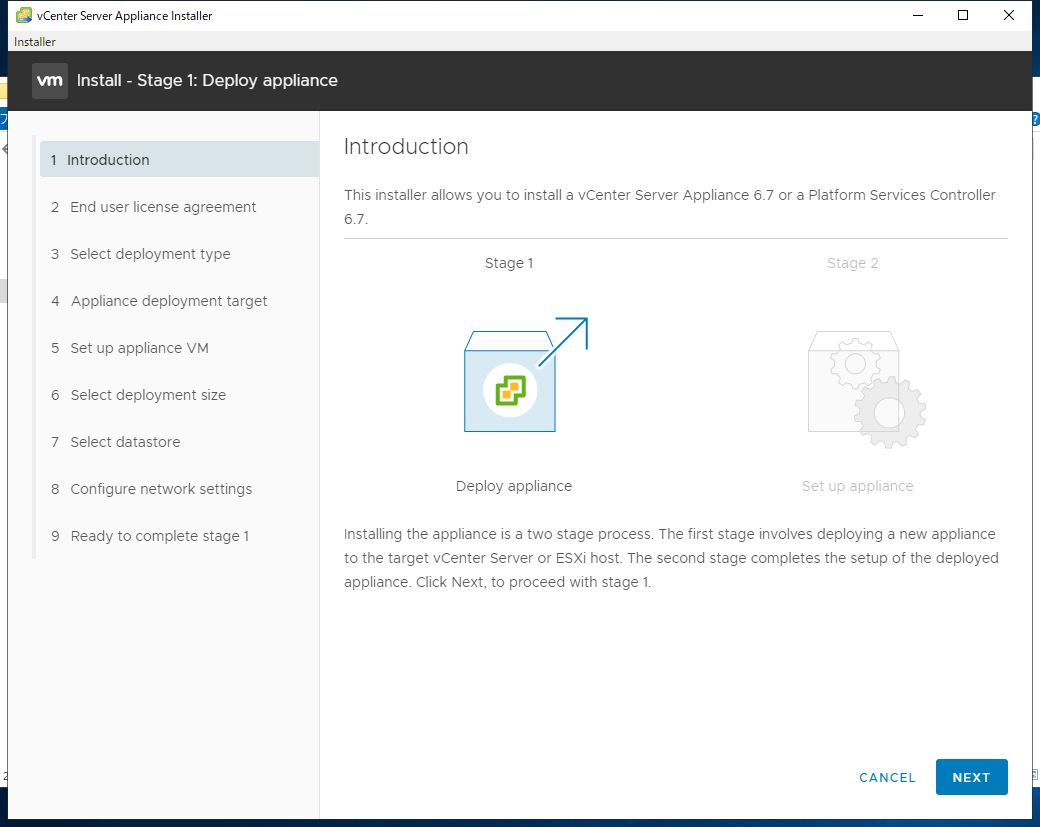
3.End user license agreementでNEXTを選択します。

4.PSCはvCenter Serverに含めた構成を選択します。
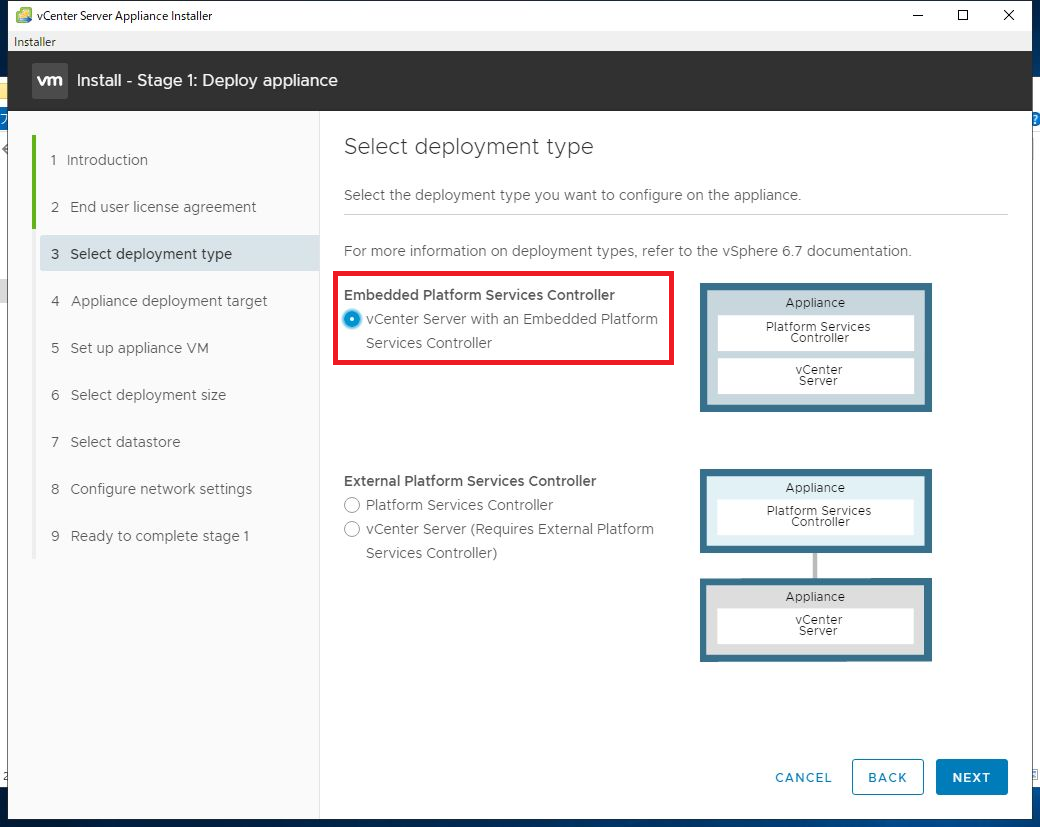
5.vCenter ServerのIPアドレスを192.168.1.31、ポートを443、ユーザ名、パスワードは任意のものを設定します。
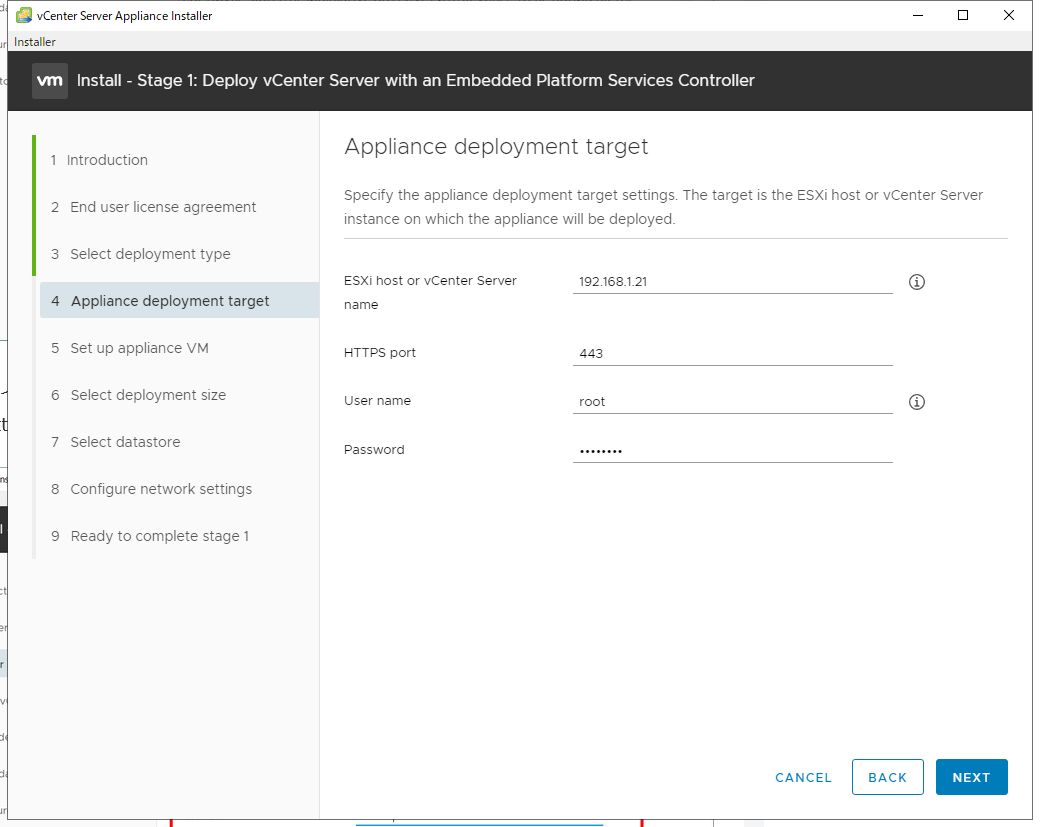
6.vCenter Serverの名前をvcenter31、ユーザ名、パスワードは任意のものを設定します。名前は、vcenterの表示上の名前なので、Aレコードの表示と合わせる必要はありません。
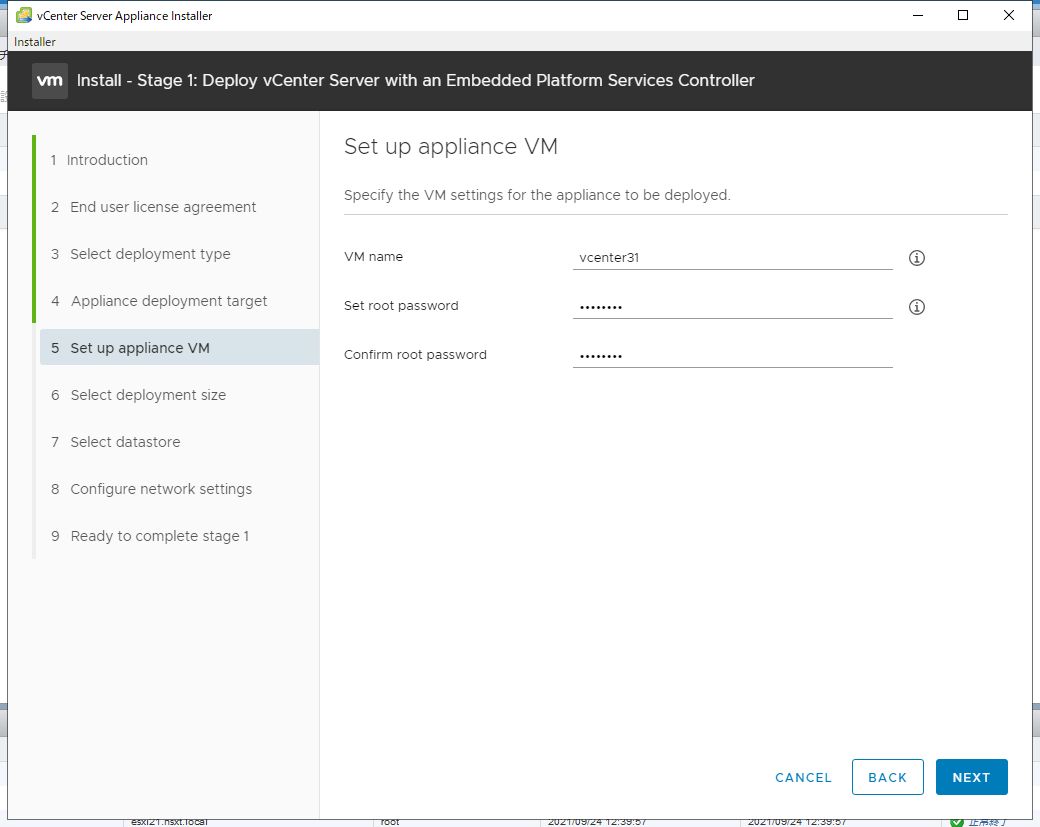
7.vCenterのSizeは、Tinyでも問題ありませんが、Nested ESXiを10台以上インストールする可能性があったので、smarllを選択しています。ここは検証環境の規模に応じて選択してください。
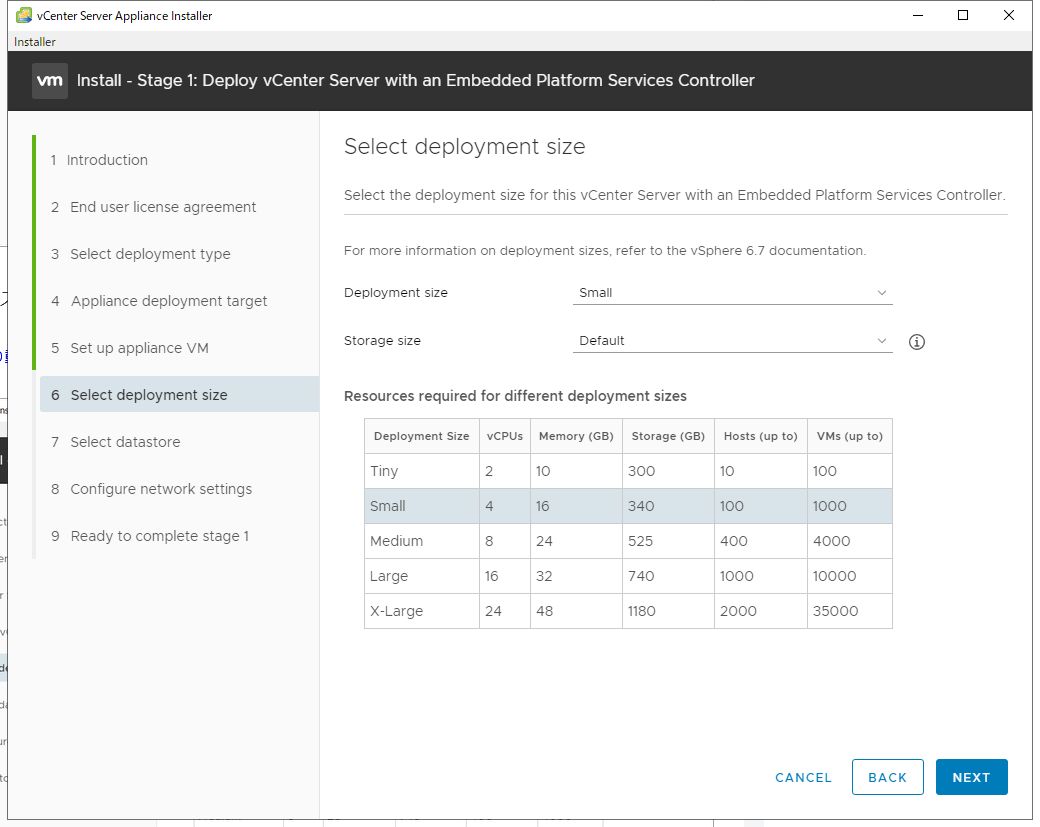
8.datasotreについては、表示されているdatastoreを選択してください。なお、Thin Disk Modeを有効しておくとディスクサイズを抑えることができます。

9.ネットワークの設定は以下の通り設定します。なお、FQDNはAレコードの内容と同一である必要があります。

10.設定完了後、確認画面が表示されるので、FINISHを選択するとインストールが開始します。途中92%ぐらいのところで止まりますが、そのまま待っていれば完了します。


11.引き続きStage2のプロセスに進む場合は、CONTINUEを選択します。
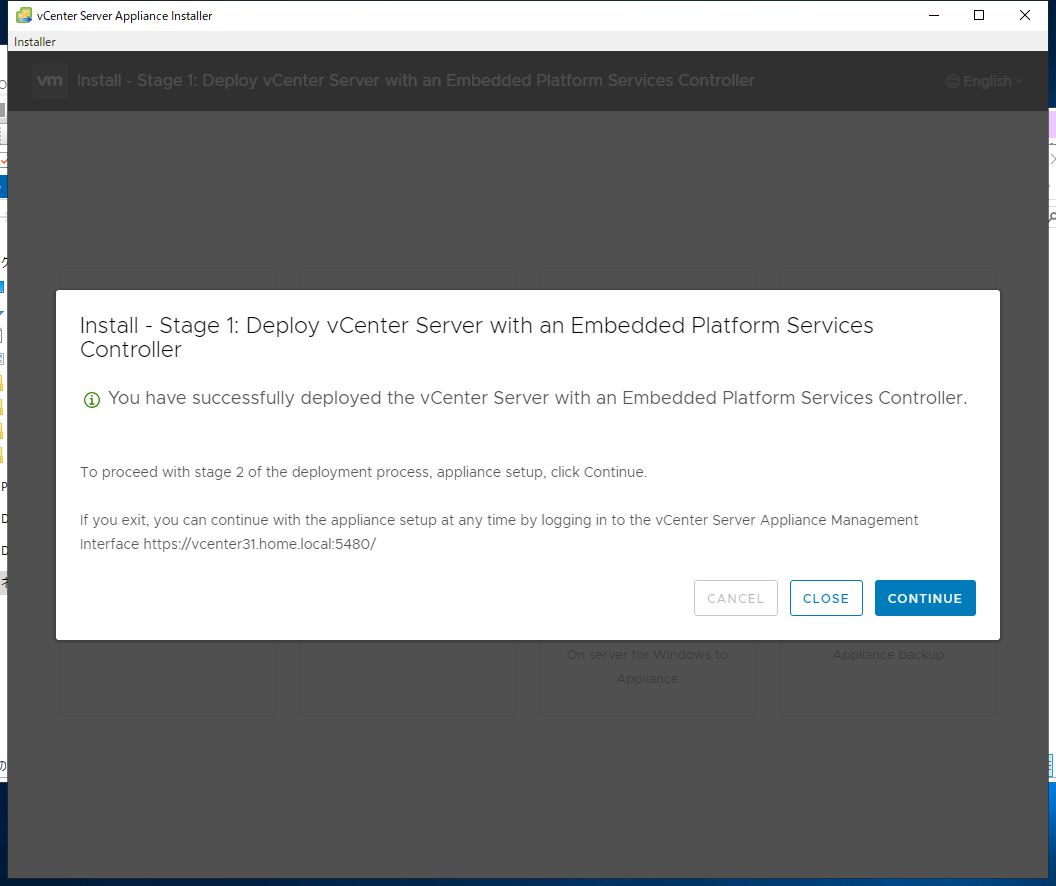
Stage2:SetUp vCenter Server Appliance with an Embedded PSC
1.IntroductionでNEXTを選択します。
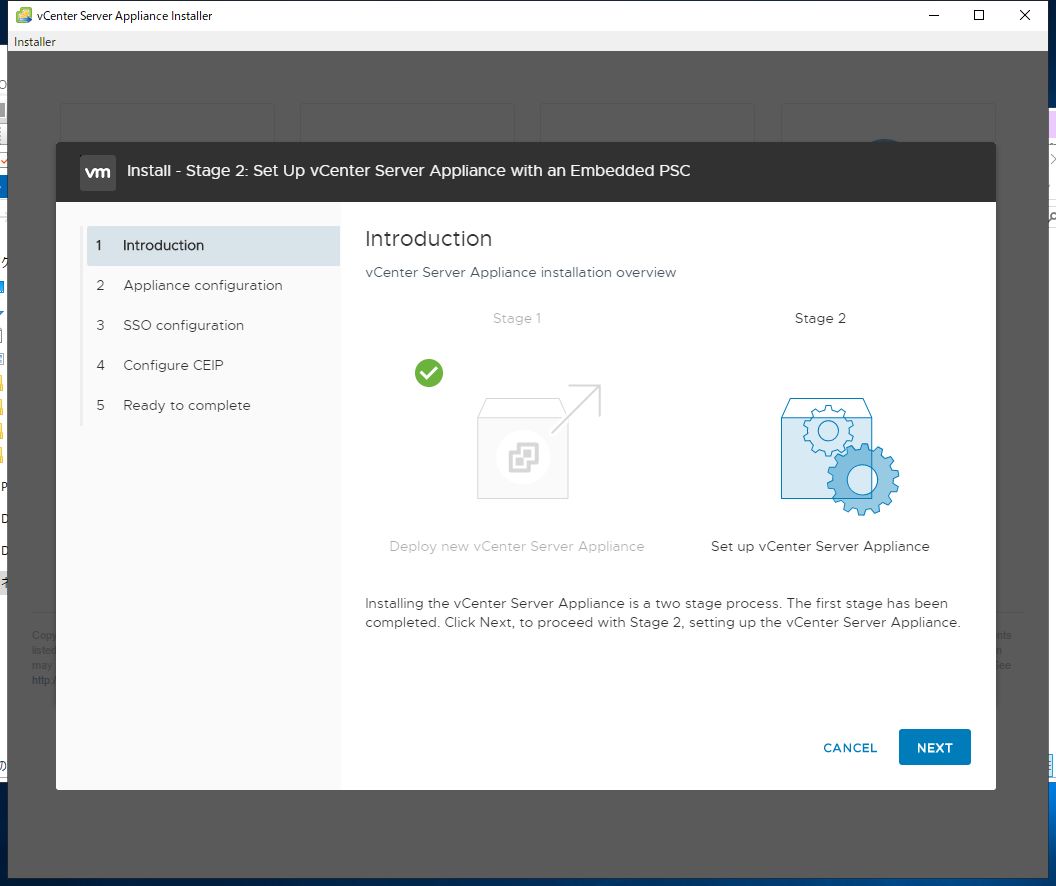
2.Time Synchronization modeで「Synchronize time with NTP servers」を選択し、NTP Serversで192.168.1.32を入力します。また、SSH accessもEnabled を選択します。
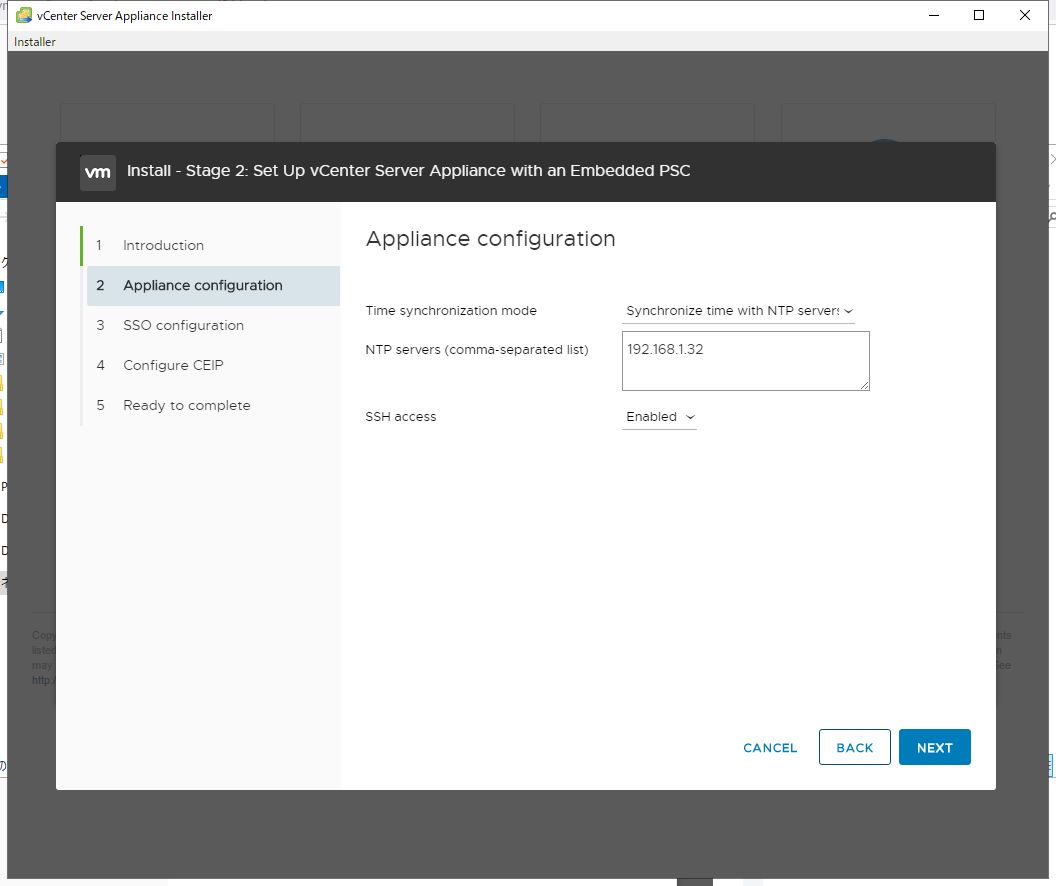
3.SSOで、ドメイン名を「home.local」、パスワードは任意のものを設定します。ドメイン名はDNSサーバ構築の際に設定したドメイン名とあわせる必要があります。
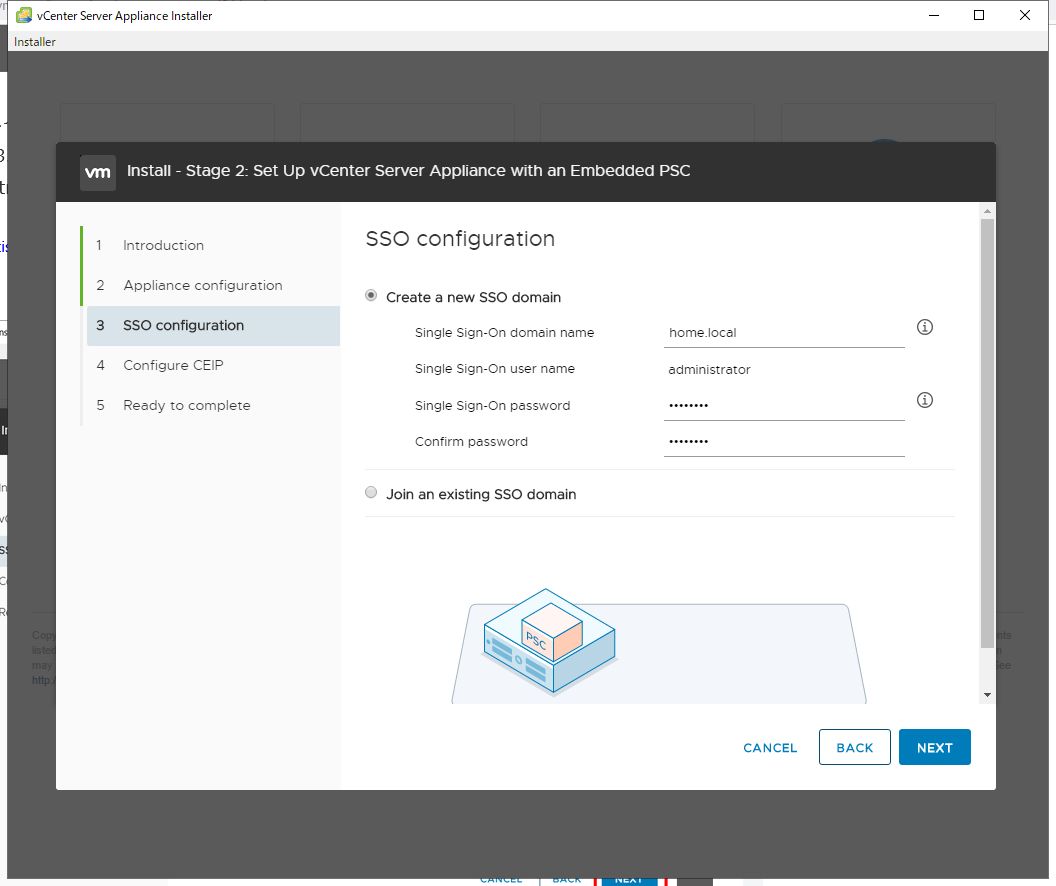
4.CIEPのチェックボックスは外します。
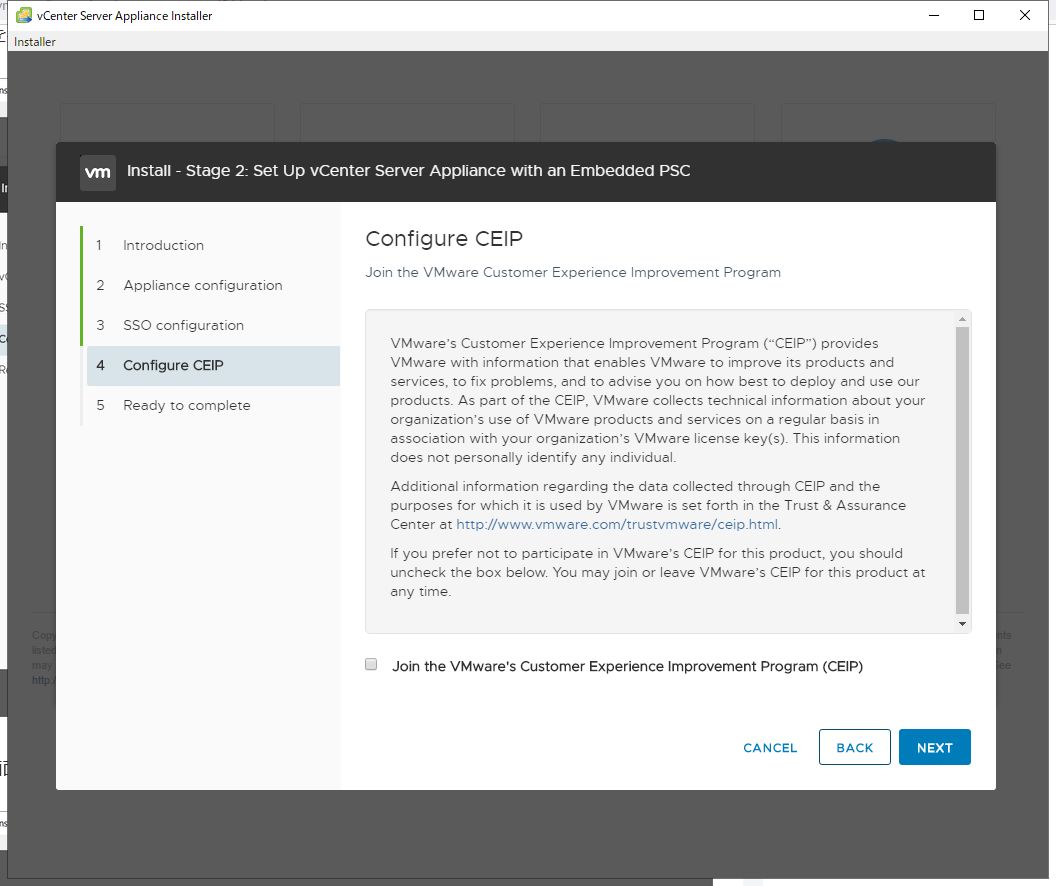
5.設定完了後、確認画面が表示されるので、FINISHを選択します。これ以降はSTOPできないという警告が表示されますが、OKを選択してインストールを開始します。
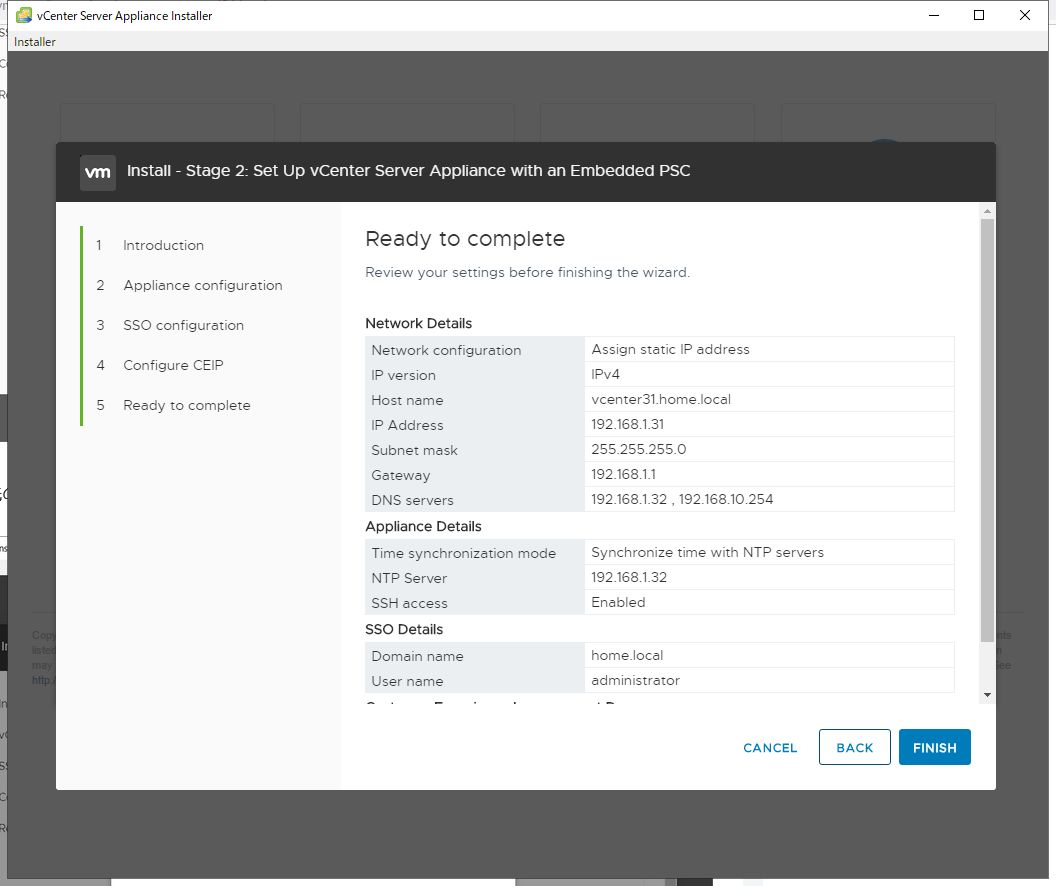


6.インストール完了後、https://vcenter31.home.local に接続するとはじめにの画面が表示されるので、「vSphere Client(HTML5)の起動」を押下します。ユーザ名は「administrator@home.local」でログインできます。
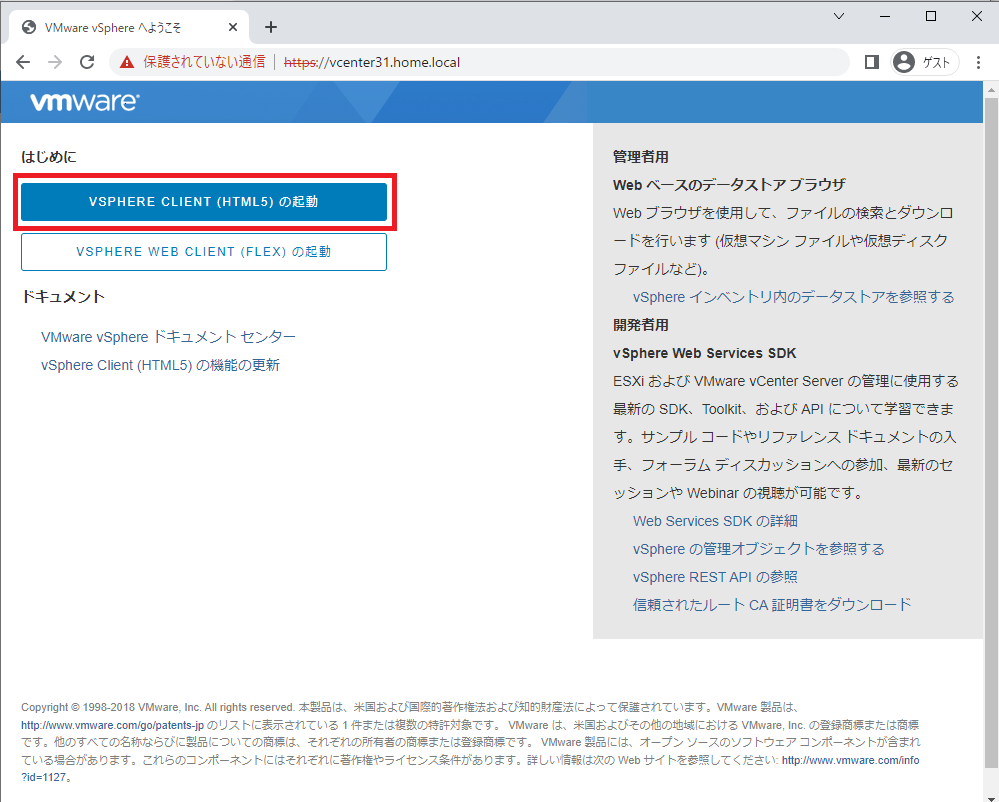
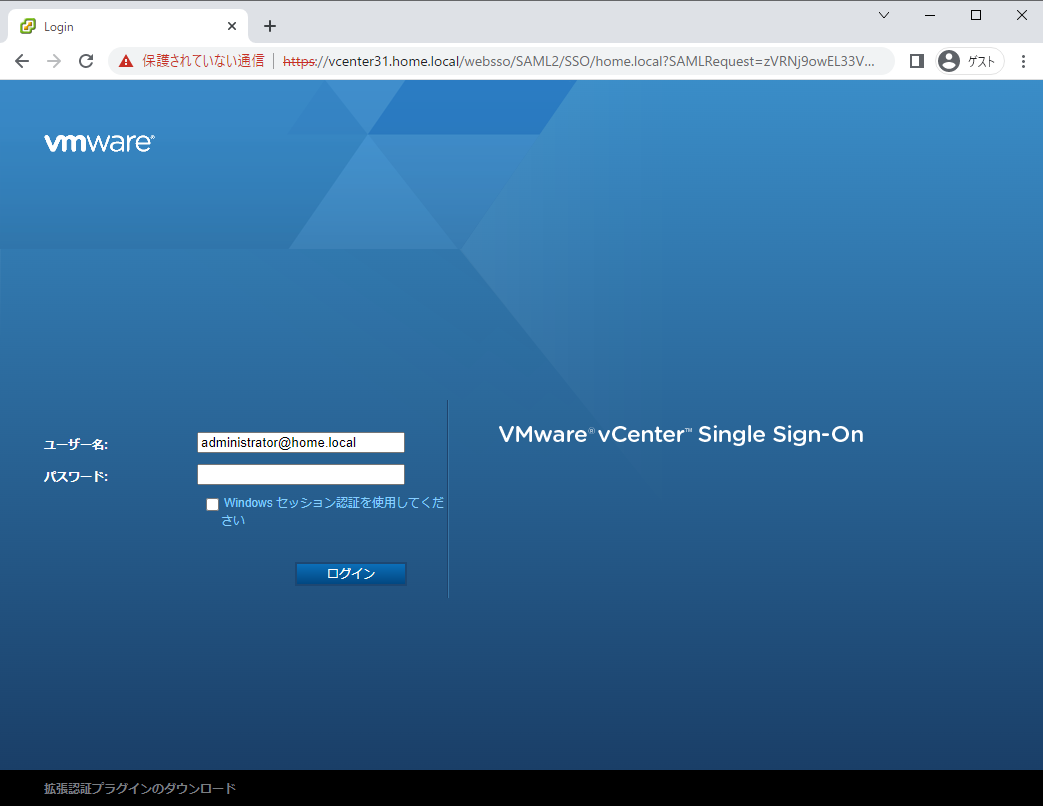
以上でvCenter Serverの導入は完了です。
次回は、クラスタ、VDSを作成していきます。