8月30日にVMwareからvSphere8とvSAN8のリリースが発表されたので、さっそく検証環境を構築してみました。
vSphere6.7、vSphere7を新規に導入する際、必ずNICの問題がでるので、まずは、どのような手順やUIであるのかを確認するために、今回は、vSphere6.7の基盤上に仮想環境として構築していきます。
ESXi8のインストール
vCenterから新規仮想マシンを選択してESXi8の仮想マシンを作成していきます。途中の手順は割愛しますが、仮想基板上にESXiを構築するので、CPUの「ハードウェアアシストによる仮想化をゲストOSに公開」のチェックを入れておきます。
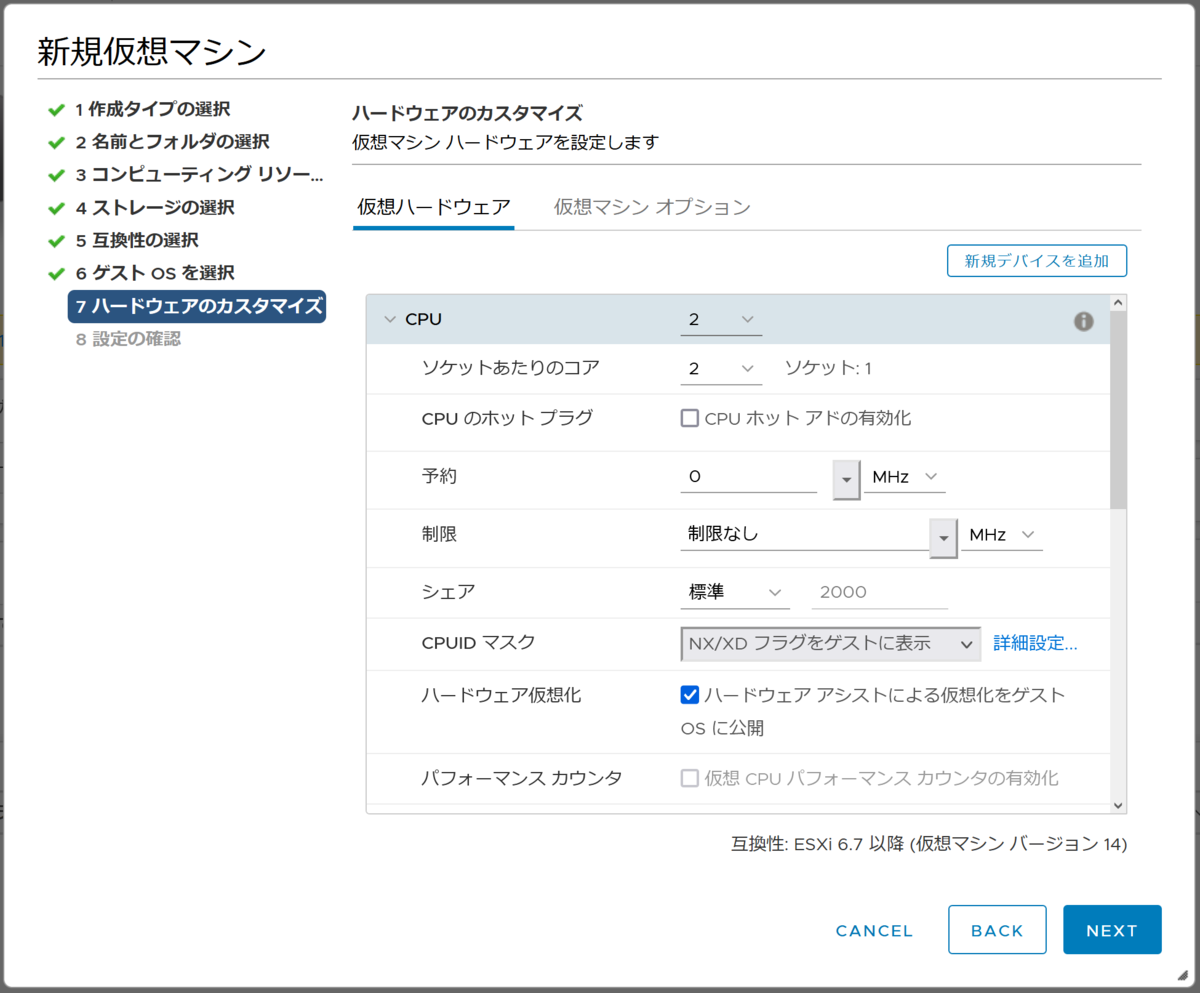
CPU:2、メモリ:14GB、ディスク:20GBとし、ポートグループの選択と、ESXi8のISOイメージを選択しておきます。
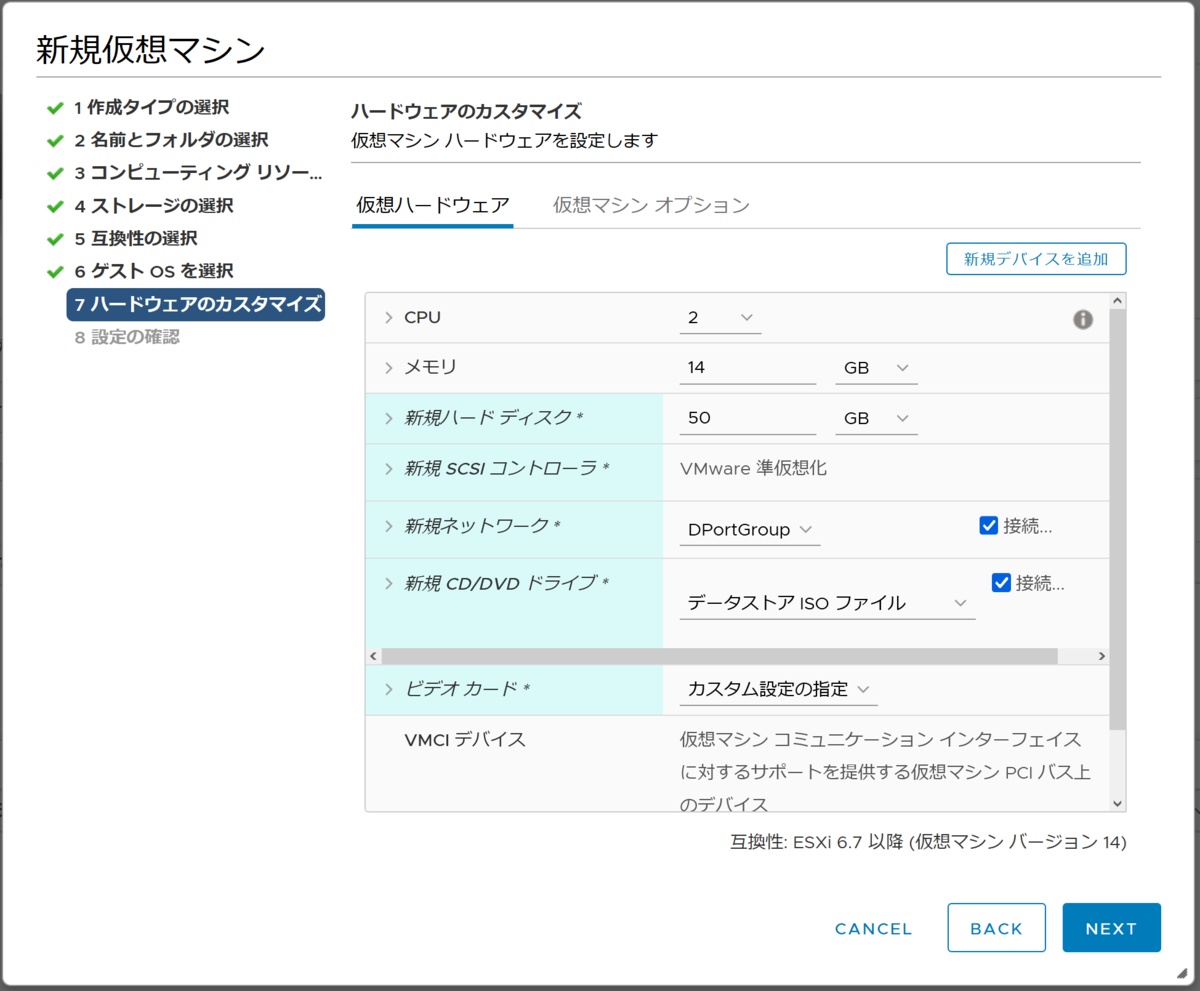
仮想マシンの作成が完了したら電源を入れます。いつものインストール画面が出てきます。
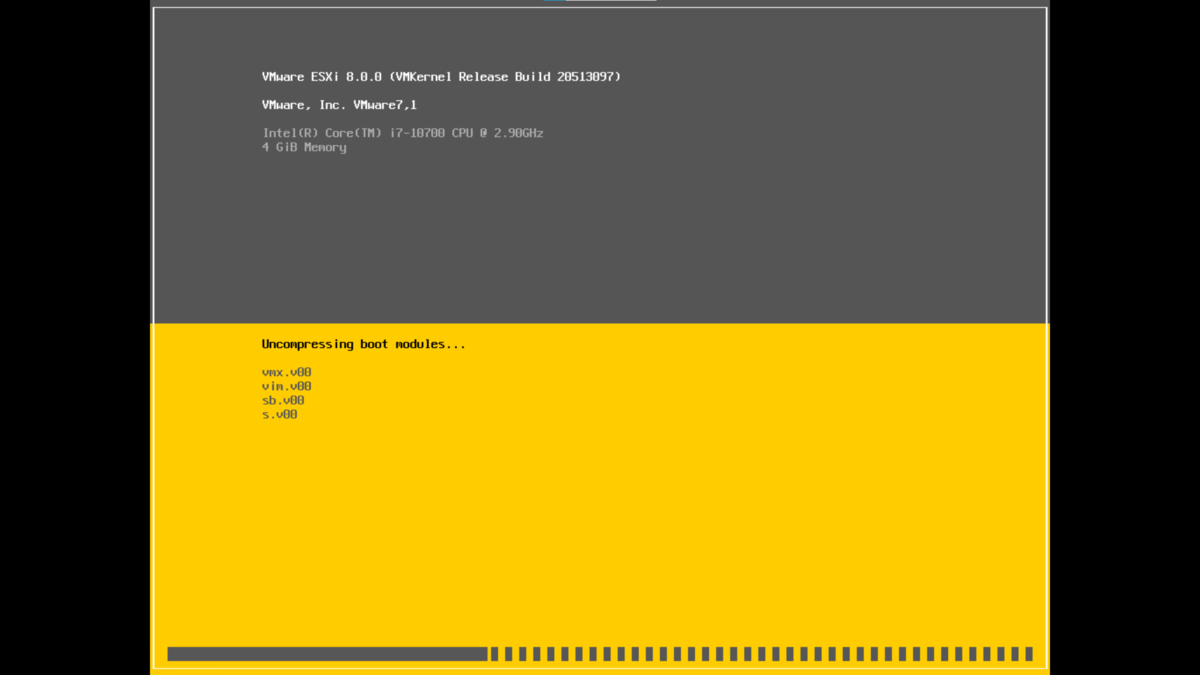
続行するには(Enter)Continueを選択します。
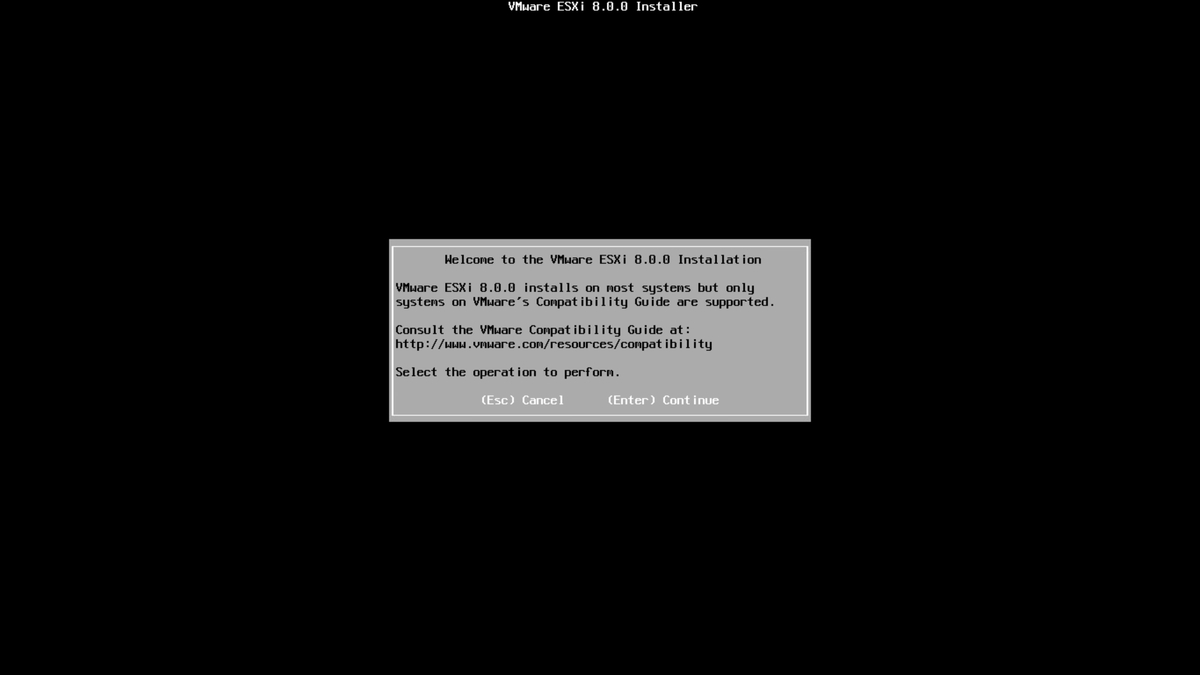
EULAにどうする場合はF11を選択します。
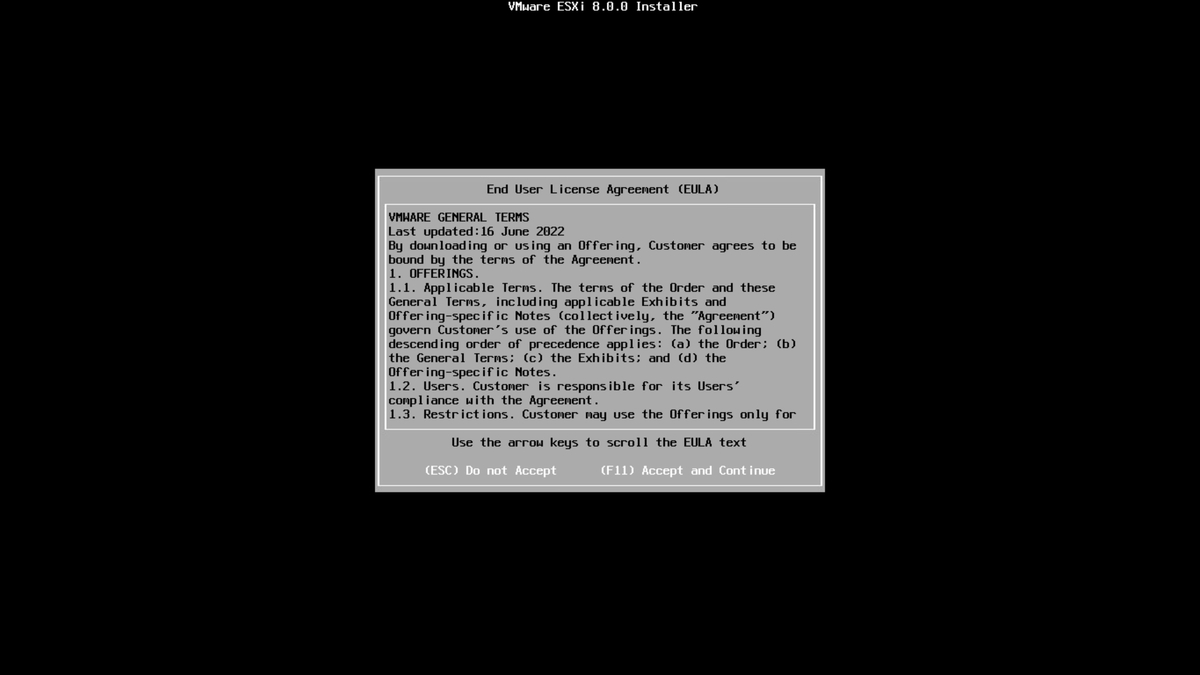
インストールディスクを選び(Enter)Continueを選択します。
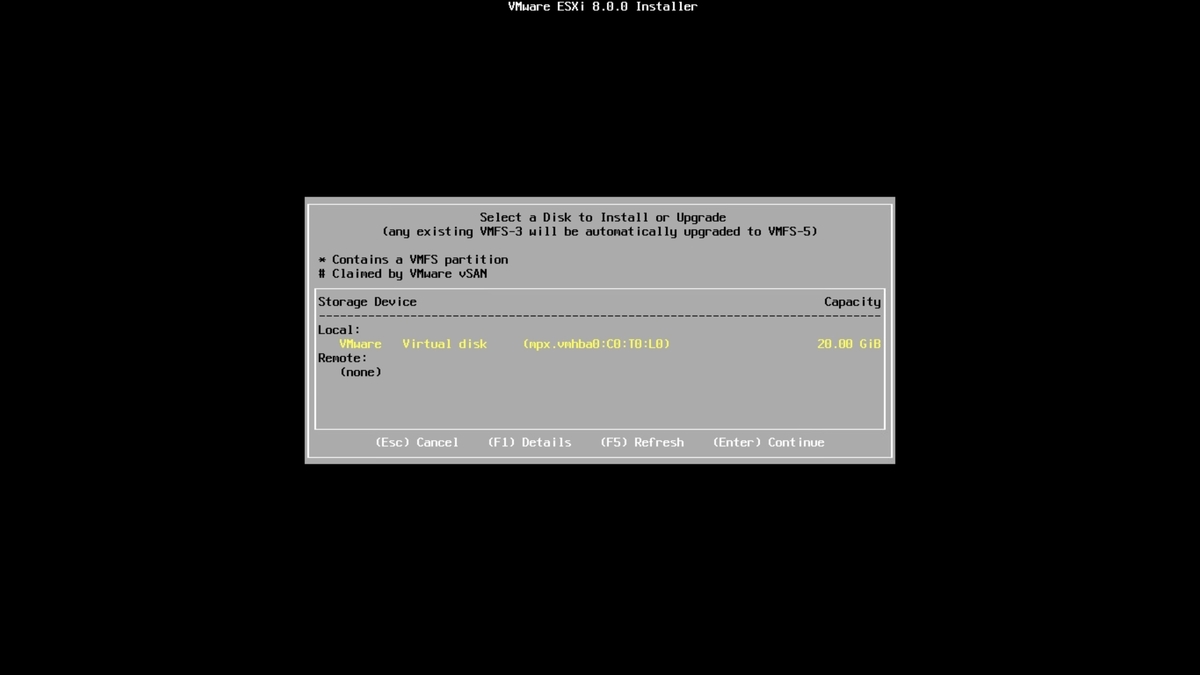
キーボードをJapaneseとし(Enter)Continueを選択します。
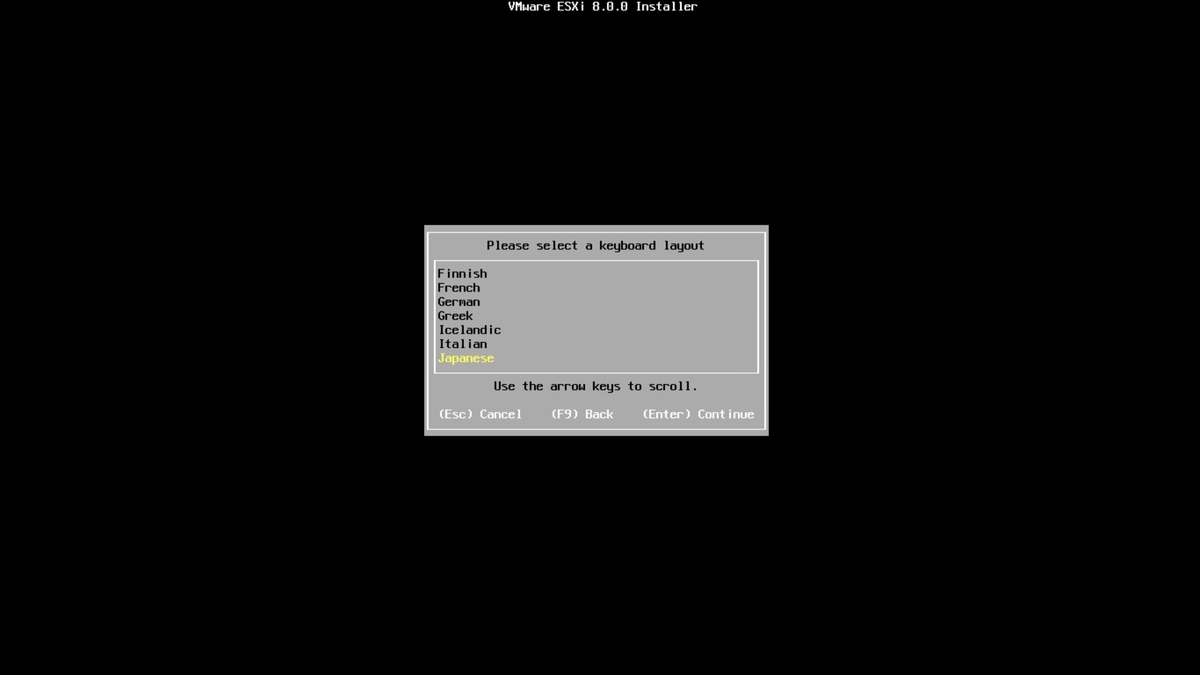
rootのパスワードを2回入力します。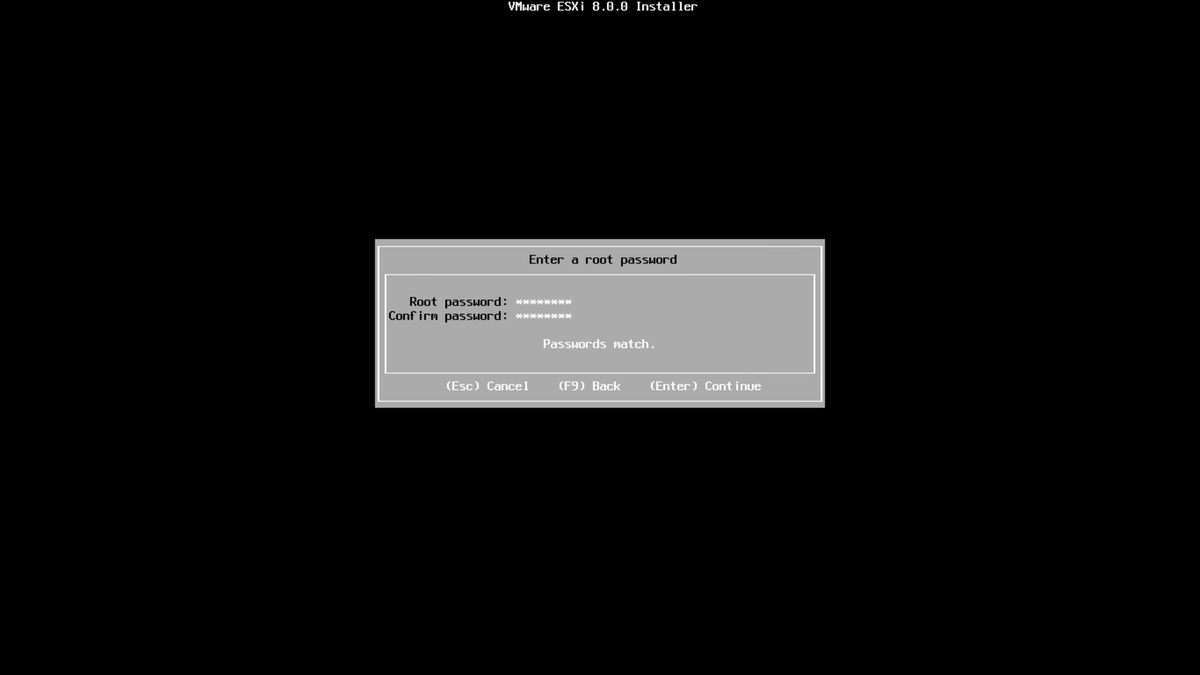
CPUがサポートされていませんが無視して(Enter)Continueを選択します。
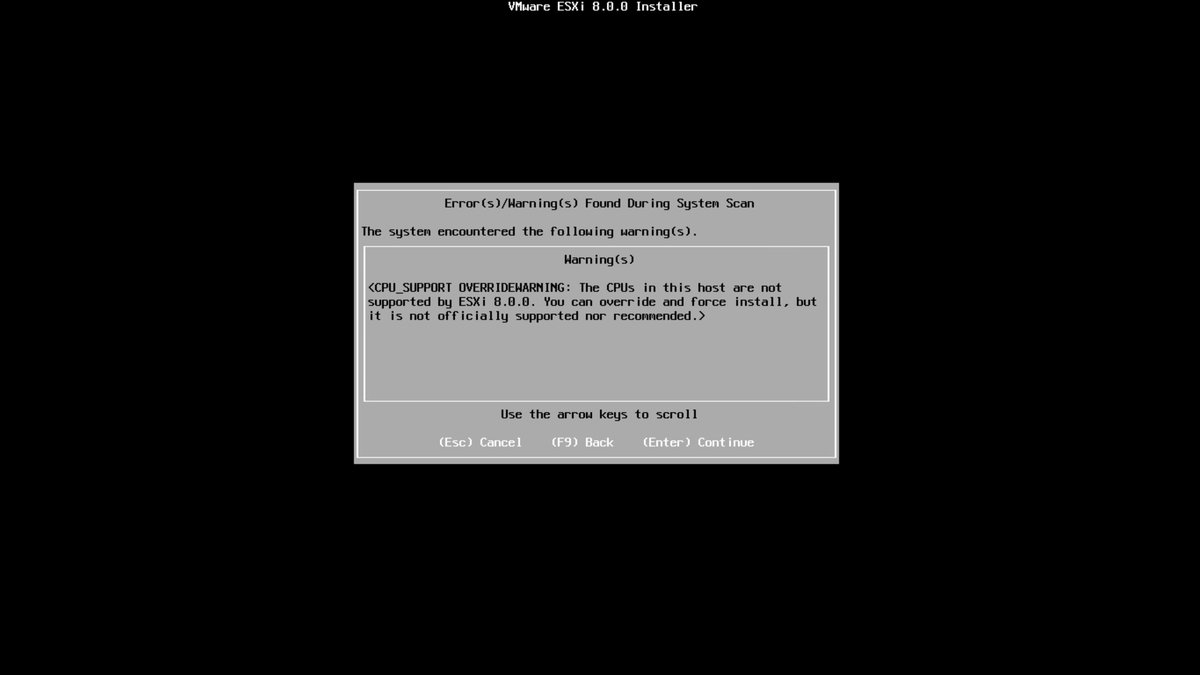
もう1回念押しで聞かれますが、(Enter)Force Installationを選択します。
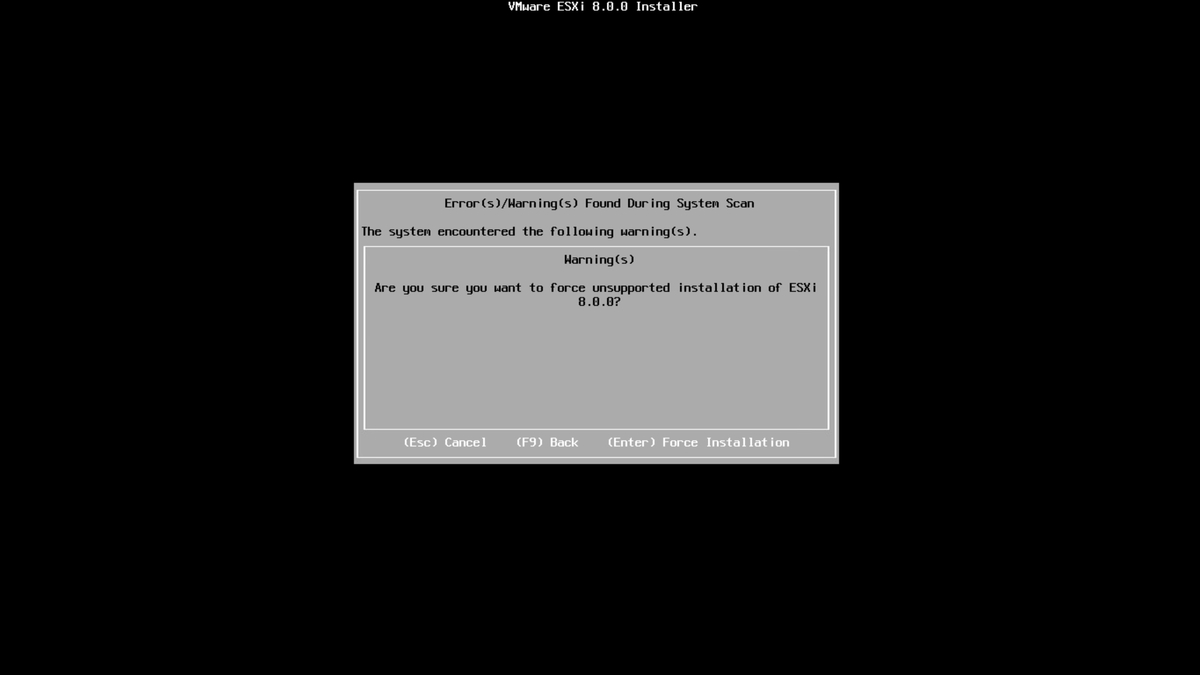
(F11)Installを選択します。

インストールが完了後、リブートします。
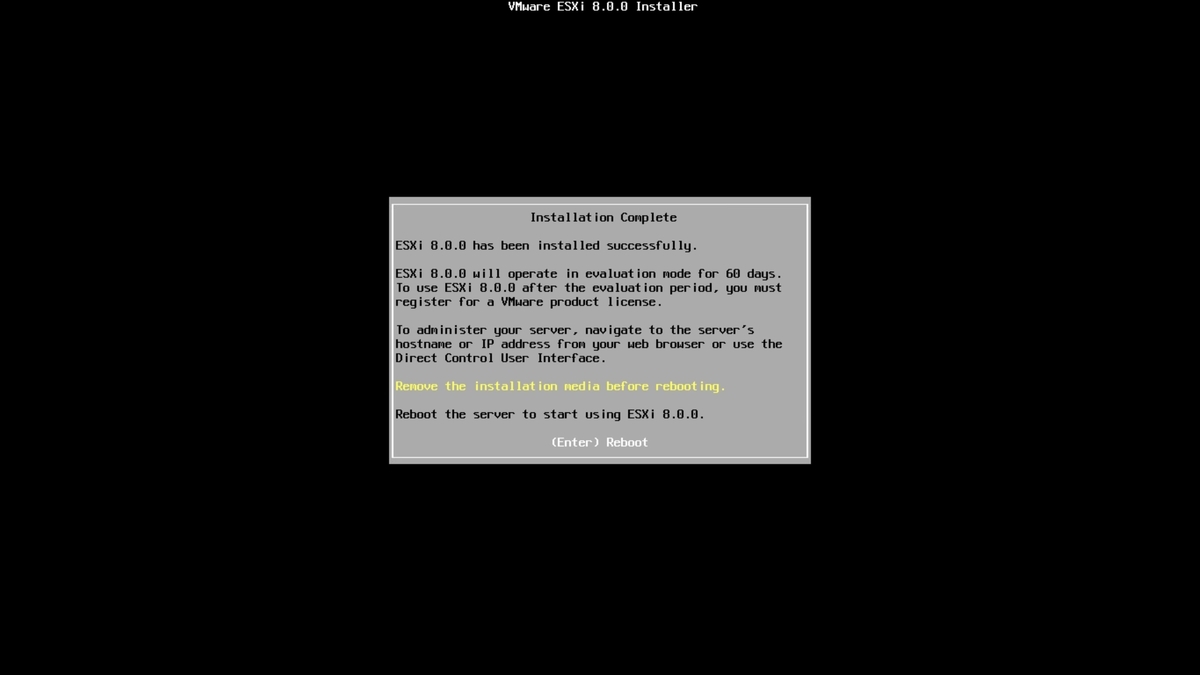
起動後、無事NICも認識されDHCPでIPが取得できました。
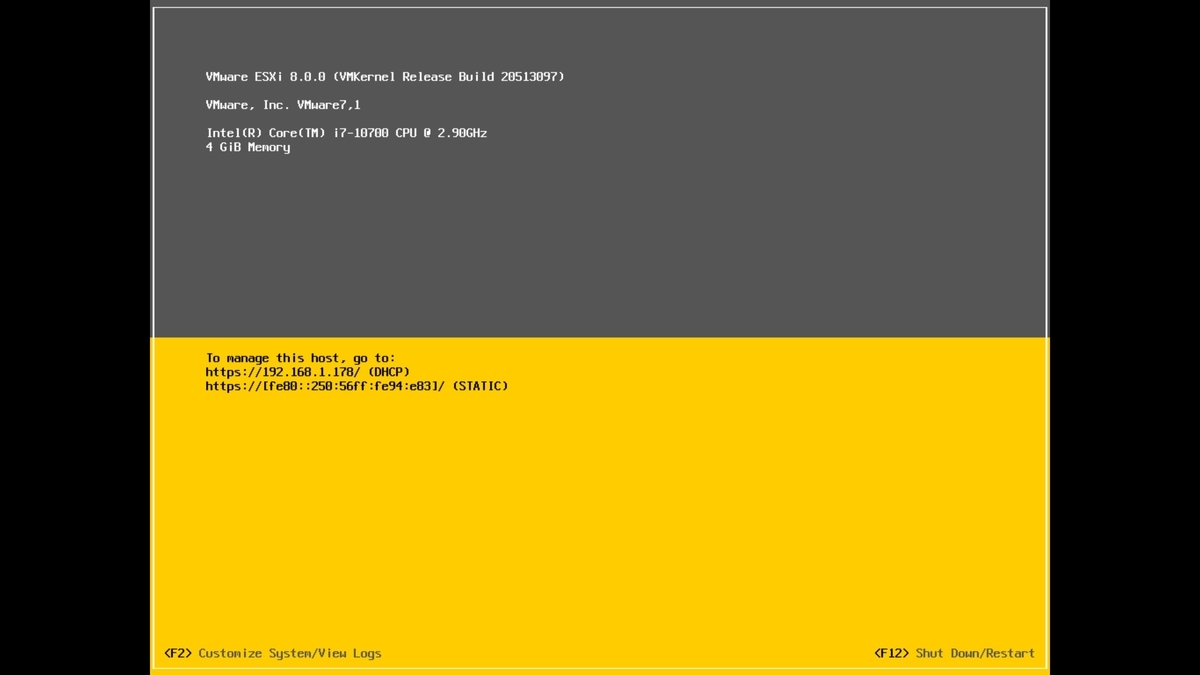
この後、F2のカスタマイズから、固定IPアドレスに変更します。

DNSサーバーを指定して、ホスト名も変更します。
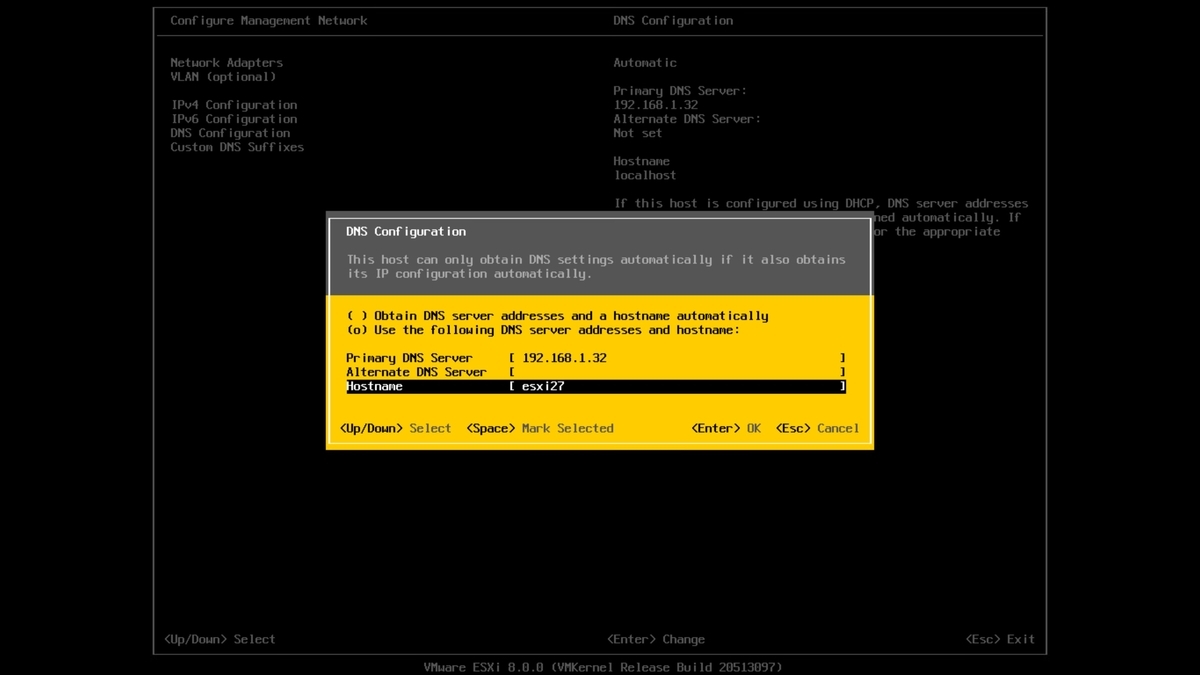
DNS Suffixを設定し、再起動します。

再起動後、http://192.168.1.27 に接続するとログイン画面が表示されるので、ユーザー名はroot、パスワードは設定したものでログインします。
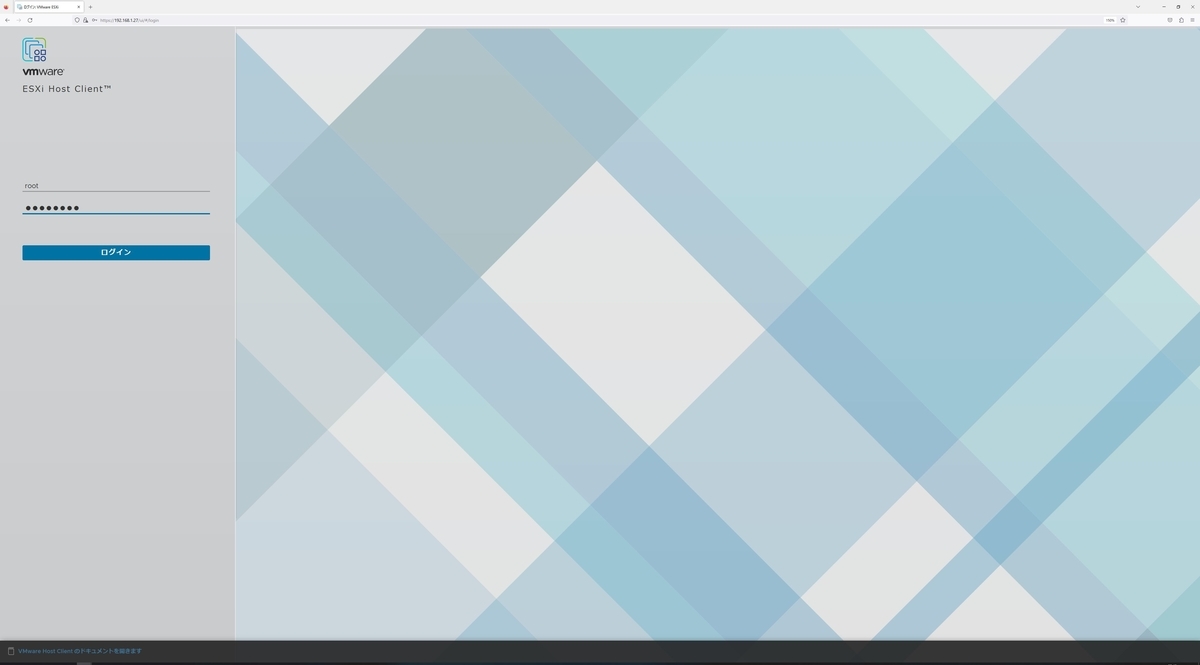
ログインするとこのようなUIが表示されます。
全体的にグレーになっていて、シックな感じがしますね。
ただ、中身は大きな変更はなく、いつも通りです。
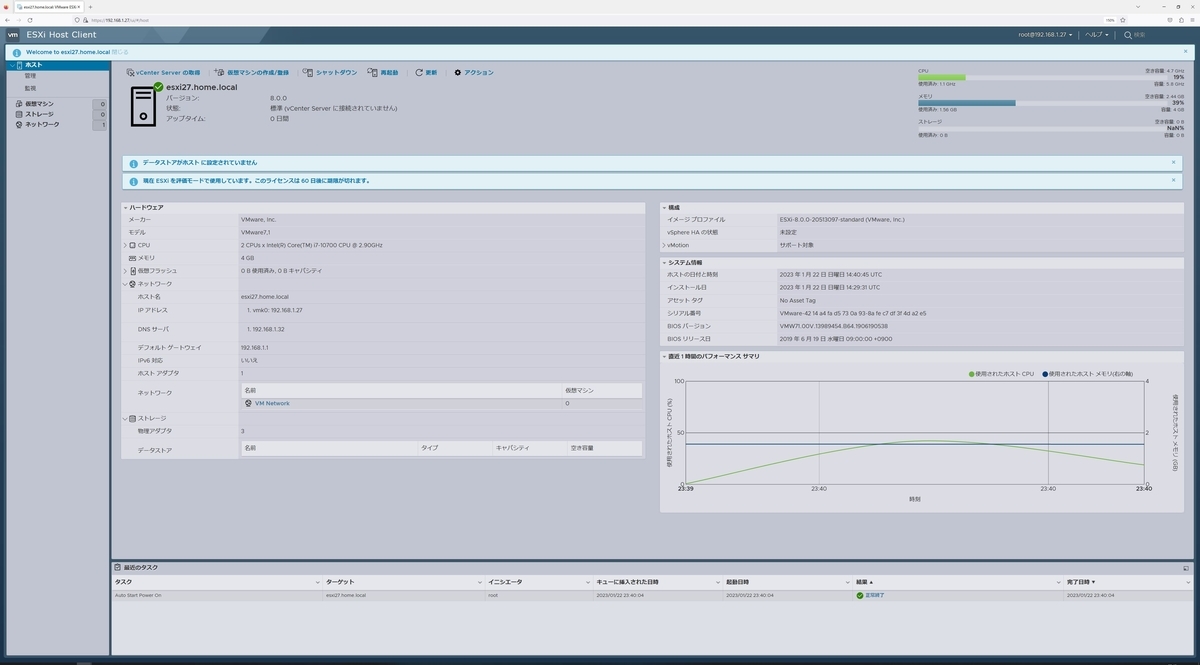
まずは、大きなエラーもなくインストールが完了しました。
次回は、vCenter8をインストールし、ESXiホストを登録していきます。