コントローラーのインストールが完了したので、ライセンス登録とCloudsの設定を行っていきます。
ライセンスの登録(Enterprise Tierへの切り替え)
デフォルトだと、Enterprise with Cloud Servicesとなっており、クラウド上でサブスクリプションライセンスでの管理となっていますが、評価用ライセンスは、従来型のライセンスキーを入力するタイプなので切り替えを行います。
[Administration]-[Licensing]から歯車アイコンをクリックします。
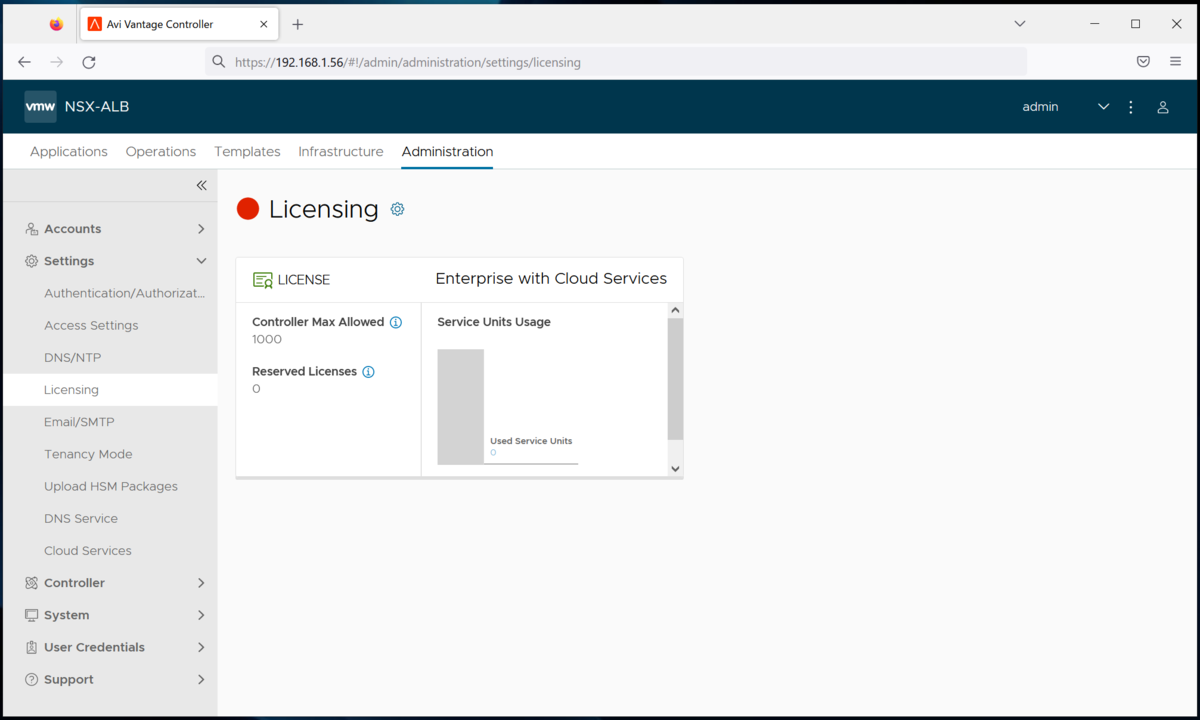
[Enterprise with Cloud Services Tier]を[Enterprise Tier]へ変更し[SAVE]をクリックします。

変更後、ADD LICENSEから有効なライセンスキーを入力し[APPLY KEY]を入力します。通常Trailキーが1か月間有効ですが、vExpert、VMUGで評価用ライセンスを入手している場合は適用することで1年間有効なライセンスが表示されます。

ライセンスが適用され、SE vCPUsが50追加されました。
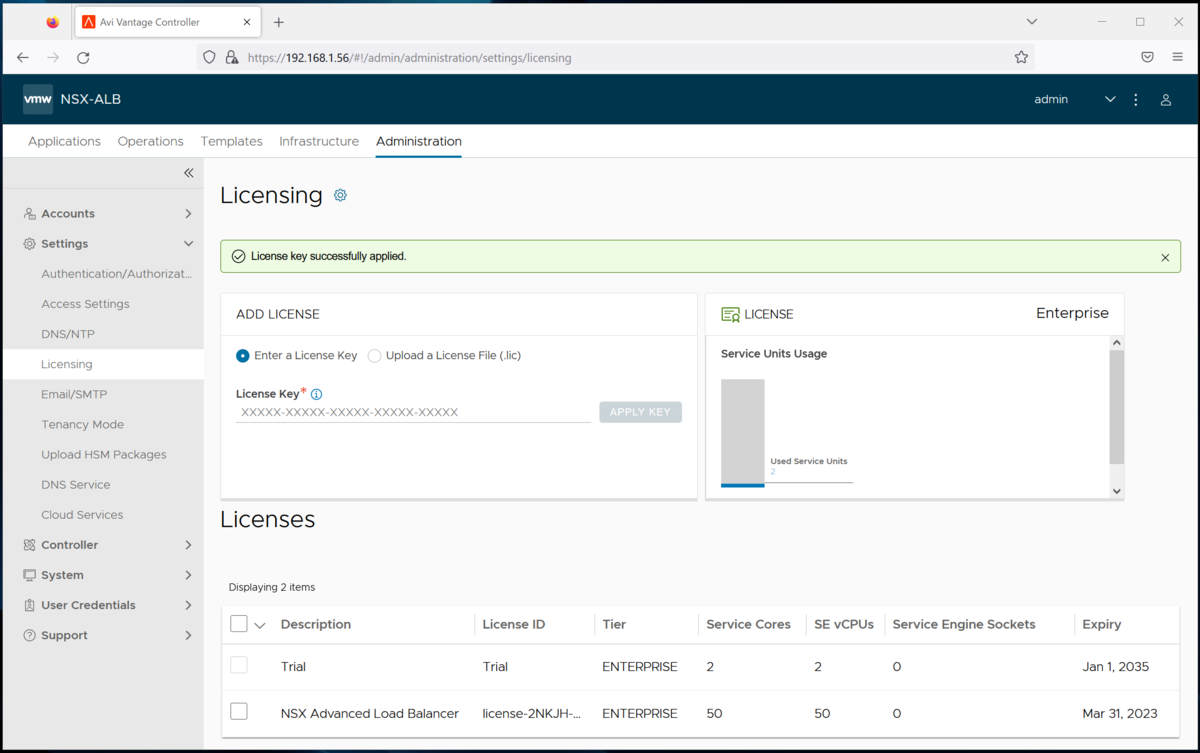
Clouds設定の実施
Cloudsは、NSXALBを提供する基盤や連携するコンポーネントを定義する設定になり、デフォルトでは、どことも連携しない「No Orchestrator」となっています。
vCenterと連携することで、ポートグループの情報やセグメントに仮想マシンが一覧で表示されたりと便利な機能があるので、ここで連携設定を行います。
ただ、ここで連携すると、サービスエンジンがスケールアウトしたり、障害時の自動デプロイでIPアドレスがPoolから払い出される構成となり、管理用IPが固定設定できず、監視の時に困ってしまうという問題が発生するため、実際の設計では「No Orchestrator」を採用することが多いです。
今回は検証なので設定していきます。[Infrastructure]-[Clouds]のDefault-CloudのStatusアイコンの右にある小さな歯車(Convert Cloud Type)をクリックします。
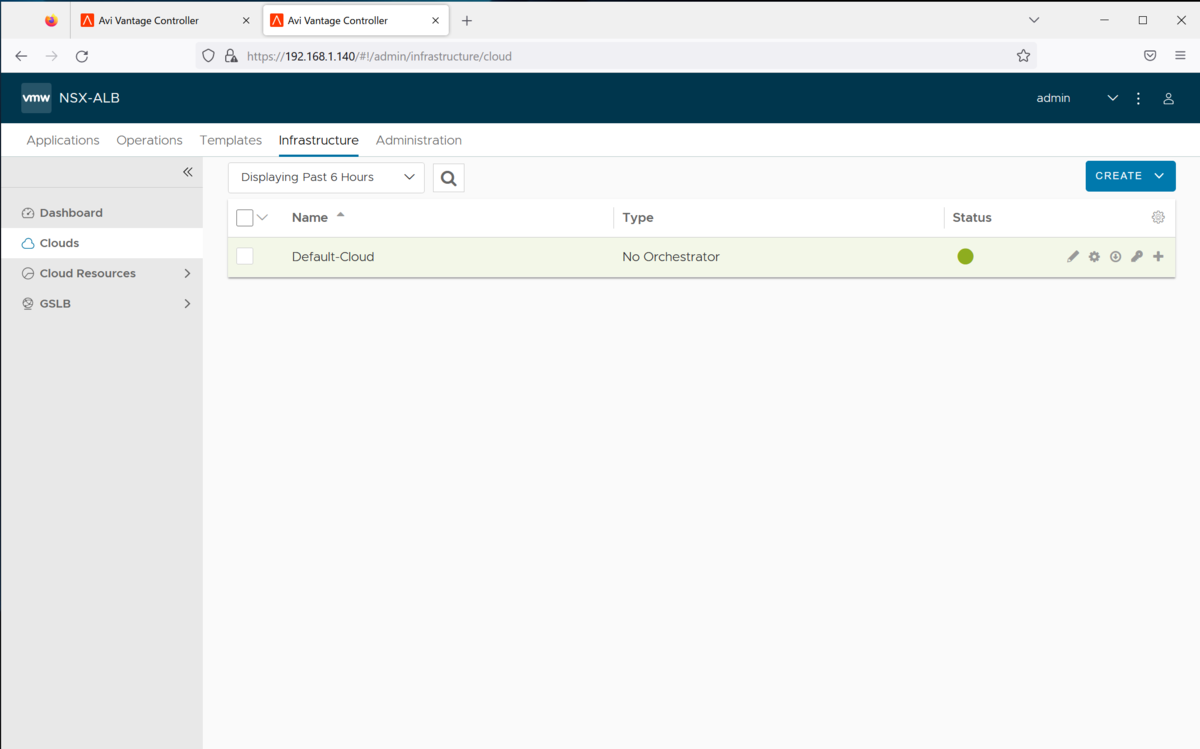
Cloud Typeで、[VMware vCenter/vSphere ESX]を選択し[YES,CONTINUE]をクリックします。
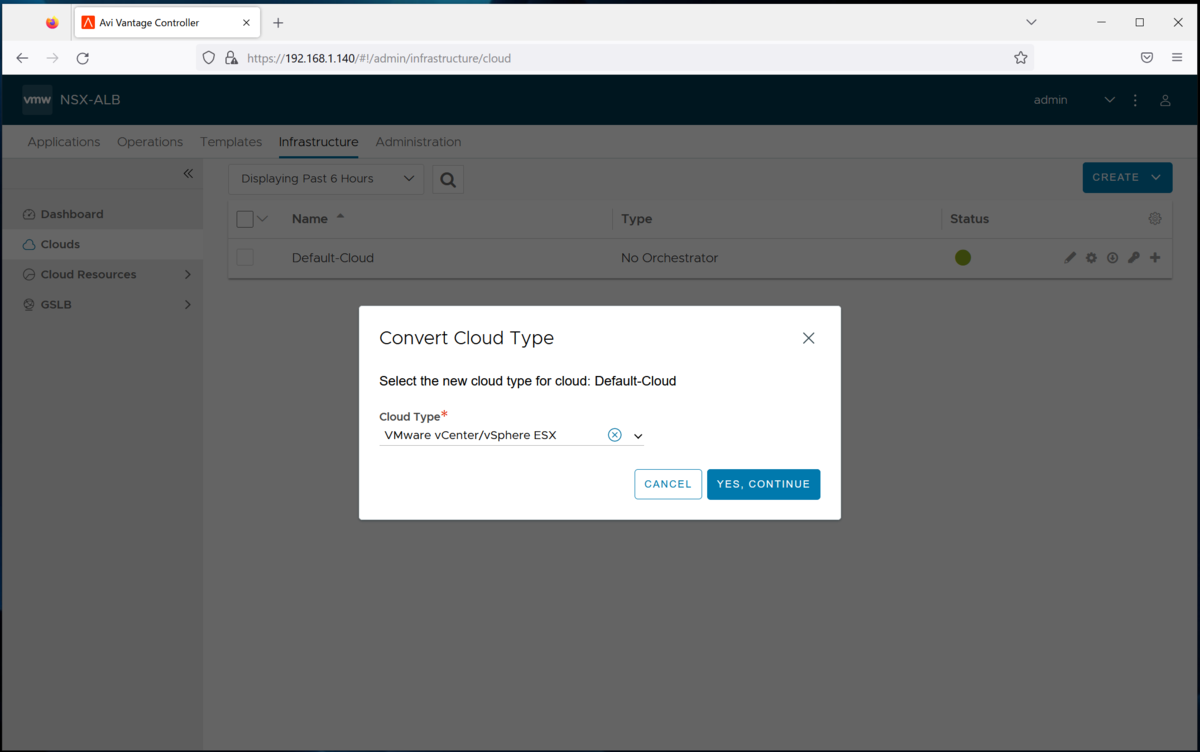
vCenterの情報を入力して[Next]をクリックします。
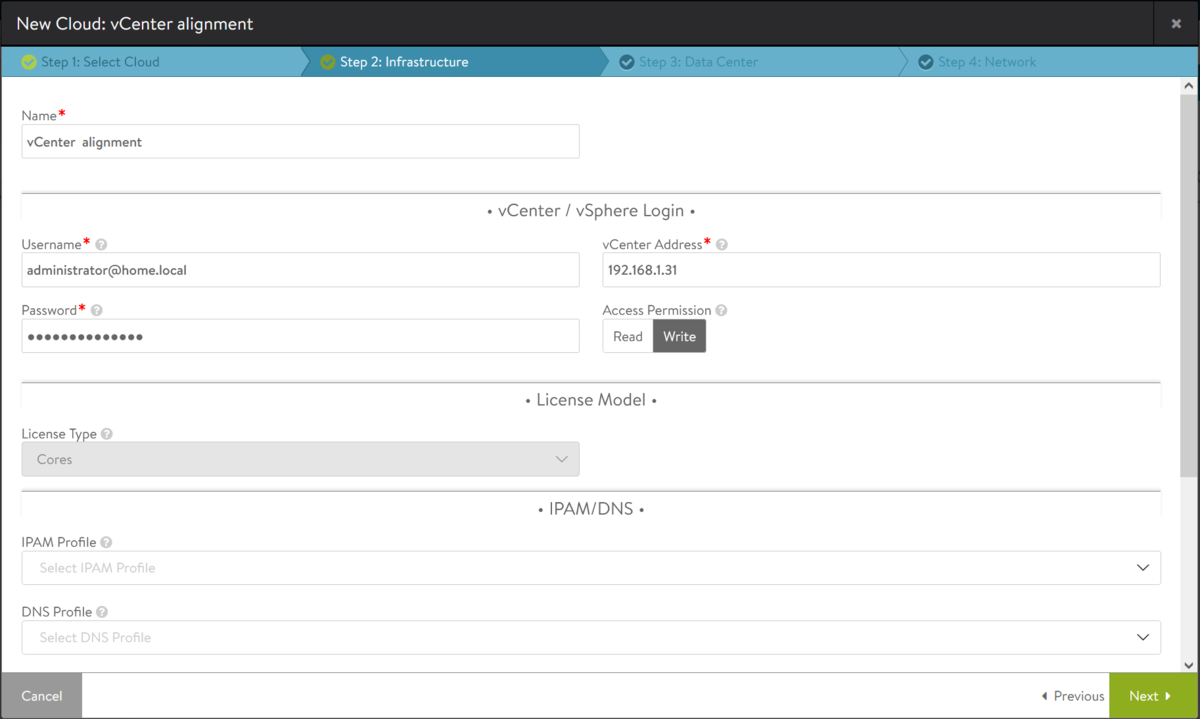
デフォルトのまま[Next]をクリックします。

Managementのポートグループである[DPortGroup]を選択し、Management Networkから自動的に払い出すPoolを指定します。ここでは、192.169.1.201-192.168.1.210を設定し、[Complete]をクリックします。

Cloudsで、vCenter連携されたことを確認します。
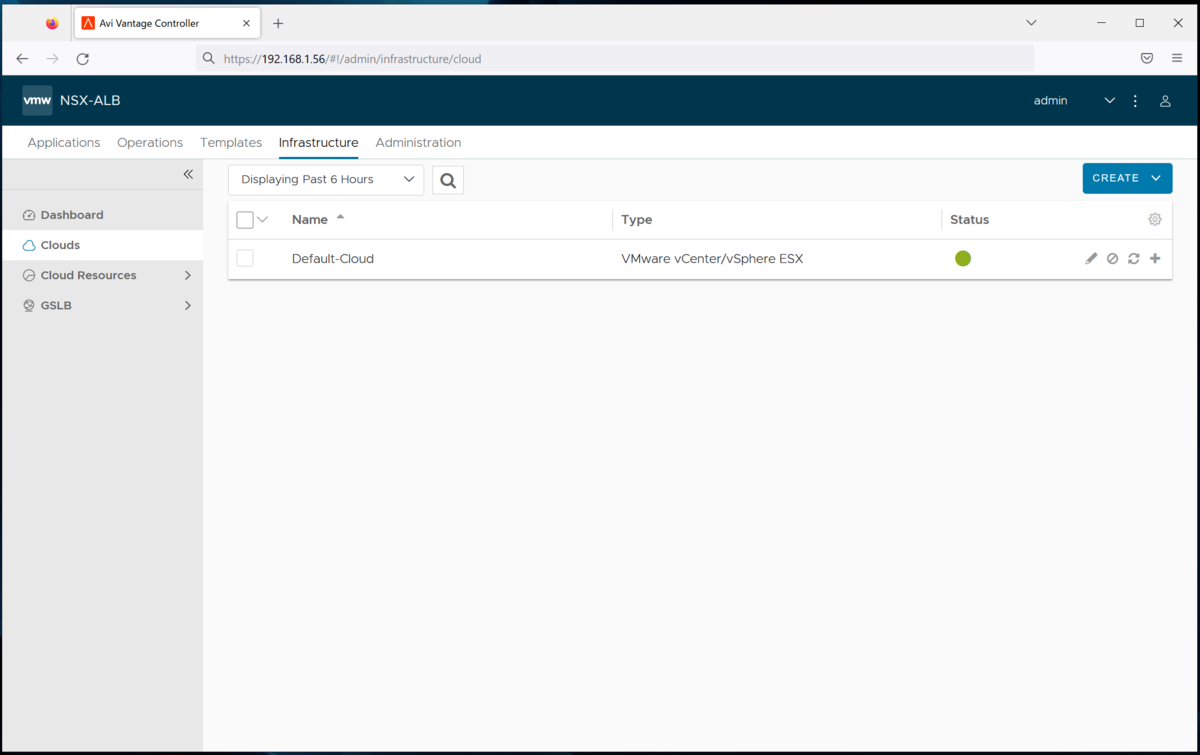
NetworkのPool設定
この後、SLBの設定においてサービスエンジンやVIPの設定を実施していきますが、デプロイする際に、PoolからIPを払い出す必要があるので、各セグメントのPool設定を行います。
今回は、管理segment(DPortGroup)、VIPesgment(DPortGroup_7)、SVsegment(DPortGroup_8)の3つがあるのでそれぞれ実施します。手順は一緒なので、VIPsegmentを例にとって実施します。
[Infrastructure]-[networks]から[DPortGroup_7]を探し、右端の編集ボタンをクリックします。
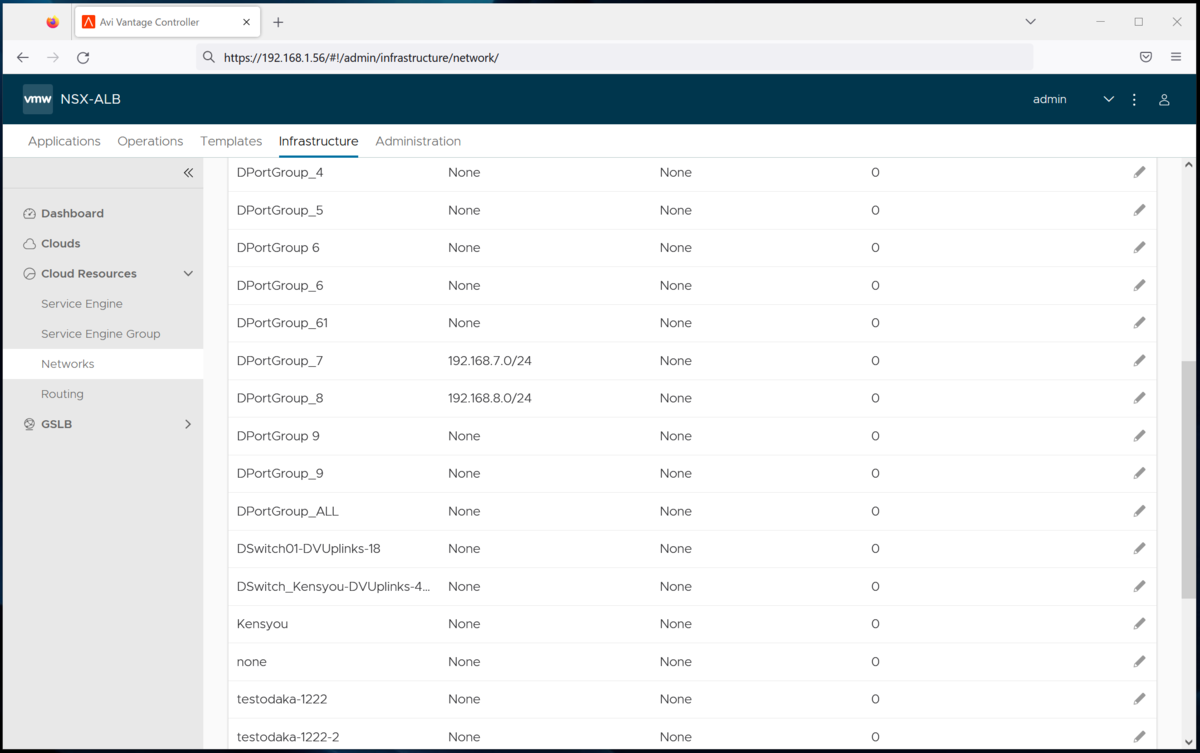
Network IP Subnetsの対象ネットワークにある変種ボタンをクリックします。
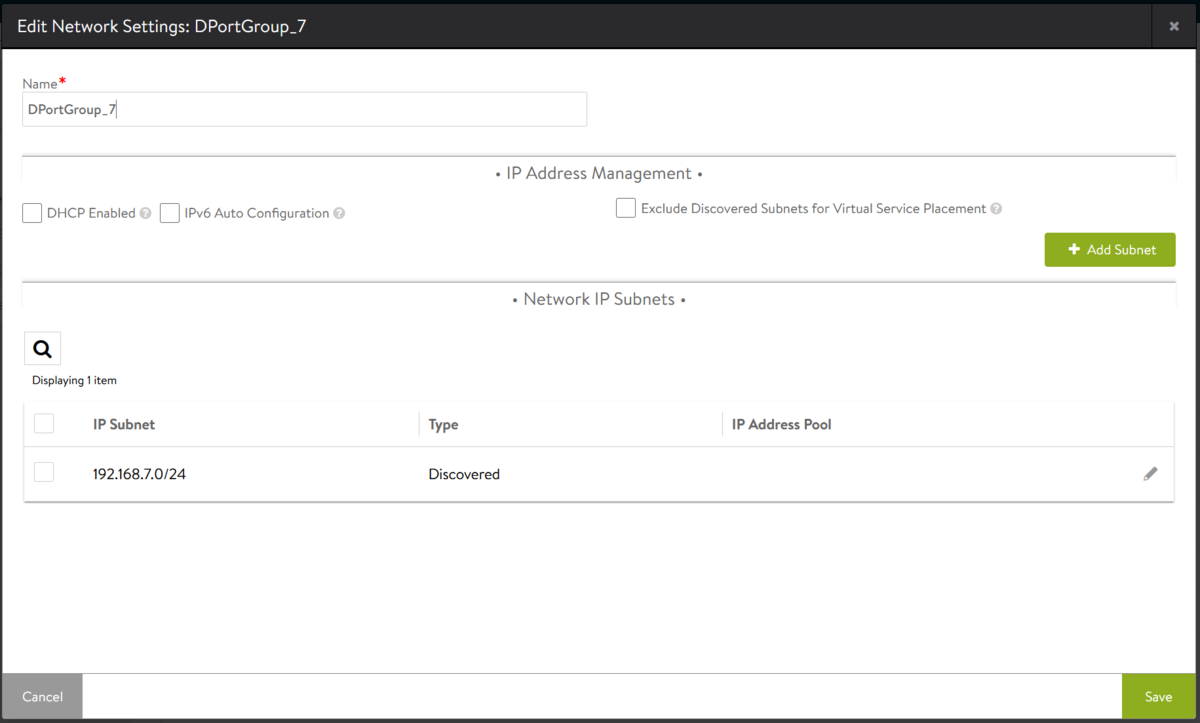
[Add Static IP Address Pool]をクリックし、[Use Static IP Address for VIPs and Service Engine ]にチェックを入れます。これにより、VIPとSEに対してアドレスを払い出すようになります。
さらに、Poolの範囲をその下の枠に入力します。
今回は、192.168.7.145-192.168.7.160を設定し[SAVE]をクリックします。
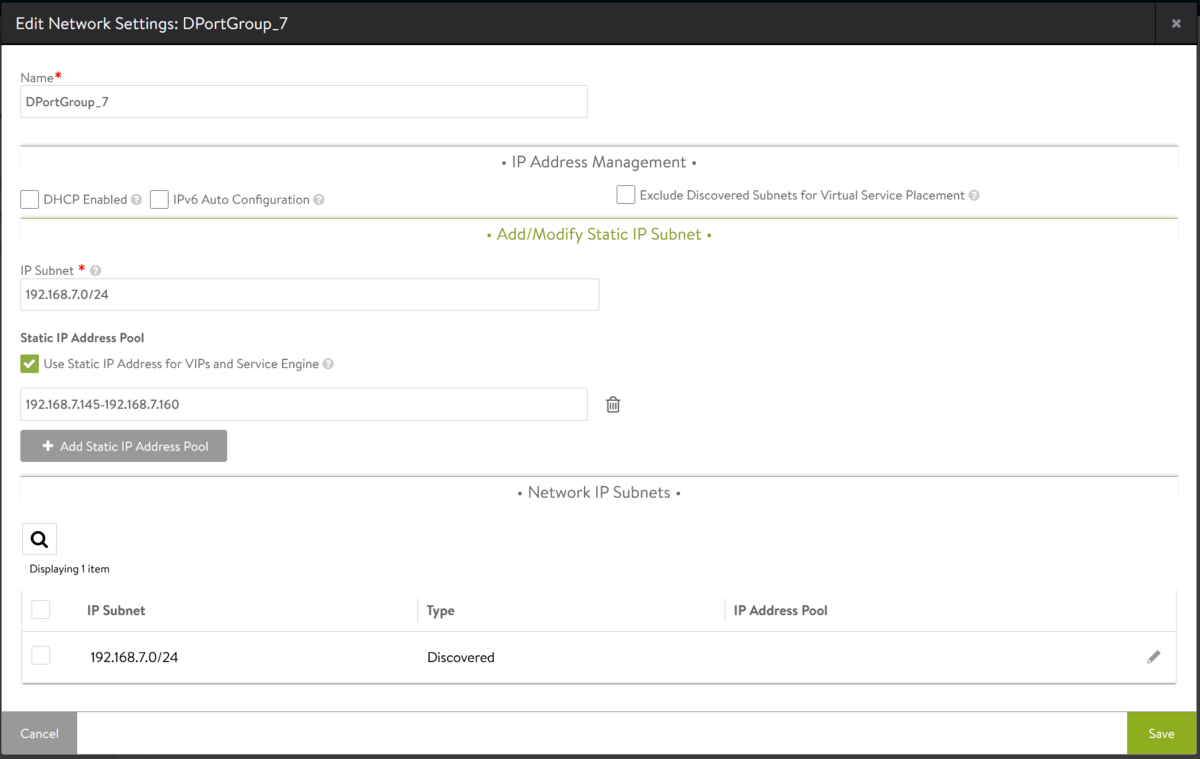
設定が完了するとPoolとして使用できるアドレス数が表示されます。
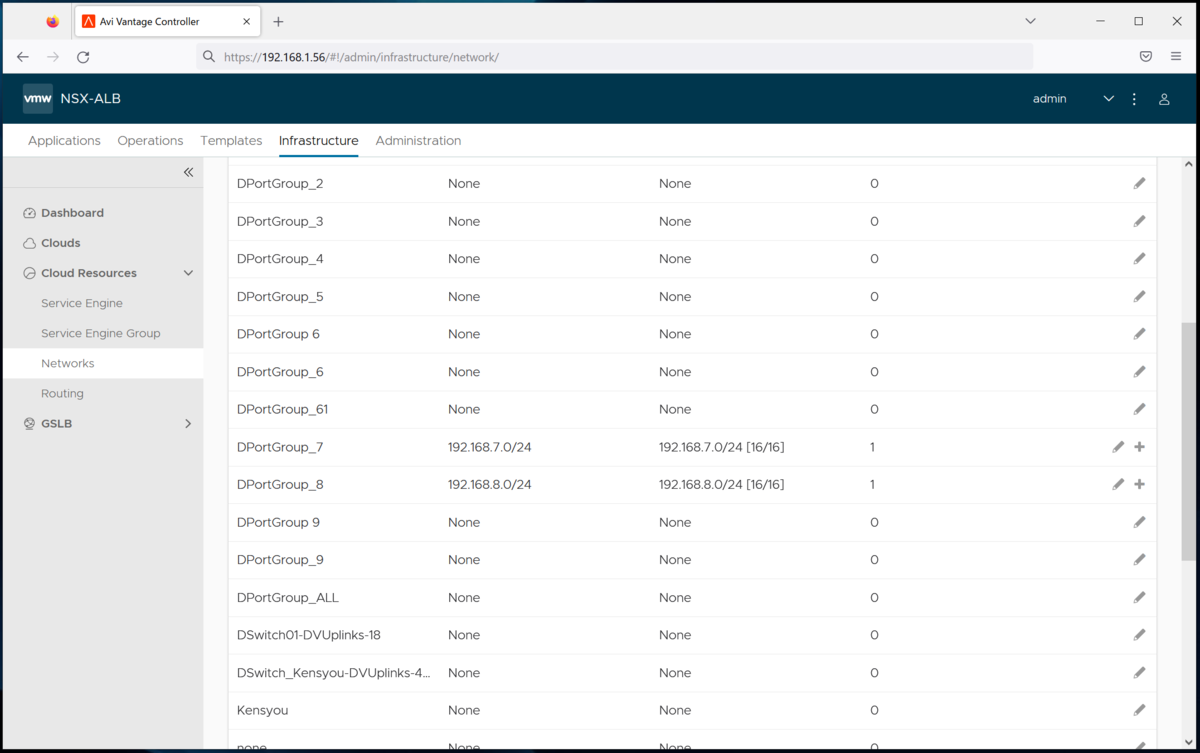
ここまででライセンス登録、vCenter連携、Pool設定は完了となります。
次はいよいよSLBの設定を行っていきます。