NSX-Tの関連で、NSX Advanced Load Balancerの設計を担当することになったので、検証環境を構築してみたいと思います。古くは、Foundry、F5、A10、AWSと触ってきましたが、この製品はコントローラー、サービスエンジンという管理コンポーネントでデータ通信用コンポーネントに分かれており、この辺の考え方が今までの製品と異なるので、なかなか苦労させられました。
ただ、NSX-TコントローラーとEdgeとの関係と似ているので、NSX-Tに慣れている人は違和感ないかもですね。
ということで共有かねて構築の流れを紹介したいと思います。
SLBからスタートしてGSLBまで設定していきます。GSLBだけを見たいという方はこちらのリンクからどうぞ。
また、コントローラークラスタ、No OrchestratorによるSEのデプロイ、SSL自己証明書、静的コンテンツヘルスチェックなど、要件モリモリなので順番に検証していきます。
検証環境

コントローラーのインストール
ソフトウェアは以下のサイトからダウンロードできます。
Systemの21.1.5とPatch 21.1.5-2p2をダウンロードします。(構築時は3p1はなかった)
画面右端のダウンロードボタンをクリックし、LICENSE AGREEMENTに同意して、CONTINUEでダウンロード開始します。
今回は、21.1.5でインストールしていきます。
https://portal.avipulse.vmware.com/software/vantage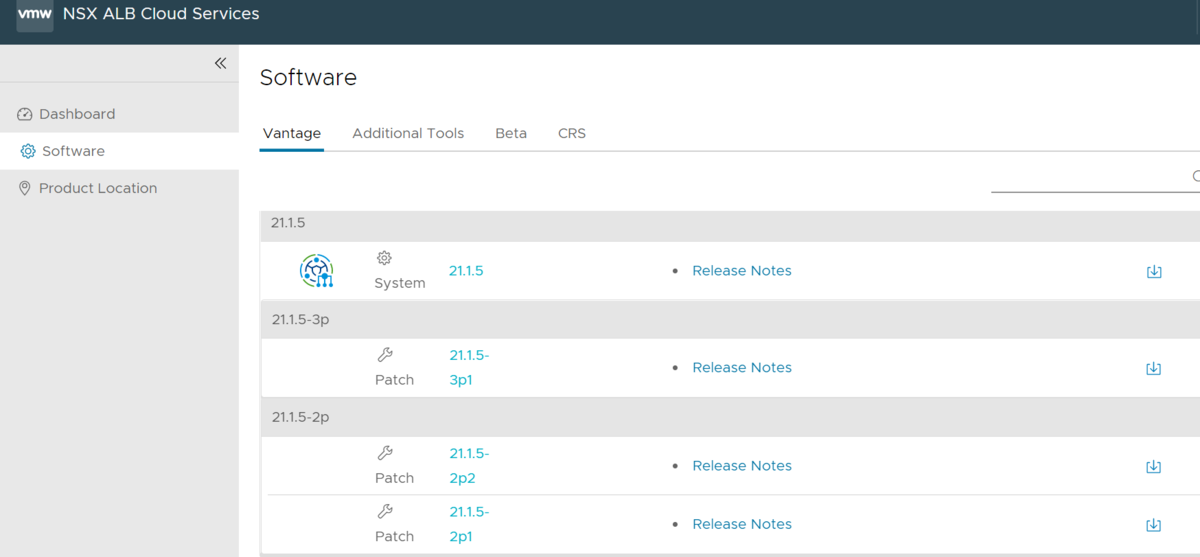
ダウンロードしたOVAファイルをvCenterからデプロイしていきます。
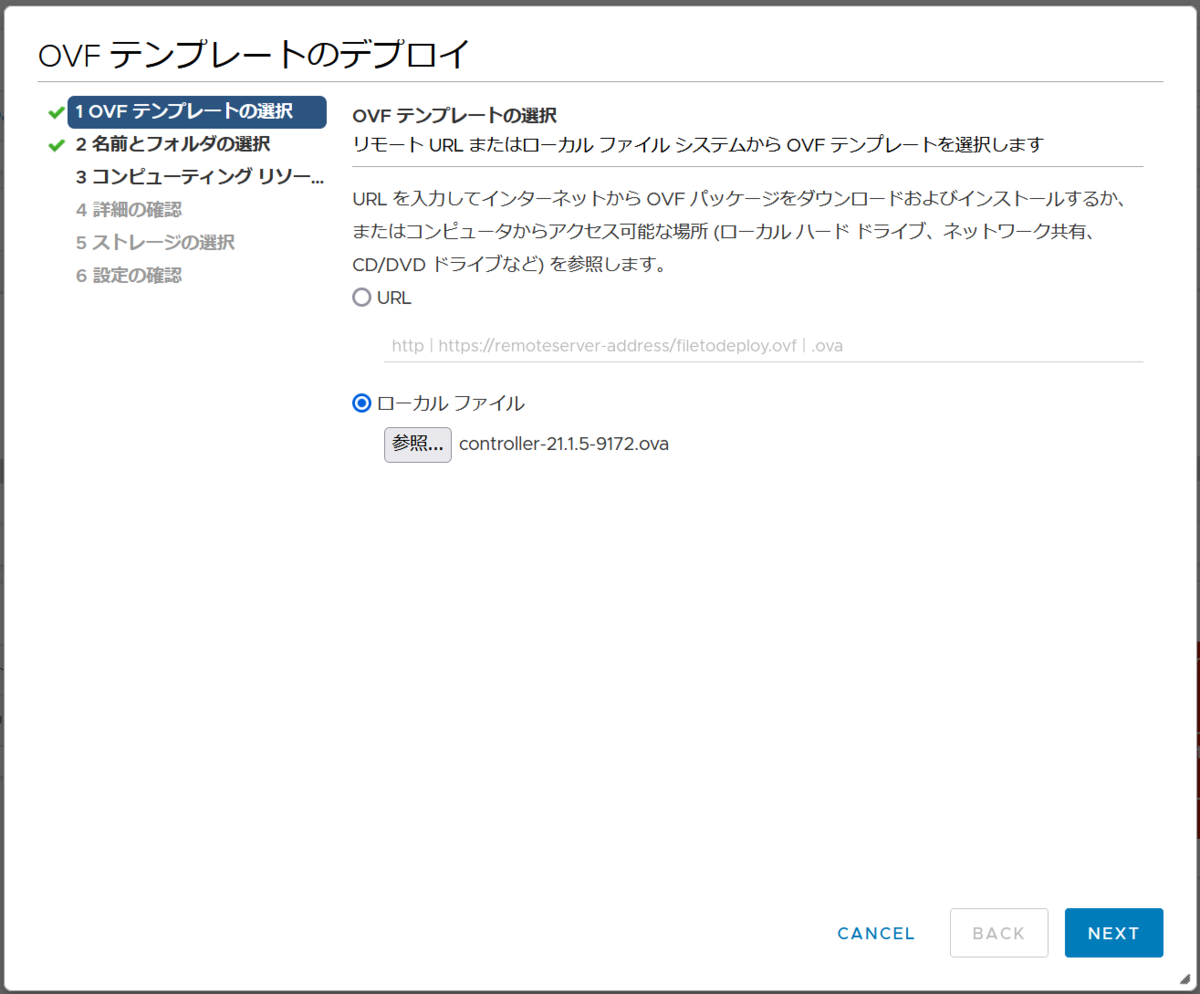
仮想マシン名を設定します。
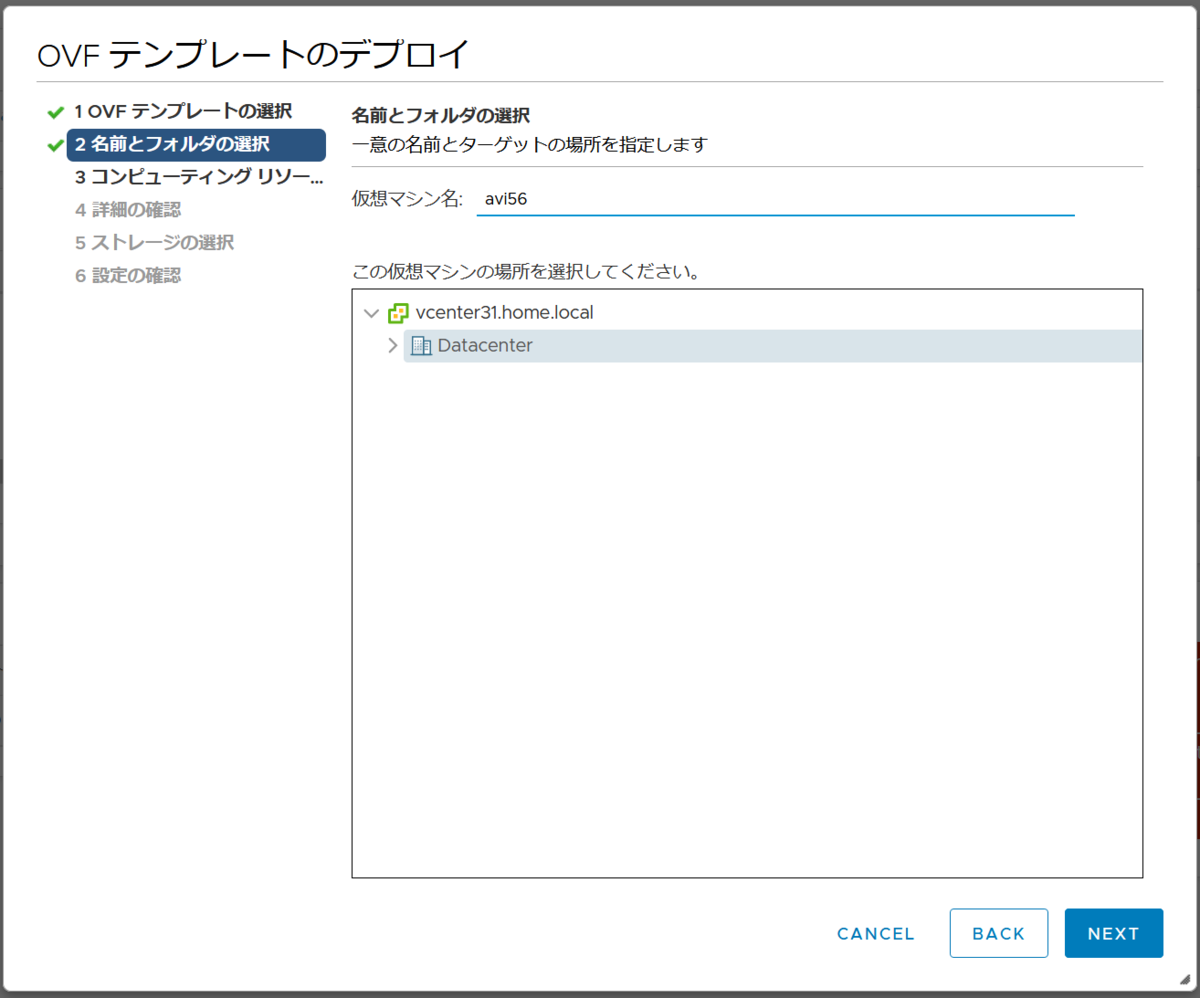
リソースを配置するクラスターを選択します。
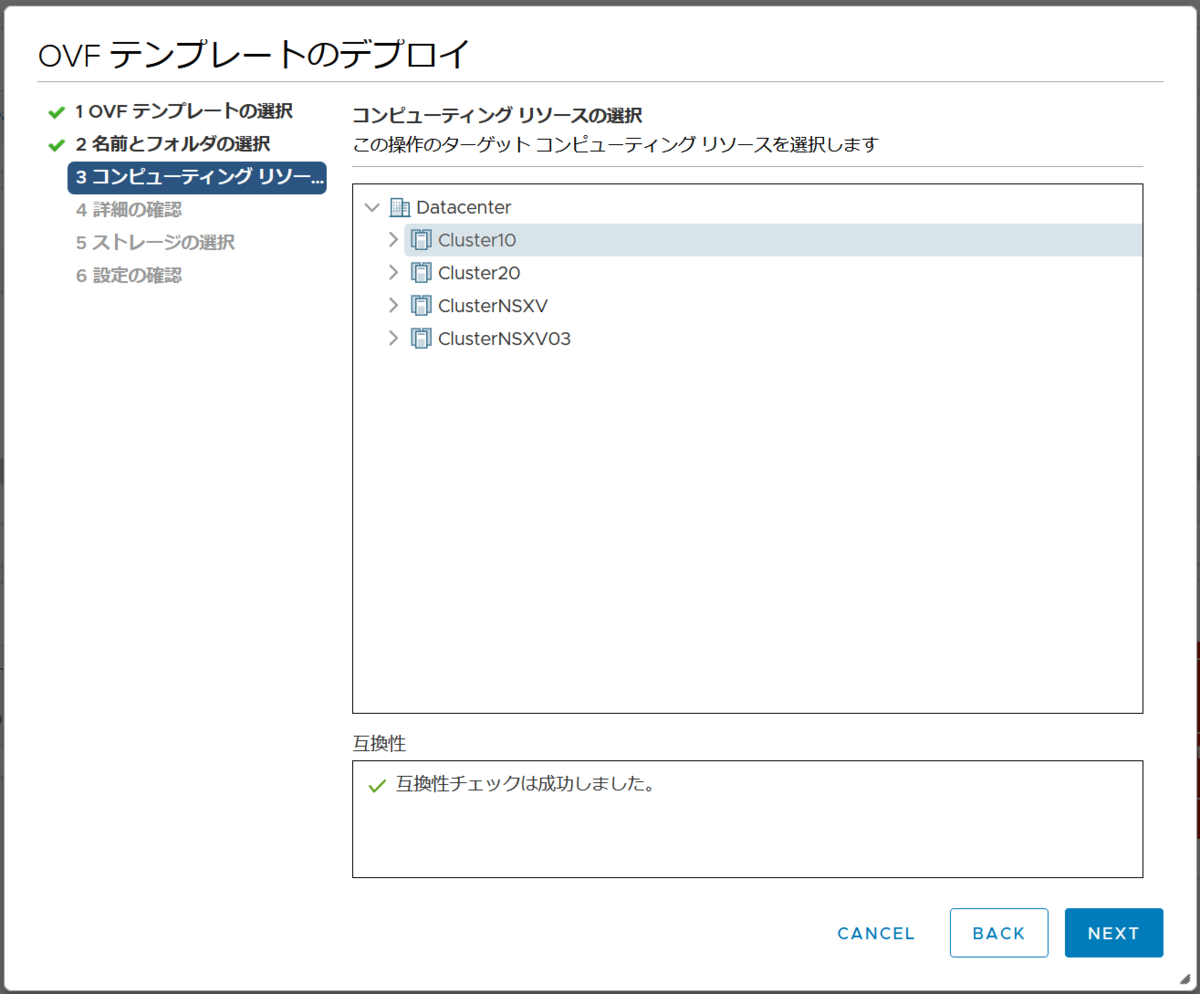
内容を確認し問題なければ「NEXT」をクリックします。

ストーレジを選択し、容量を抑えるためにシンプロビジョニングを選択します。
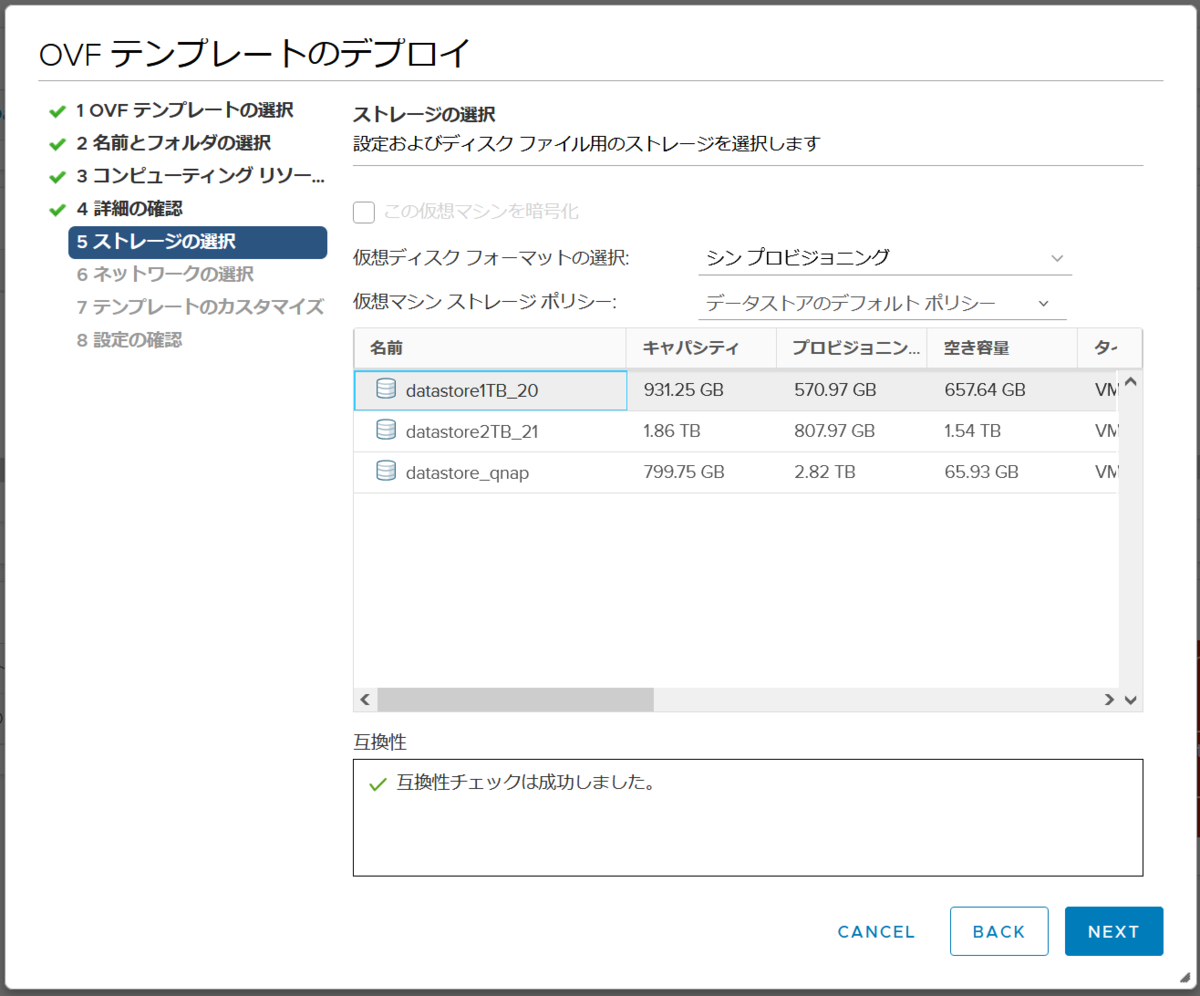
コントローラーのManagementインターフェイスのポートグループを選択します。
今回は、192.168.1.0/24のDPortGroupを選択します。
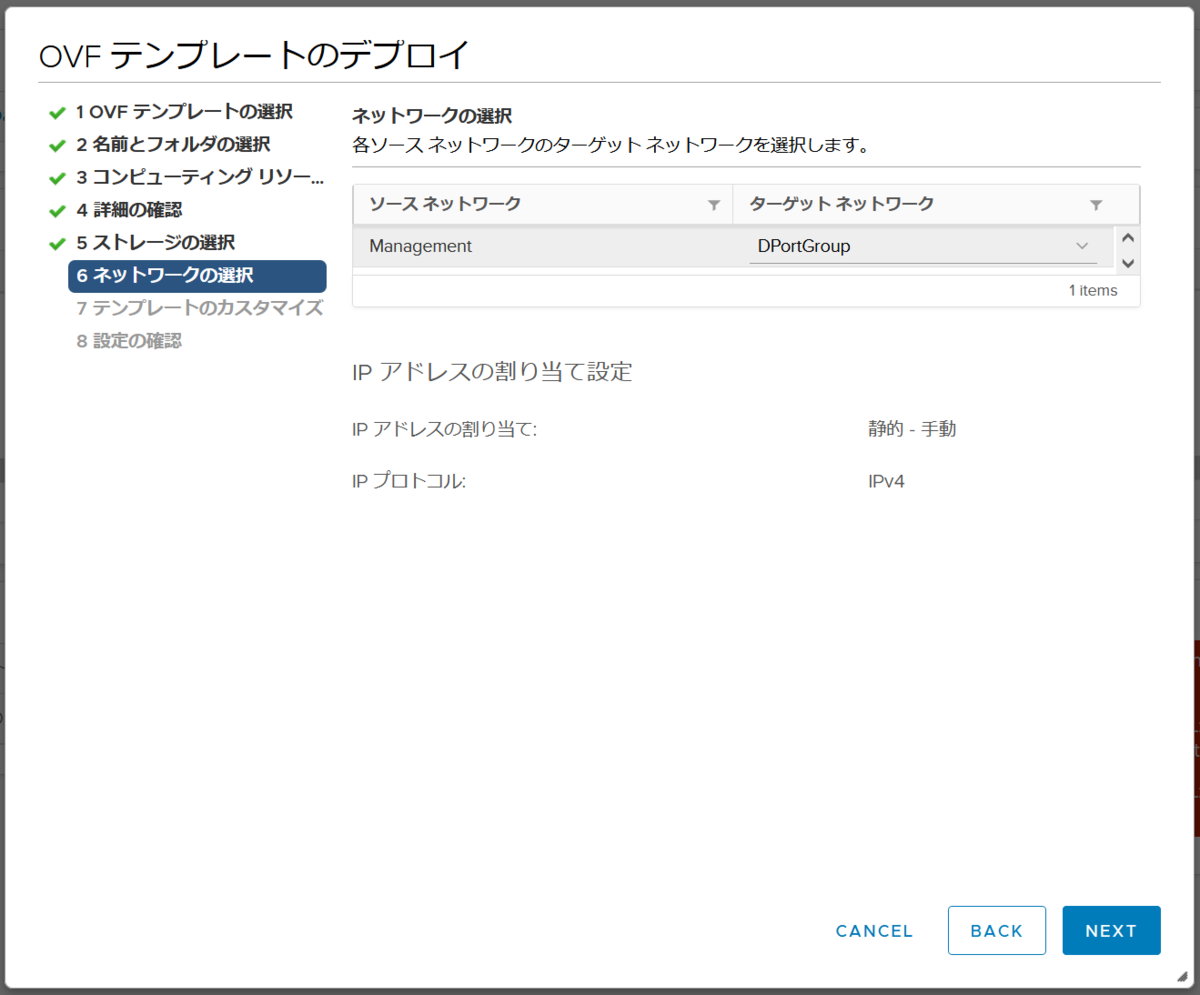
ManagementインターフェイスのIPアドレスを192.168.1.56/24、デフォルトゲートウェイを192.168.1.1で入力します。残りには未入力のまま「NEXT」をクリックします。

最終確認して「FINISH」をクリックします。

OVFパッケージのインポートとOFVテンプレートのデプロイ完了後、パワーオンし5分ぐらいで起動するので、https://192.168.1.56に接続します。セキュリティ警告が出ますが、無視して接続します。
adminアカウントの初期パスワード設定があるので、2回同じ情報を入力して、「CREATE ACCOUNT」をクリックします。
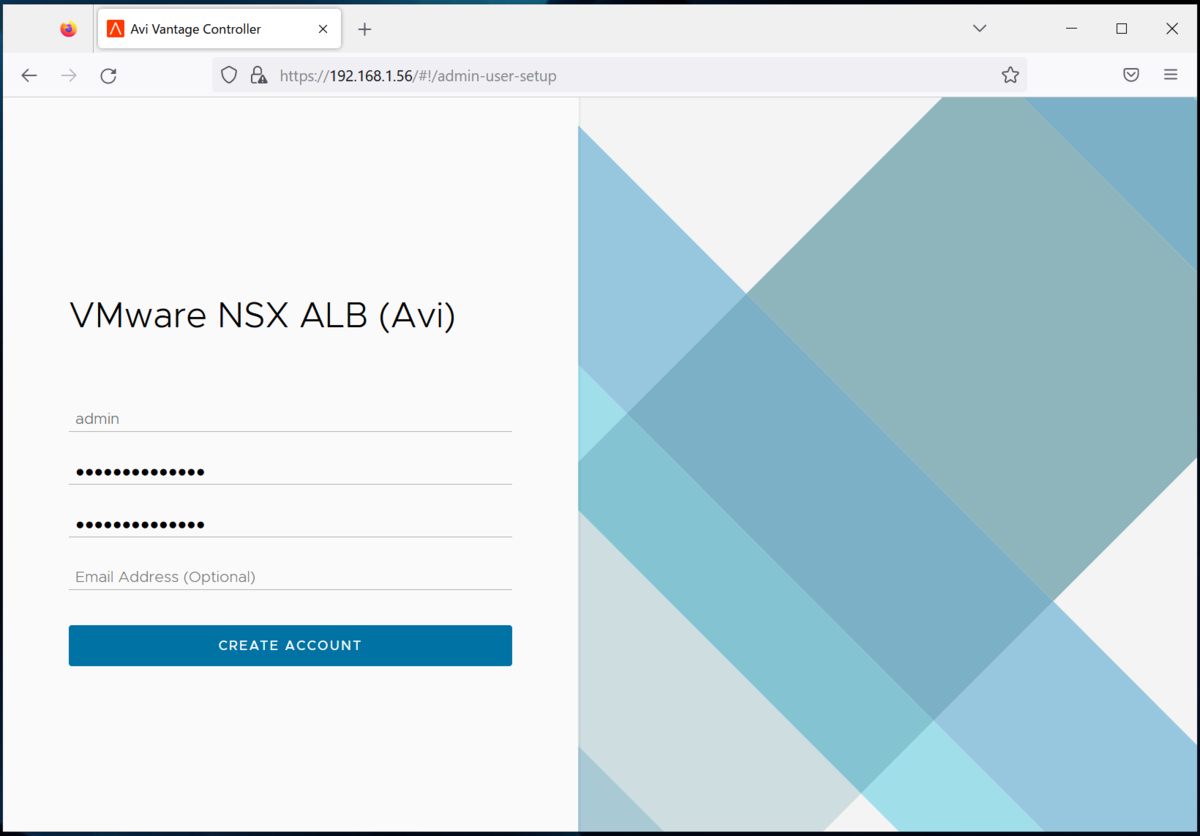
続いて、バックアップ等で使用するパスワードとDNS Resolverの設定を行います。

Email/SMTPは使用しないのでNoneを選択します。

Multi-Tenantはデフォルトのままとし、「SAVE」をクリックします。
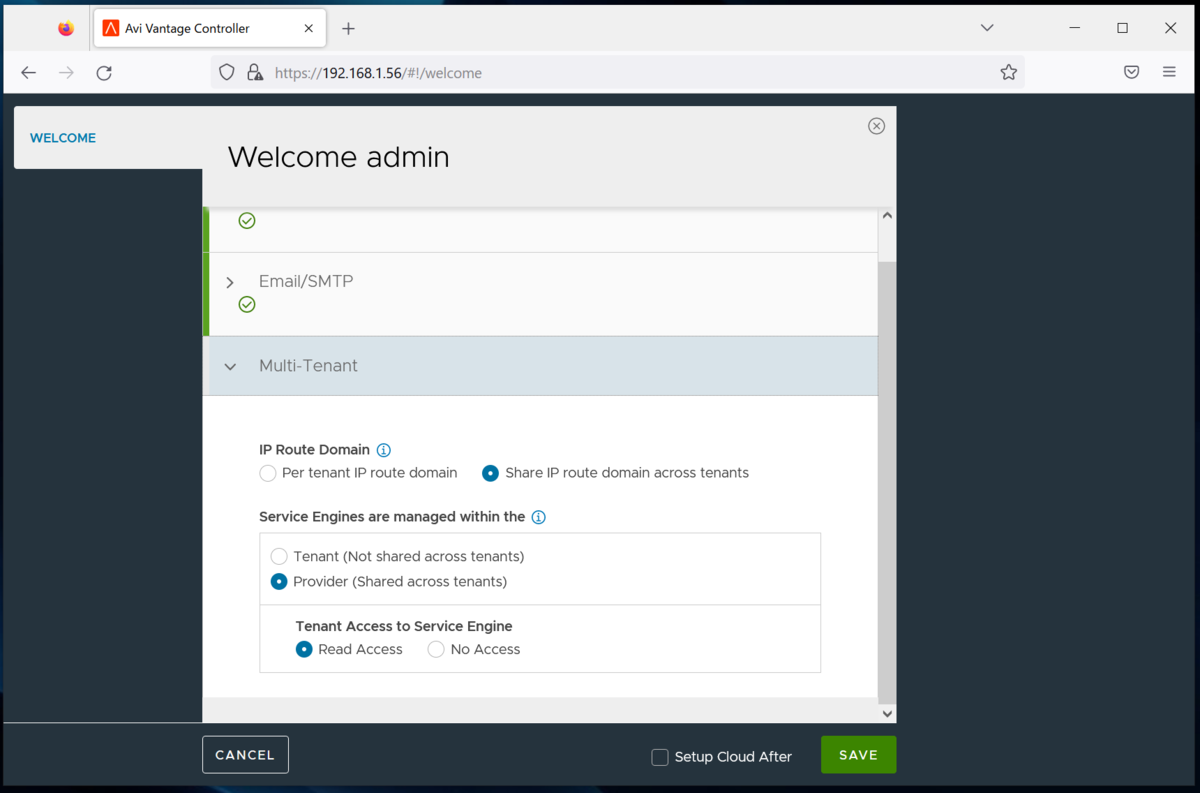
設定が完了すると管理画面が表示されます。
画面上部に警告が表示されますが、これはVMware NSX Advanced Load Balancer with Cloud Servicesのライセンスがないよというものになります。
最近はやりのサブスクリプションライセンスで、Cloudで集中管理する設定がデフォルトになっているためになります。
ここは後程、従来型のライセンスに切り替えるのでこのままで問題ありません。
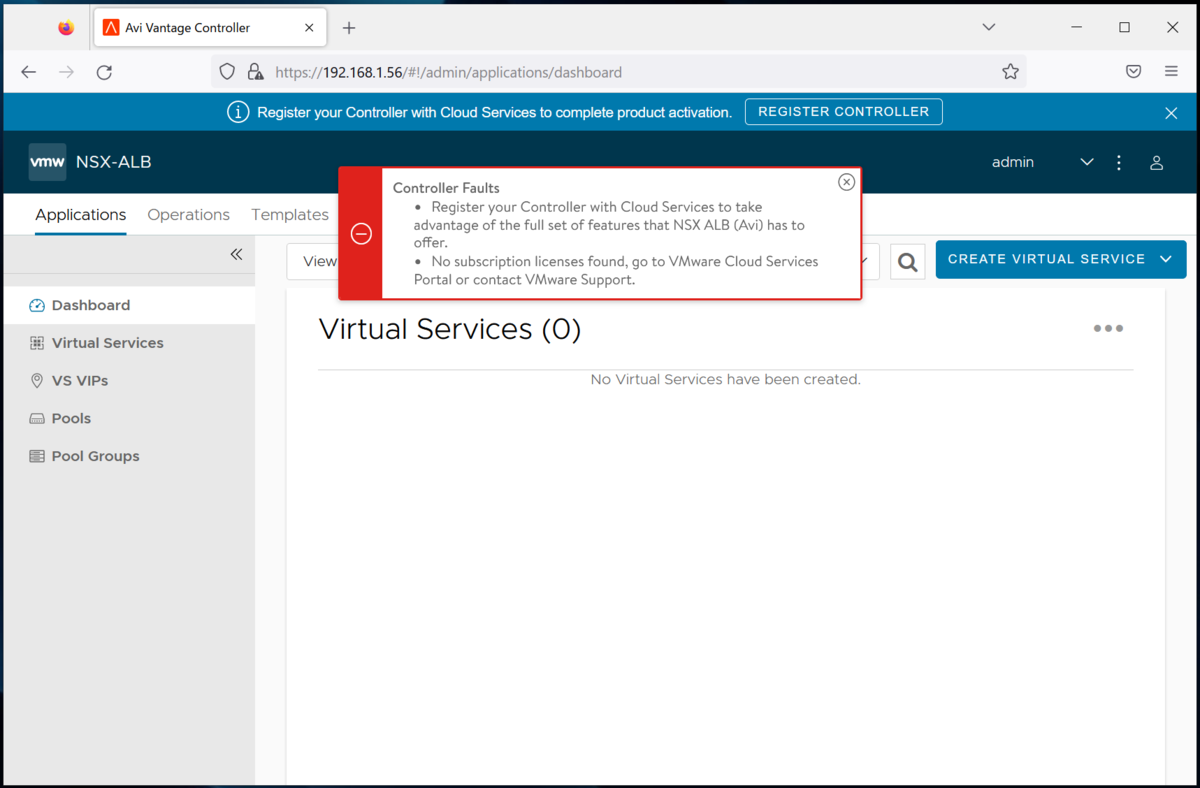
ここまでで、インストールは完了になります。
パッチの適用(21.1.5 p2p)
初期設定を実施する前に21.1.5はパッチが公開されているのでそれを適用していきます。No Orchestratorの場合、手動作成したサービスエンジングループにパッチを適用する場合は、コマンドベースで実施する必要があるのですが、いまは初期状態なので後日紹介します。
まずは、[Administration]-[Controller]‐[Software]で現在のバージョンが、21.1.5-9172であることを確認します。
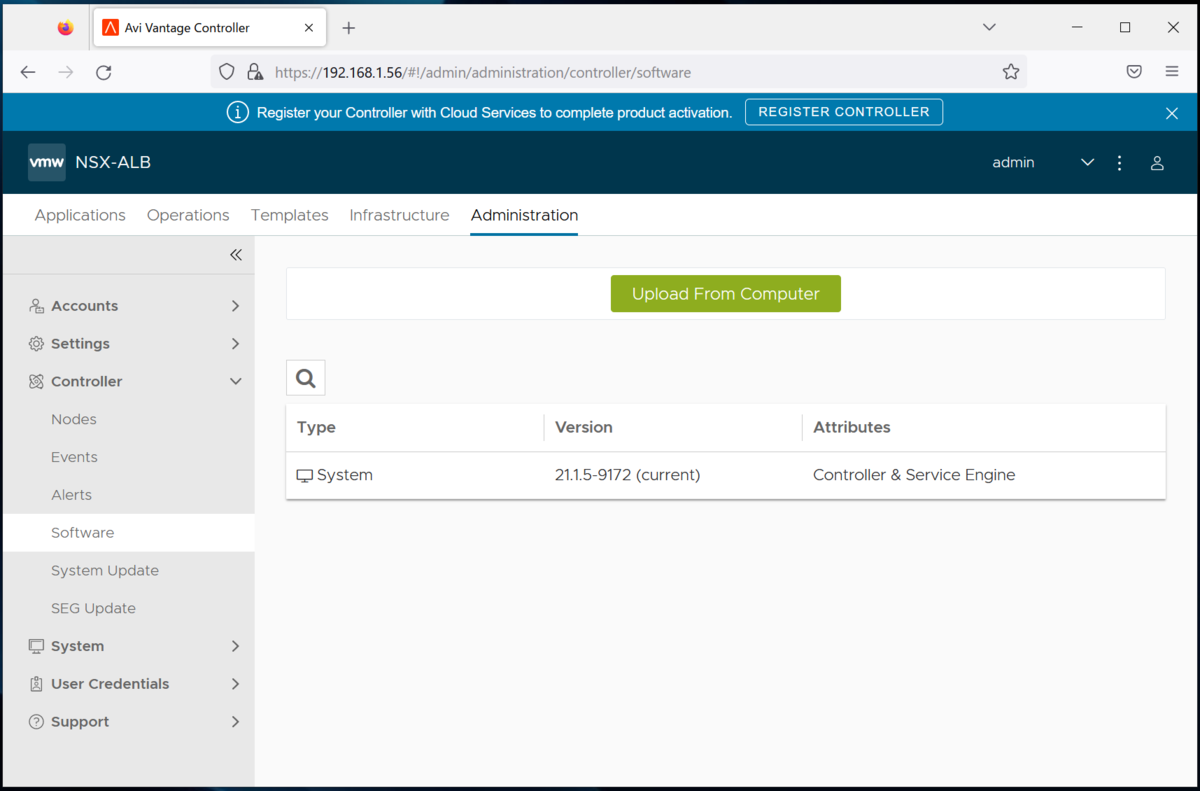
Upload Form Conmputerから事前にダウンロードしたパッチをアップロードします。
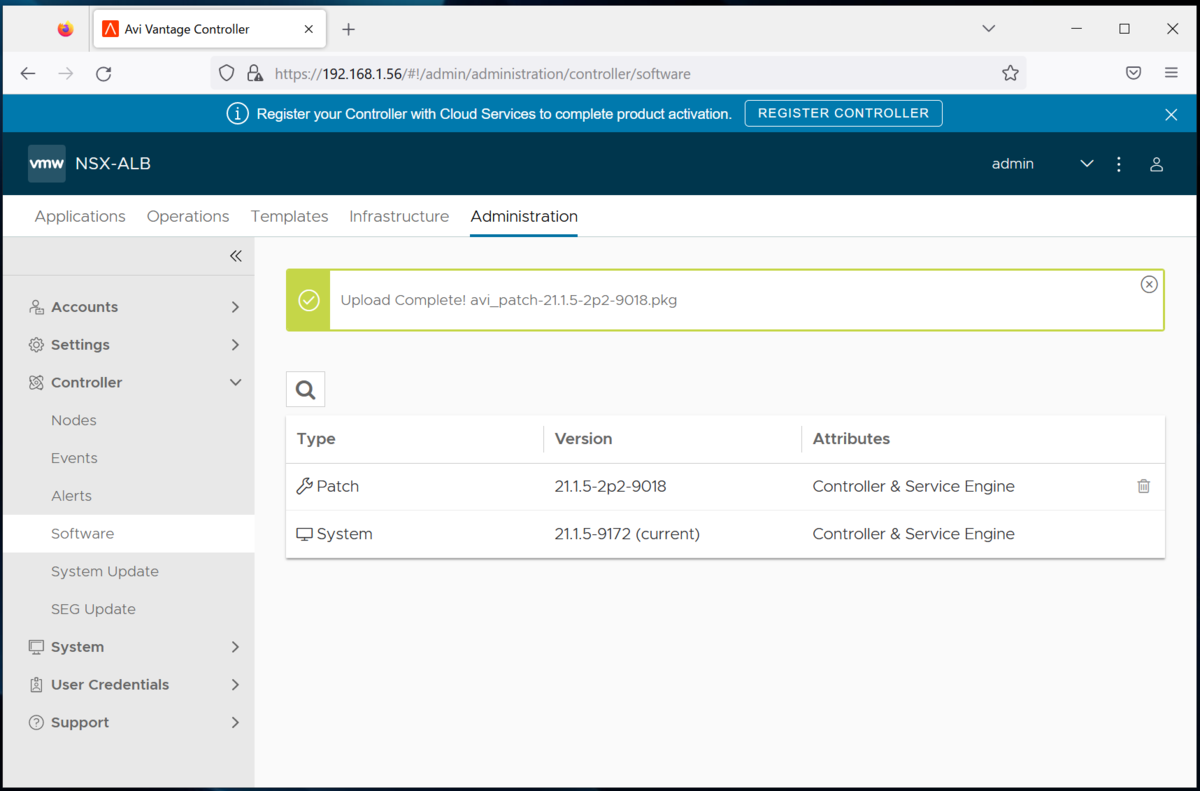
[Administration]-[Controller]‐[System Update]から先ほどアップロードしたPatch選択して[UPGRADE]をクリックします。

Patchを複数アップロードしている場合は、ここから選択できます。
事前にチェックでNGがないことを確認して、設定はデフォルトのまま[Continue]をクリックします。
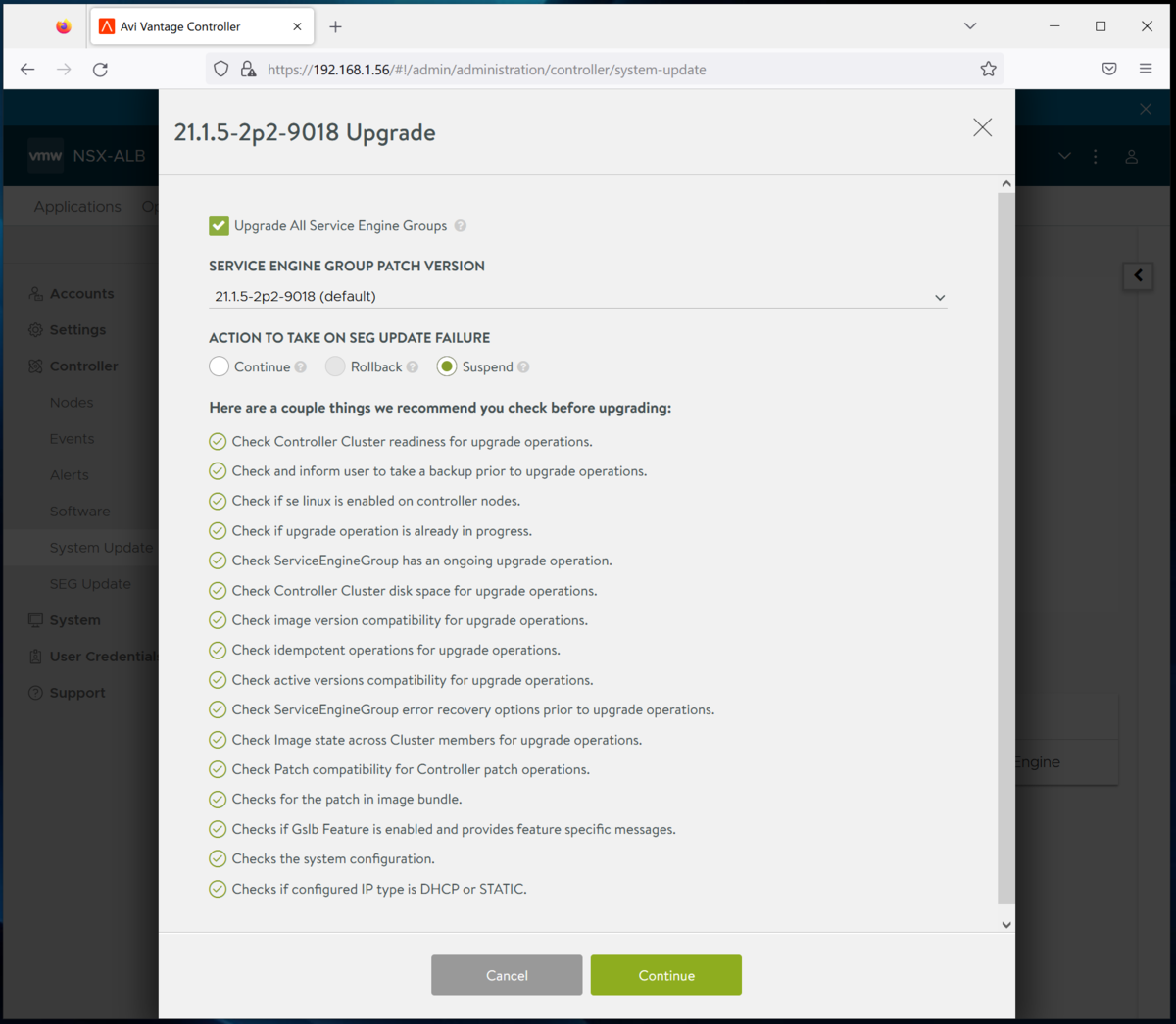
事前にバックアップ取ってねと表示されますが、そのまま[Confirm]をクリックします。

画面が切り替わり、アップグレードの進捗が表示されるので、2分程度待ちます。

完了したら、一度サインアウトしてサインインしなおします。
再度ソフトウェアバージョンを確認すると、パッチがCurrentになっていることが確認できます。
これでパッチ適用は完了になります。
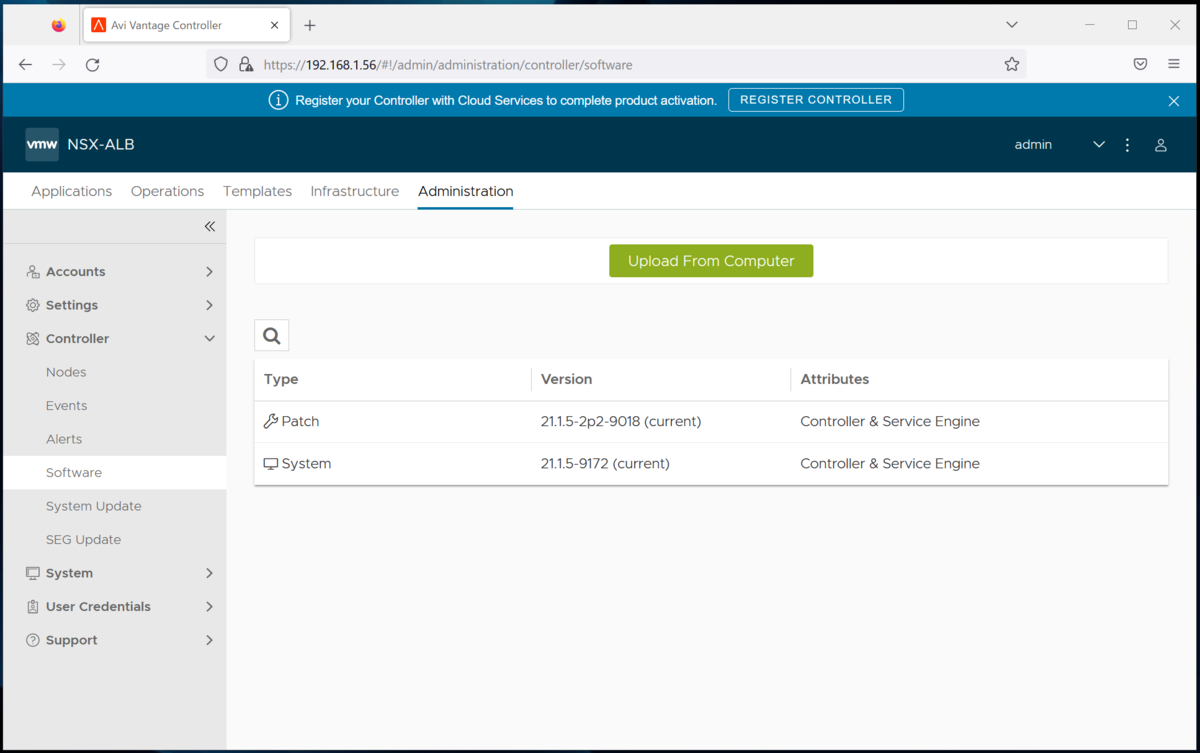
次回は、SLBの設定を実施していきます。