ホームラボを構築するにあたり、ベースとなるESXiホストの準備をします。ホスト用の物理サーバを2台用意しましたが、どちらもインストールの手順は同じになるので、1台構築したら、同じ手順でもう1台を構築します。
ISOイメージのダウンロードと準備
1.まずは、インストール用のvSphere ISOイメージを以下からからダウンロードします。
リンクは7.0の評価版ですが、6.7も同様です。
customerconnect.vmware.com
2.60日間の無料評価版をダウンロードするにはログインを求めらるので、アカウントを作成してログインします。
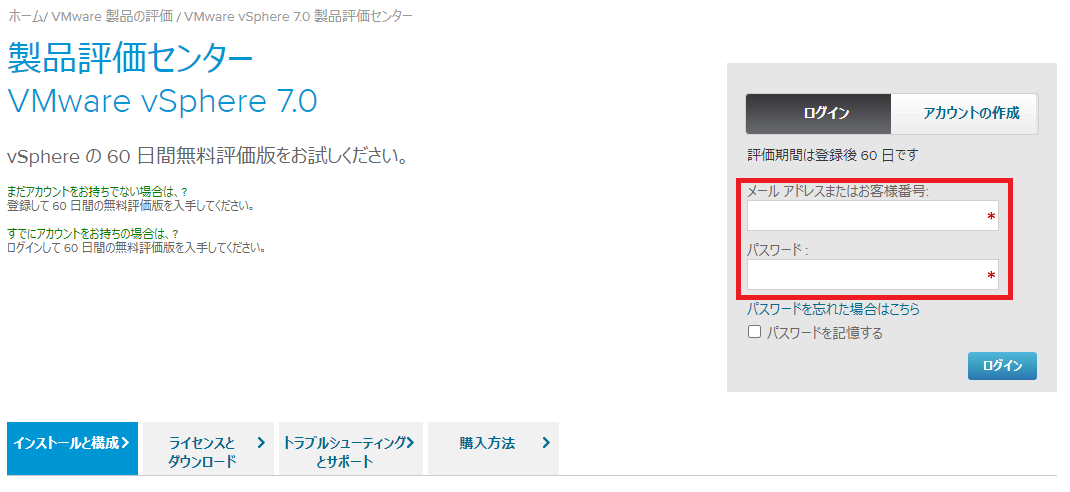
3.ログイン後、「ライセンスとダウンロード」から「登録」をクリックします。
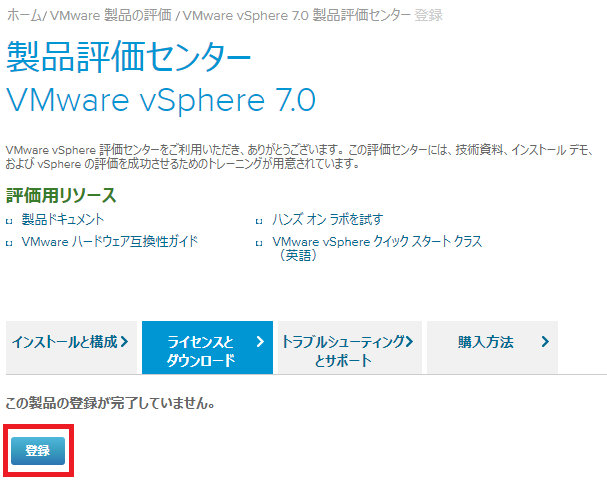
4.使用許諾契約書に同意するとISOイメージのダウンロードリンクが表示されるので、クリックするとダウンロードが開始します。
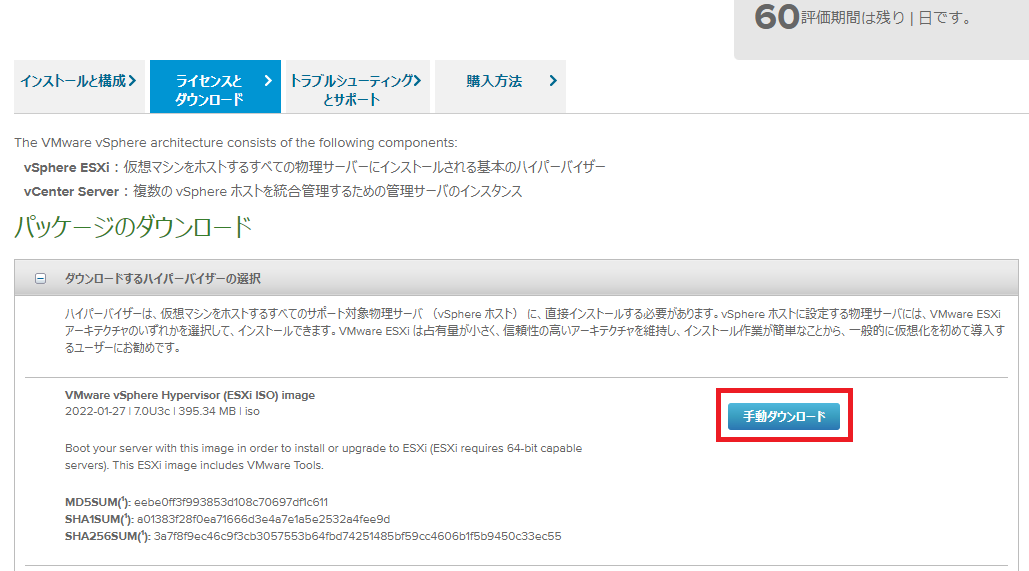
5.ダウンロードしたISOイメージは、CDやUSBメモリにコピーします。私のPCにはCD/DVDドライブがなかったので、使って余っているUSBメモリをブート用に使用しました。
ISOイメージをUSBメモリにインストールするには、Rufusなどを使うと簡単にできます。
rufus.ie
ESXiのインストール
1.物理サーバにESXiをインストールしていきます。なお、先ほど作成したブート用のUSBメモリをサーバに接続し起動すると、自動的にESXiのインストーラーがロードされます。
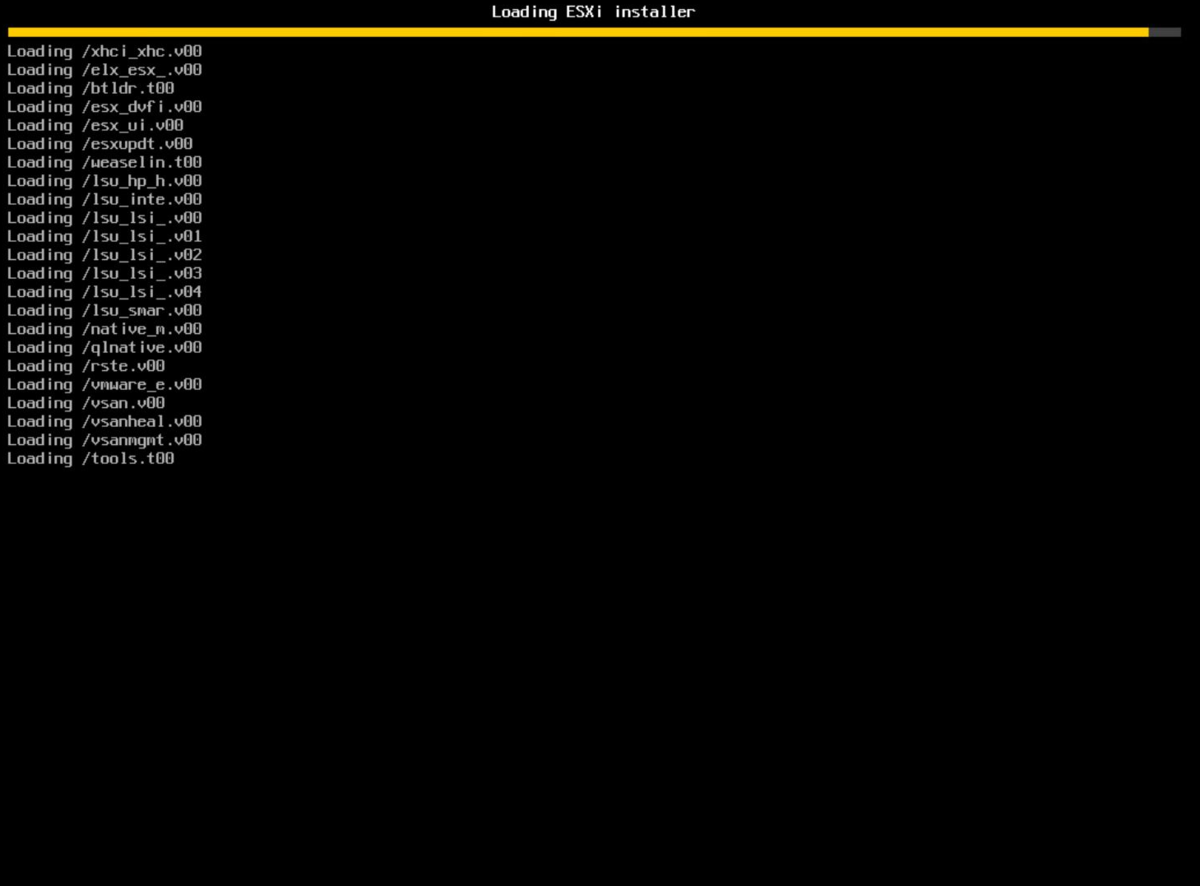

2.インストールを継続する場合は、EnterでContinueを選択します。
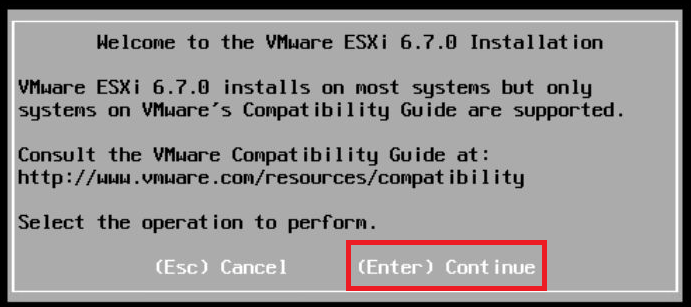
3.End User License Agreementに同意する場合は、F11でAccept and Continueを選択します。
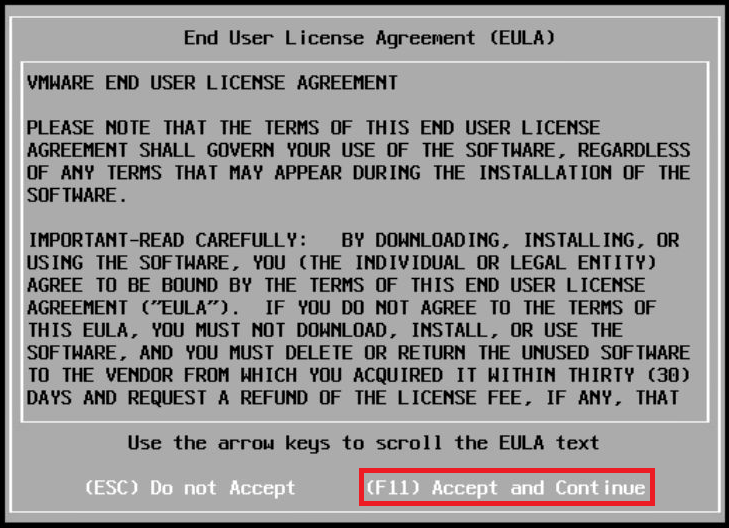
4.次にESXiをインストールするディスクの選択ですが、ESXi自体は非常に軽くディスクを占有されてしまうともったいないので、USBメモリにインストールすることにします。
16GBのUSBメモリがあまっていたので、これを物理サーバに接続しておくと、Storage DeviceにUSBメモリが表示されるので、それを選択し、EnterdeContinueを選択します。
画像には、USBメモリが表示されていませんが、USBメモリにインストールする前提で進めます。

5.言語設定は、Japaneseとし、EnterでContinueを選択します。
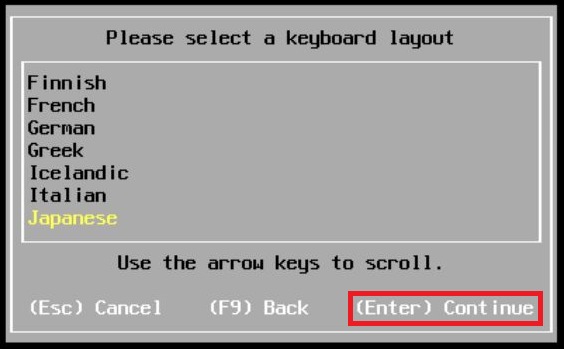
6.Rootのパスワードを2回入力し、EnterでContinueを選択します。

7.最後に、F11でInstallを選択します。
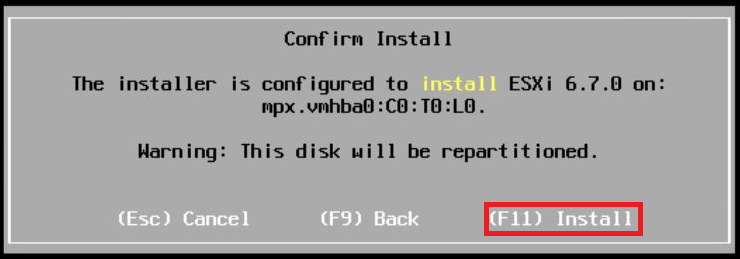
8.インストール完了後、EnterでRebootすれば完了です。インストール完了後は、インストール時に使用したCDやインストール用USBメモリは外しておきます。
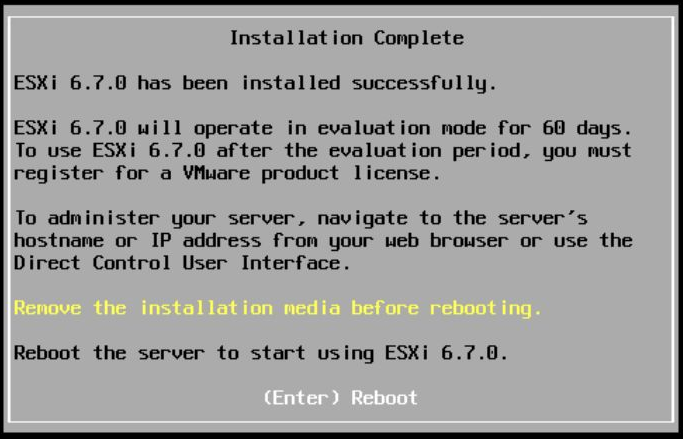
9.再起動後、インストールしたUSBメモリからESXi6.7が起動すると以下のような画面が表示され完了となります。

ESXiの初期設定
1.インストール直後は、ManagementのIPがDHCPとなっているので、変更していきます。まずは、F2でCustomize System/View Logsを選択します。
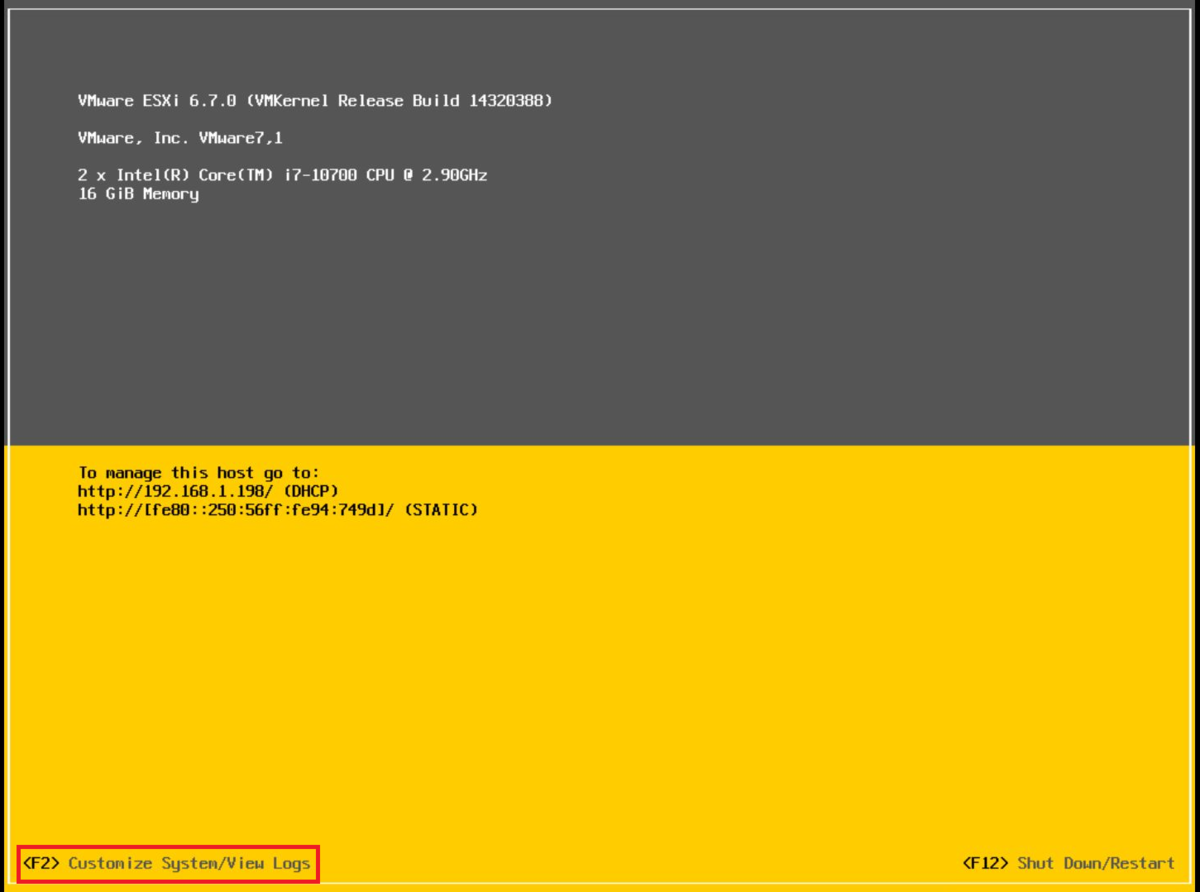
2.Configure Management Networkを選択します。
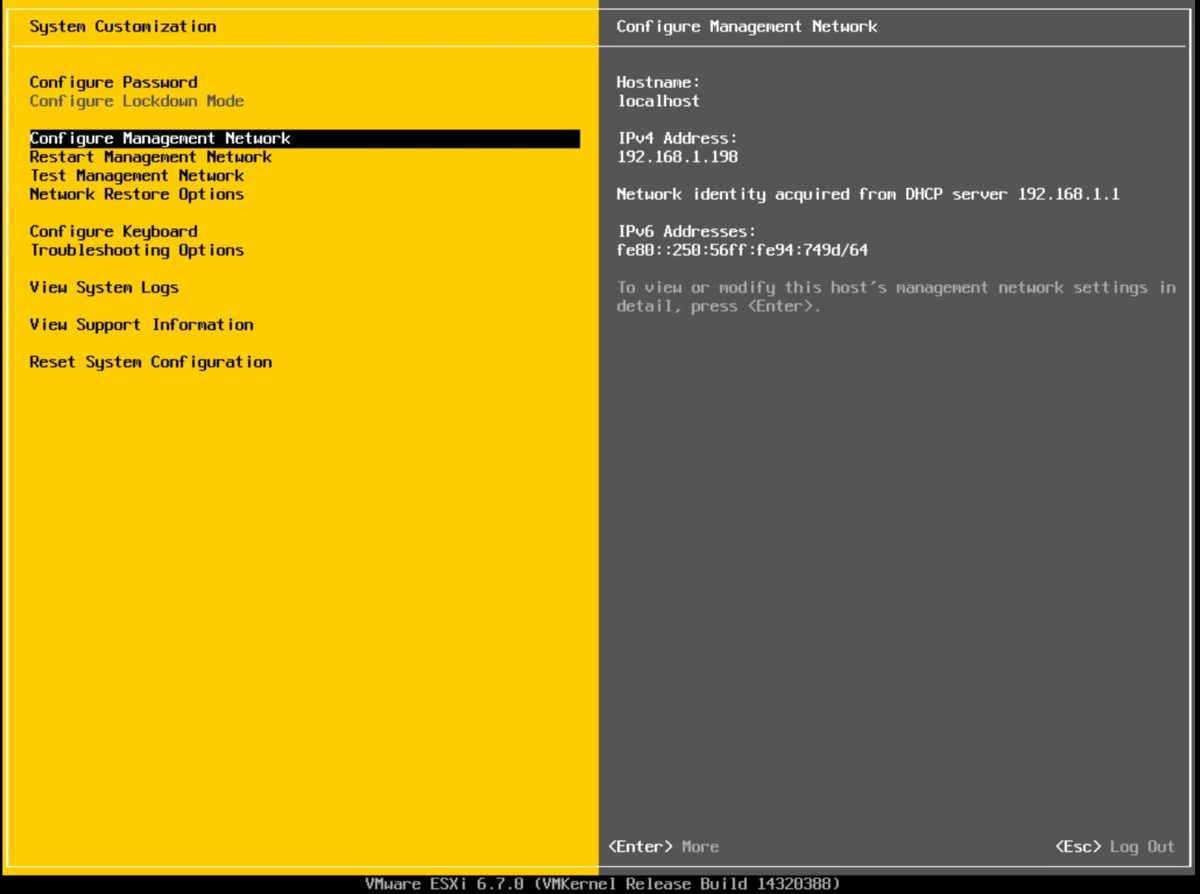
3.IPv4 Configurationを選択します。
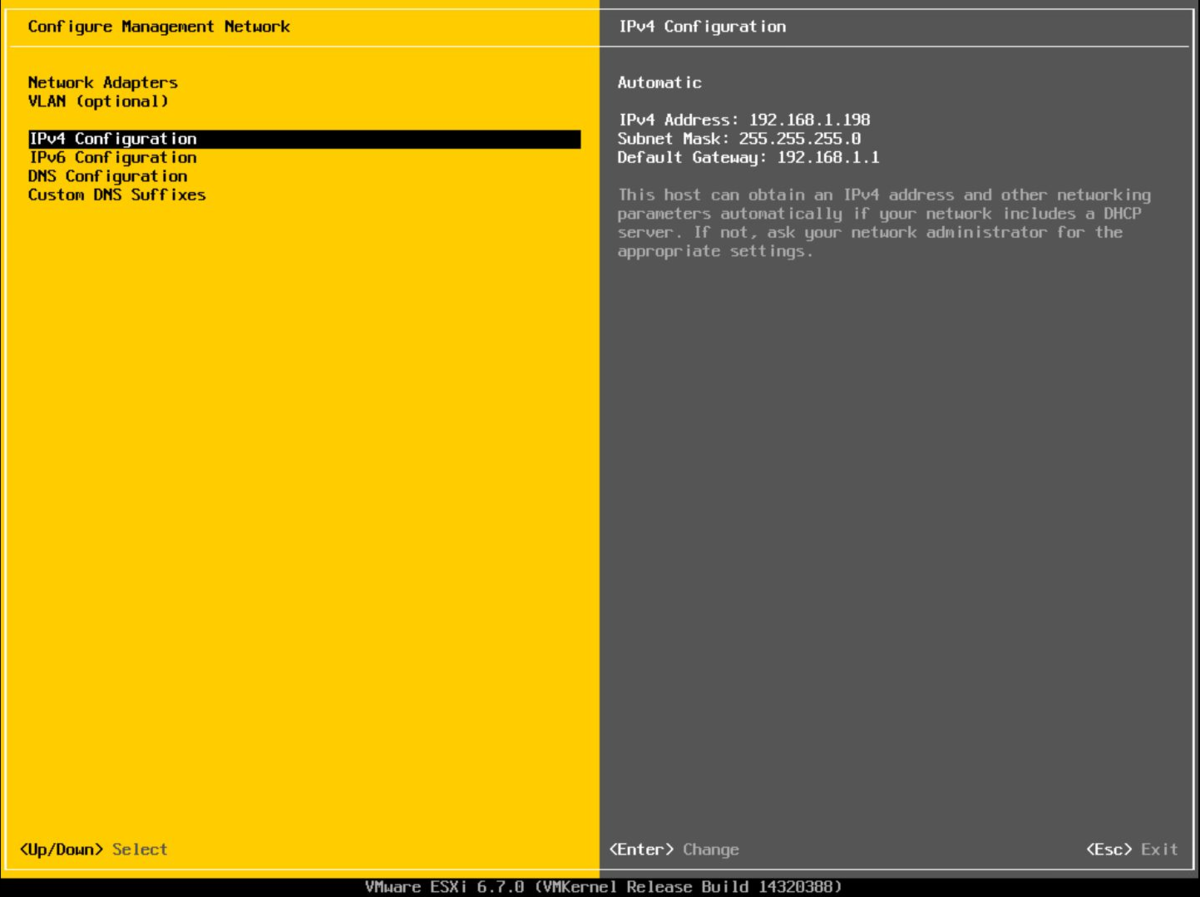
4.Set static IPv4 address and network configuration: を選択し、サーバ1号機のIPを192.168.1.21、マスクを255.255.255.0、デフォルトゲートウェイを192.168.1.1に設定します。サーバ2号機のIPは192.168.1.22とします。
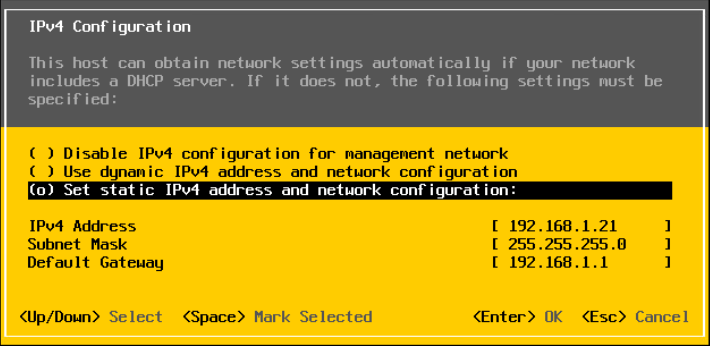
5.IPv6 Configurationを選択します。
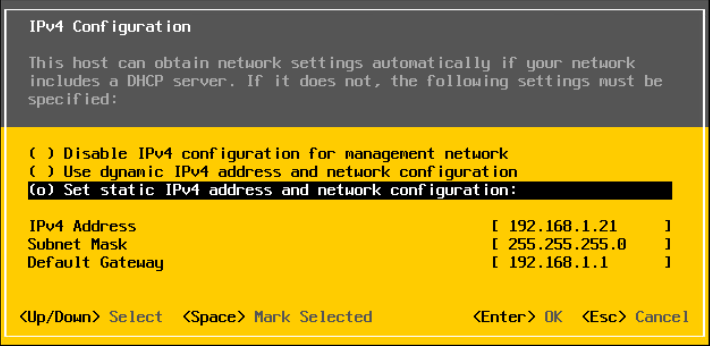
6.Disable IPv6(restart required)を選択します。

7.DNS Configurationを選択します。

8.Primary DNSサーバを192.168.1.32、Alternate DNSサーバを8.8.8.8とし、ホスト名を「esxi21」に設定します。サーバ2号機のホスト名は「esxi22」とします。

9.Custom DNS Suffixesを選択します。
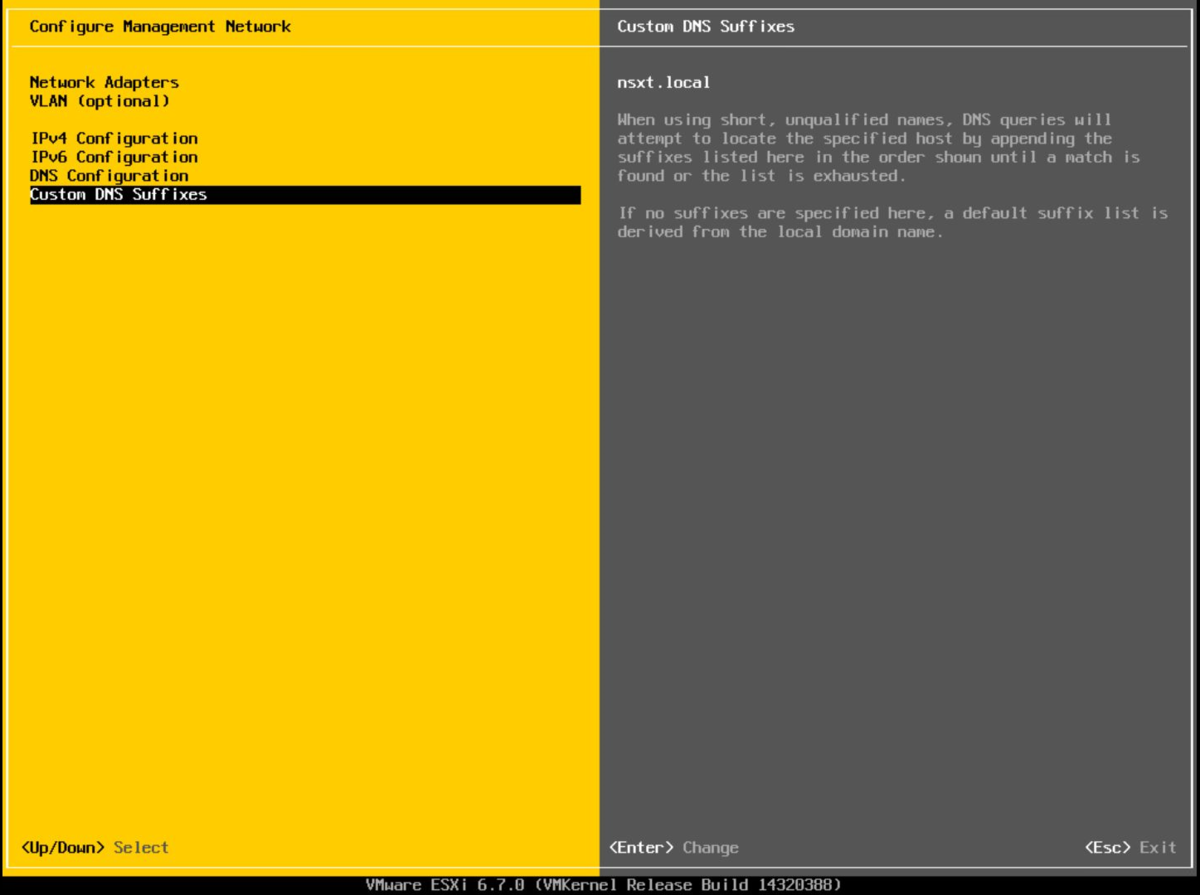
10.Suffixesを「home.local」に設定します。

11.設定完了後、ESCでExitを選択すると、再起動を促されるので、Yを選択し再起動します。

12.再起動完了後、https://192.168.1.21に接続すると、ログイン画面が表示されるので完了です。

次回は、DNS/NTPサーバを構築していきます。